Fijar Windows 11 Spotlight no funciona [Solución probada 2022]
Actualizado 2023 de enero: Deje de recibir mensajes de error y ralentice su sistema con nuestra herramienta de optimización. Consíguelo ahora en - > este enlace
- Descargue e instale la herramienta de reparación aquí.
- Deja que escanee tu computadora.
- La herramienta entonces repara tu computadora.
Estás configurando la función de foco en tu ordenador con Windows 11, pero notas que la función de foco no funciona correctamente en tu PC con Windows 11.
Si este es el caso y le preocupa, no hay nada de qué preocuparse.
He estado en una situación similar a la tuya, y he podido salir de este tema con las pruebas e investigaciones adecuadas.Por lo tanto, si usted está buscando una solución definitiva para resolver su foco no funciona problema en su computadora del sistema de Windows 11, usted está en el lugar correcto entonces.

Notas importantes:
Ahora puede prevenir los problemas del PC utilizando esta herramienta, como la protección contra la pérdida de archivos y el malware. Además, es una excelente manera de optimizar su ordenador para obtener el máximo rendimiento. El programa corrige los errores más comunes que pueden ocurrir en los sistemas Windows con facilidad - no hay necesidad de horas de solución de problemas cuando se tiene la solución perfecta a su alcance:
- Paso 1: Descargar la herramienta de reparación y optimización de PC (Windows 11, 10, 8, 7, XP, Vista - Microsoft Gold Certified).
- Paso 2: Haga clic en "Start Scan" para encontrar los problemas del registro de Windows que podrían estar causando problemas en el PC.
- Paso 3: Haga clic en "Reparar todo" para solucionar todos los problemas.
Este post te mostrará algunas de las mejores técnicas prácticas y efectivas para solucionar el problema del foco que no funciona en tu ordenador con Windows 11.
Continúe leyendo y siga con precisión las instrucciones.
Así que, empecemos a conocer algunos métodos para arreglar el problema del foco que no funciona en pocos minutos.
Consulta nuestro tutorial exclusivo sobre Arreglar el error de script en Roblox studio en Windows 11
¿Por qué no funciona Spotlight en Windows 11?
Algunas posibles causas técnicas para crear el problema del foco que no funciona en el PC con Windows 11.
Sin embargo, esta sección discutirá la posible explicación del problema del foco que no funciona en su computadora con Windows 11.
Aquí hay una lista de posibles razones comunes para el problema del foco que no funciona que he encontrado:
Archivos del sistema dañados
La corrupción de los archivos del sistema es una de las razones más comunes de los problemas de funcionamiento de los focos en su dispositivo informático Windows 11.Cuando los archivos del sistema se corrompen, su aplicación puede resultar conflictiva.
Para solucionar el problema del foco que no funciona en tu ordenador con Windows 11, necesitas reparar o reiniciar tu Windows.
Aquí tienes una guía completa sobre cómo actualizar Roblox en Windows 11
Controladores de dispositivos corruptos o problemáticos
Un controlador de dispositivo corrupto o problemático es la razón más común del problema del foco que no funciona en un ordenador con Windows.Si no mantienes el controlador de sonido actualizado, puede causar problemas de funcionamiento de los focos en tu dispositivo informático con Windows 11.
Por lo tanto, mantenga los controladores de sus dispositivos siempre actualizados para evitar problemas de funcionamiento en su dispositivo de Windows 11.
Pero, antes de eso, revise nuestro último post sobre la fijación de la instalación falló error 800f0830 en Windows 11
Ventanas anticuadas
Otra razón para el problema de que el foco no funcione en su ordenador con Windows 11 es que el sistema operativo Windows no está actualizado.Cuando su sistema operativo Windows está anticuado, puede entrar en conflicto con la función de Spotlight, lo que repercute negativamente en su rendimiento.
Por lo tanto, actualice su Windows con regularidad para evitar los problemas de no funcionamiento de los focos en su dispositivo informático con Windows 11.
Siga nuestra guía sobre la VPN que no funciona en Windows 11
Suite antivirus sobreprotectora
La aplicación de la suite antivirus de terceros es otra razón para crear el problema del foco que no funciona en los ordenadores con Windows 11.
A veces, las aplicaciones del paquete antivirus de terceros entran en conflicto con el cortafuegos del sistema, creando problemas innecesarios.Es necesario eliminar o desinstalar la suite AV para solucionar el problema.
¿Tienes prisa?Echa un vistazo a mi nuevo post sobre Switch Domain Controller On Windows.
Caché de Spotlight dañado
Los archivos de caché de Spotlight dañados son una de las razones más comunes del problema de Spotlight que no funciona en su ordenador con Windows 11.
Para resolver el problema de que Spotlight no funcione en su ordenador con Windows 11, elimine los archivos o la carpeta corruptos de Spotlight Cash.Después de eliminar los archivos o la carpeta de la caché corruptos, configure la función de foco.
Hasta ahora has visto la posible razón del problema del foco que no funciona en tu ordenador con Windows 11, y en la siguiente parte, te mostraré varias soluciones probadas y comprobadas para resolver el problema.
Por lo tanto, vamos a sumergirnos en la sección principal para resolver el problema del foco que no funciona sin más demora.
Revisa nuestro último post sobre cómo arreglar el problema del sonido en Windows 11
Cómo arreglar Windows 11 Spotlight no funciona
Windows Spotlight es una función integrada en Windows 11 que muestra las diferentes imágenes en la pantalla de bloqueo de Windows.La función "spotlight" también mostraba los datos y la información de la ubicación de la imagen, lo que ofrecía a los usuarios una experiencia diferente.
Muchos usuarios de Windows 11 han afirmado que las imágenes de la función spotlight se han quedado atascadas y han dejado de funcionar.A veces, la pantalla de bloqueo no muestra ninguna foto, y se va a la pantalla negra completa.
Hay algunas formas prácticas de resolver el problema de los focos que no funcionan.
Esta sección le mostrará varias soluciones probadas y comprobadas para resolver el problema del foco que no funciona en ordenadores con Windows 11.
Entremos de lleno a ver qué solución tiene para resolver el problema del foco que no funciona.
Aquí hay una guía completa sobre cómo instalar VLC y hacerlo por defecto en Windows 11.
Aquí están los pasos para arreglar el problema de Windows 11 spotlight no funciona:
1.Comprobar la conexión a la red & Reiniciar el router WiFi
Comúnmente, la función de Windows Spotlight muestra las diferentes imágenes de la pantalla de bloqueo.Estas imágenes de pantalla de bloqueo se descargan de Bing a diario utilizando tu conexión a Internet activa.
Sin embargo, tu pantalla se quedará atascada en esa imagen si no tienes una conexión a Internet activa porque la función spotlight no puede descargar las nuevas fotos y otra información.
Así que, en primer lugar, tienes que comprobar tu velocidad de Internet para asegurarte de que tu velocidad de Internet es estable y segura.Para confirmarlo, utiliza Speedtest by Ookala o Fast.com para realizar una prueba de velocidad y calcular tu velocidad de Internet.
Consulte la política de reembolso de Microsoft para obtener un reembolso absolutamente completo de sus productos.
Si el resultado de la prueba de velocidad no es tan bueno como esperabas, entonces puedes intentar solucionar el error reiniciando el router.Estos son los pasos para reiniciar el router correctamente:
- Desconecte el cable de alimentación del router de la toma de corriente y del propio router.
- Espere de 5 a 10 minutos.
- Enchufe el cable de alimentación en el router y en la toma de corriente de la pared y, a continuación, pulse el botón de alimentación para encender el router.
- Espere unos segundos o minutos para volver a conectarse a Internet.
Después de establecer la conexión de red, vuelva a comprobar la velocidad de la conexión de red para asegurarse de que el problema de la conexión de red está resuelto.A continuación, vuelva a comprobar la función de foco para asegurarse de que funciona correctamente.
Pero, si sigues teniendo problemas con tu internet, debes ponerte en contacto con tu proveedor de servicios de internet (ISP) y reportar el problema.
¿Tiene tiempo libre?Consulta nuestra última solución para Eliminar archivos temporales en Windows 11
2.Ejecutar el solucionador de problemas de mantenimiento del sistema
Si la función de foco de Windows 11 no funciona correctamente, ejecute el solucionador de problemas de mantenimiento del sistema para identificar y resolver automáticamente el problema.Este método es uno de los métodos prácticos para resolver rápidamente el problema de las características de los focos.
Siga los siguientes pasos para ejecutar el solucionador de problemas de mantenimiento del sistema:
- PulseGanar + Sde su teclado o haga clic en el botón de WindowsIcono de búsquedaen la esquina izquierda de la barra de tareas para abrir WindowsPanel de búsqueda.
- Escriba elpanel de controlen la barra de búsqueda y pulse la teclaEntre enpara abrir elPanel de control.
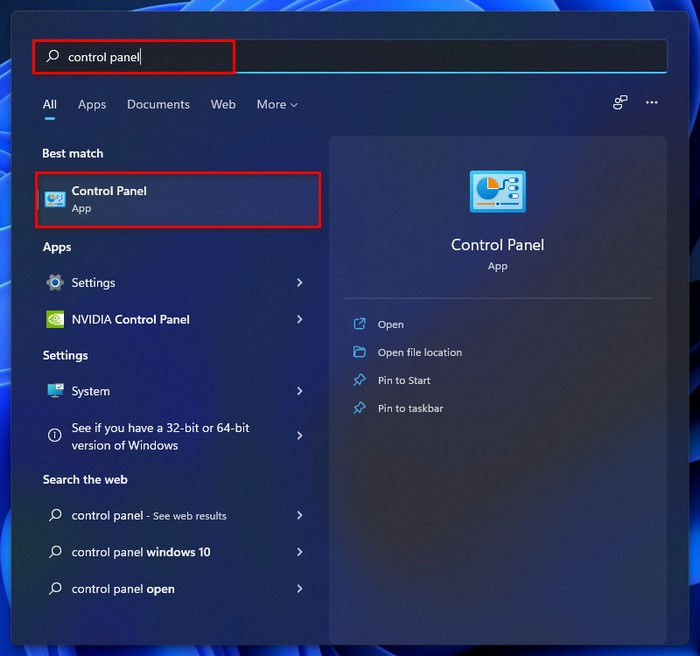
- Configure la ventana del panel de control vista porIconos grandes.
![]()
- Desplácese hacia abajo y descubra elSolución de problemasentonces haga clic en él para abrir la opción de solución de problemas disponible.
![]()
- SeleccioneSistema y seguridadopción.
![]()
- Haga clic en el botónMantenimiento del sistemaen la sección Sistema.
![]()
- Haga clic en el botónAvanzadoenlace.
![]()
- Compruebe elAplicar las reparaciones automáticamentecasilla de verificación.
- Haga clic en el botónSiguientepara iniciar la resolución de problemas.
![]()
- Haga clic en el botónIntente solucionar el problema como administradorpara detectar los problemas y resolver las correcciones con permisos de administrador.
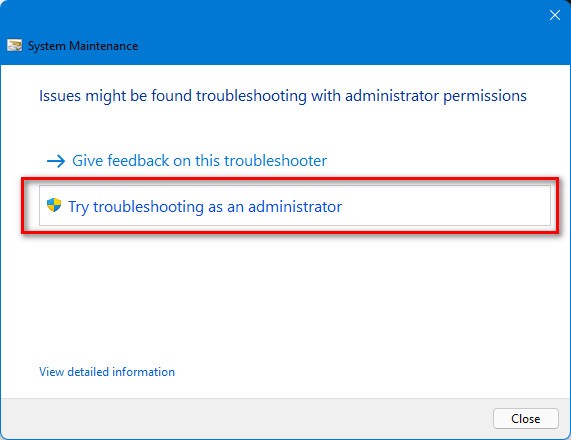
- Espere unas cuantas veces para detectar y resolver los problemas automáticamente.

- Después de un rato, la solución de problemas de Mantenimiento del Sistema se completa y muestra el resultado.
- Haga clic en el botónCerrarpara salir la ventana de solución de problemas de mantenimiento del sistema.
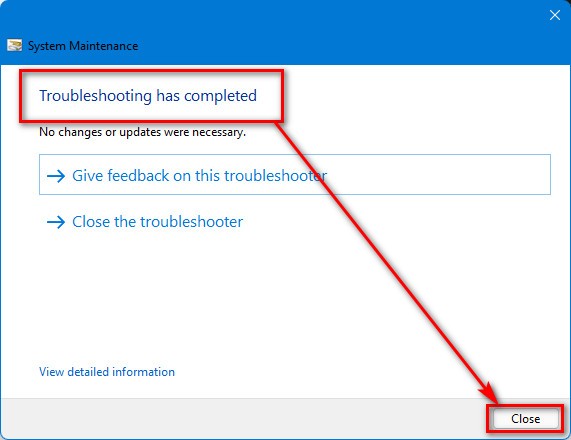
- Compruebe si el problema de la función de foco no funciona.
¿Tienes prisa?Echa un vistazo a mi nuevo post sobre cómo usar los códigos de música de Roblox en Windows 11
3.Desactivar la conexión con contador
Según algunos usuarios, una conexión medida es la razón del problema de Spotlight que no funciona en Windows 11.No puede descargar nuevas fotos como resultado de esto.Si te encuentras en esta situación, simplemente desactiva la conexión con contador.
Siga estos pasos para desactivar la conexión con contador:
- Pulse el botónGanar + Idel teclado para abrir la configuración del sistema de Windows.O
- Haga clic en el botónInicieen la esquina izquierda de la barra de tareas y seleccioneAjustesaplicación bajo elAplicaciones ancladaspara abrir el SistemaAjustes.

- Seleccione elRed & Interneten el panel del menú de configuración de la izquierda.
- Seleccione elEtherneten la parte superior derecha de la ventana.
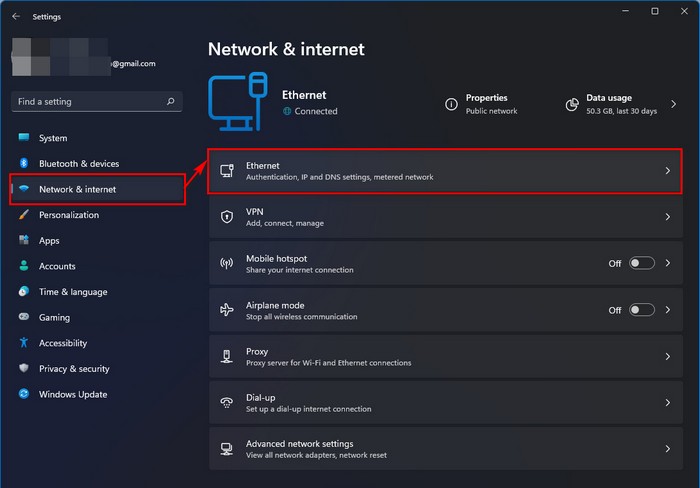
- Asegúrese de desactivar el interruptor junto aConexión con contadorsi el interruptor está encendido.

- Reiniciarsu ordenador para aplicar los cambios y ver si el problema de la función spotlight se ha resuelto.
Consulta nuestro post recomendado por expertos sobre cómo solucionar el Error 0x00000001 en Game Pass en Windows 11
4.Volver a activar Windows Spotlight
Otra forma efectiva de resolver el problema de que el foco de Windows no funcione en su sistema Windows 11 es desactivar la función de foco y volver a activarla.La aplicación de esta sencilla solución puede ayudarle a arreglar el problema del foco que no funciona.
Siga los pasos siguientes para volver a activar la función de Windows Spotlight:
- Pulse el botónGanar + Idel teclado para abrir la configuración del sistema de Windows.O,
- Haga clic en el botónInicieen la esquina izquierda de la barra de tareas y seleccioneAjustesaplicación bajo elAplicaciones ancladaspara abrir el SistemaAjustes.

-
Seleccione elPersonalizaciónen el panel del menú de configuración de la izquierda.
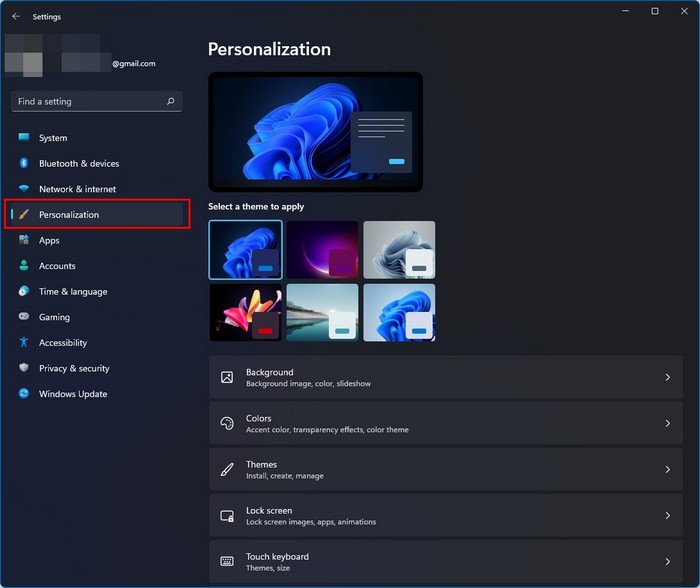
- Seleccione elPantalla de bloqueoen la parte superior derecha de la ventana.

- Haga clic en el botónmenú desplegablejunto alPersonaliza tu pantalla de bloqueo.
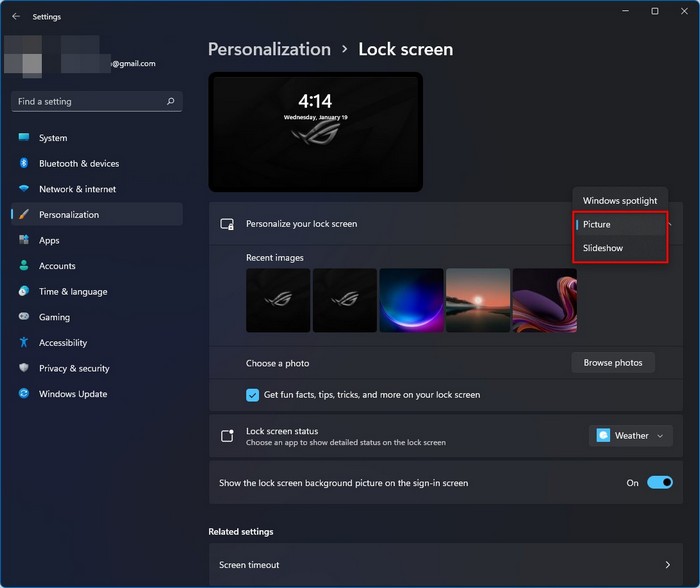
- SeleccioneImagen o presentación de diapositivaspara desactivar la función de Windows Spotlight.
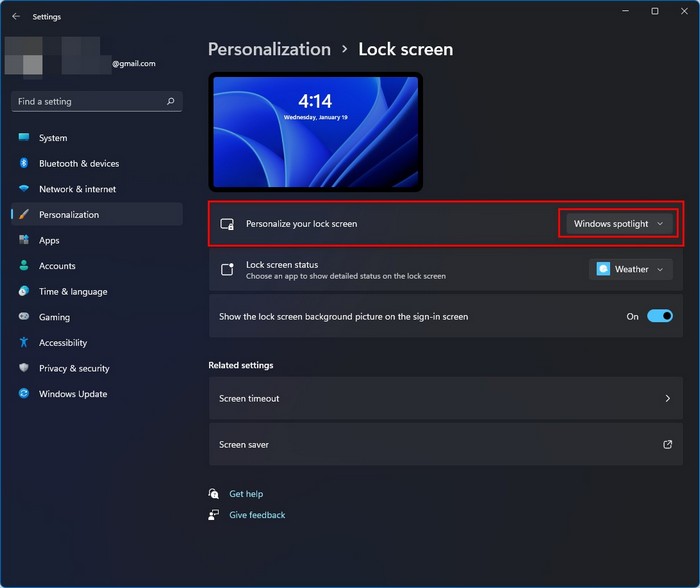
- Reiniciarsu ordenador ynavegue pora laPersonaliza tu pantalla de bloqueode nuevo.

- Seleccione elWindows Spotlightpara volver a activar la función de Windows Spotlight.
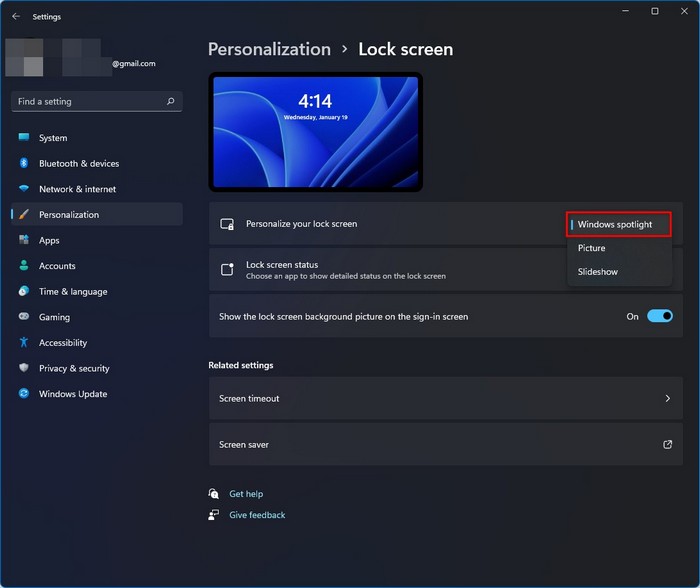
- PulseGanar + Lde su teclado para bloquear la pantalla y ver si su problema se resuelve.
Siga nuestra guía para solucionar el error de actualización 8024402F en Windows 11
5.Volver a registrar Spotlight con PowerShell
Puede resolver el problema de que Windows Spotlight no funcione volviendo a registrar la función Spotlight en la consola de PowerShell.
Sin embargo, debe desactivar la función Spotlight en su ordenador con Windows 11 antes de comenzar este procedimiento.Puedes seguirMétodo 4: Vuelva a habilitar Windows Spotlightpara desactivar la función Spotlight.
Compruebe la forma más fácil de arreglar las teclas de función dejaron de funcionar en Windows 11.
Siga estos pasos para volver a registrar la función de Spotlight en la consola de PowerShell:
-
PulseGanar + Sde su teclado o haga clic en el botón de WindowsIcono de búsquedaen la esquina izquierda de la barra de tareas para abrir WindowsPanel de búsqueda.
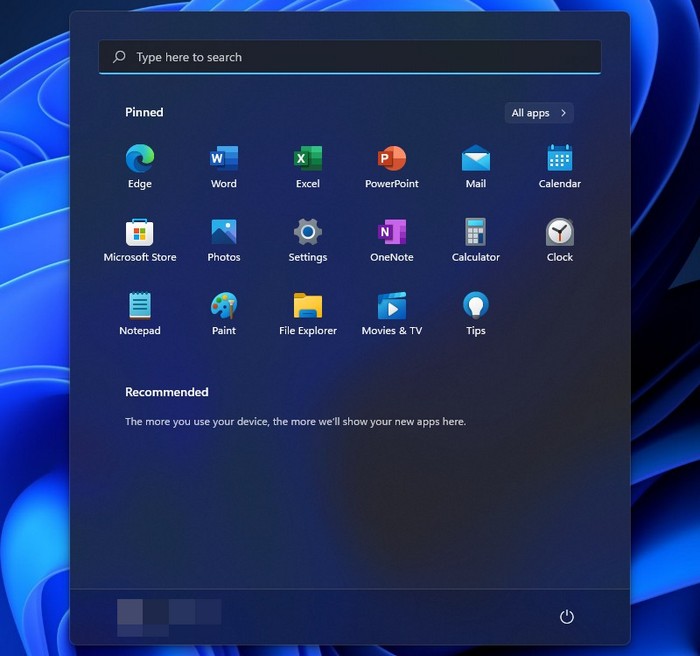
- Tipopowershellen la barra de búsqueda.
- Haga clic enEjecutar como administradorpara abrir elWindows PowerShellcon privilegios de administrador.
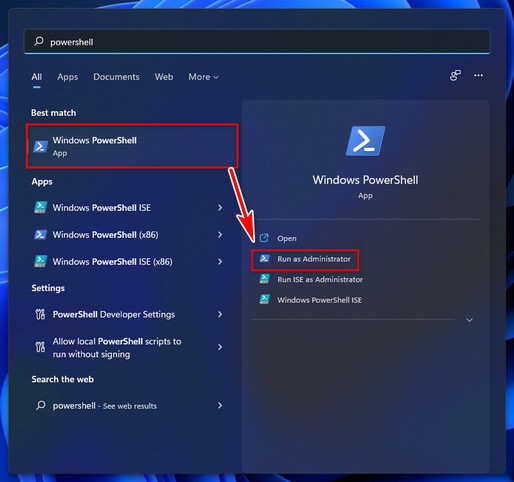
- Entre enel siguiente comando en el PowerShell y pulse el botónEntre enclave.
-
- Get-AppxPackage -allusers *ContentDeliveryManager* | foreach {Add-AppxPackage "$($_.InstallLocation)\appxmanifest.xml" -DisableDevelopmentMode -register}
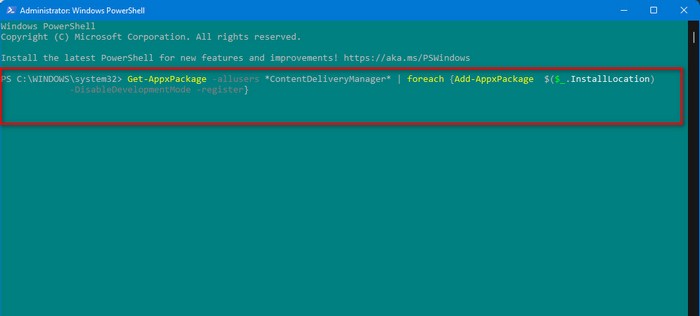
- Después de ejecutar el comando con éxito,cerrarde Windows PowerShell.
- Reiniciarsu ordenador ynavegue pora laPersonaliza tu pantalla de bloqueode nuevo.

- Seleccione elWindows Spotlightpara volver a activar la función de Windows Spotlight.
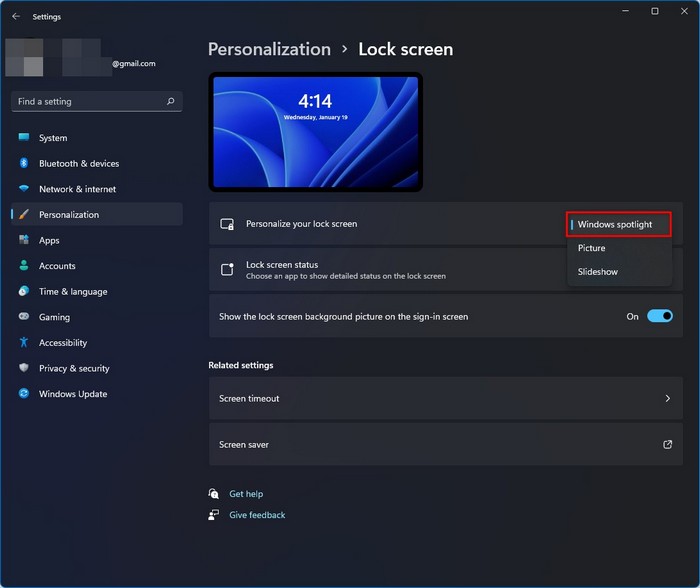
- PulseGanar + Lde su teclado para bloquear la pantalla y ver si su problema se resuelve.
¿Tiene tiempo libre?Consulta nuestra última solución a la falta de activación del Bluetooth en Windows 11
6.Desinstalar BitDefender (si procede)
La desinstalación del antivirus de Bitdefender puede ayudar a solucionar la función de Windows Spotlight que no funciona en Windows 11.La solución se está consiguiendo en el foro answers.microsoft según las quejas de los usuarios.
Siga los siguientes pasos para desinstalar el antivirus BitDefender:
- PulseTecla Windows + Ien el teclado para abrir el sistema de WindowsAjustesApp.
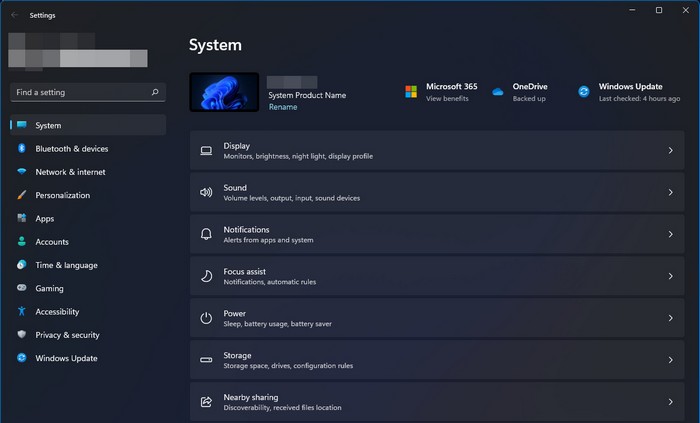
- Haga clic en el botónIcono de Windowsen la barra de tareas y, a continuación, haga clic en el icono de Configuración bajo las aplicaciones ancladas para abrir WindowsAjustes.

- Seleccione elAplicacionesen el panel de menú de configuración de la izquierda.
- Haga clic en el botónAplicaciones y funcionesen la parte superior de la pantalla de la derecha.
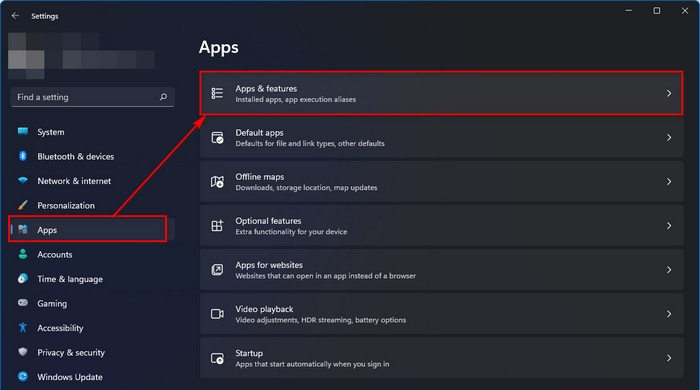
- Desplácese hacia abajo y encuentre suBitdefender antivirusaplicación. (En este ejemplo, le muestro otro proceso de desinstalación de antivirus que utilizo).

- Haga clic en el botónmenú de tres puntosy seleccione elDesinstalarbotón.
- Haga clic en el botónDesinstalarpara confirmar la eliminación de la aplicación.
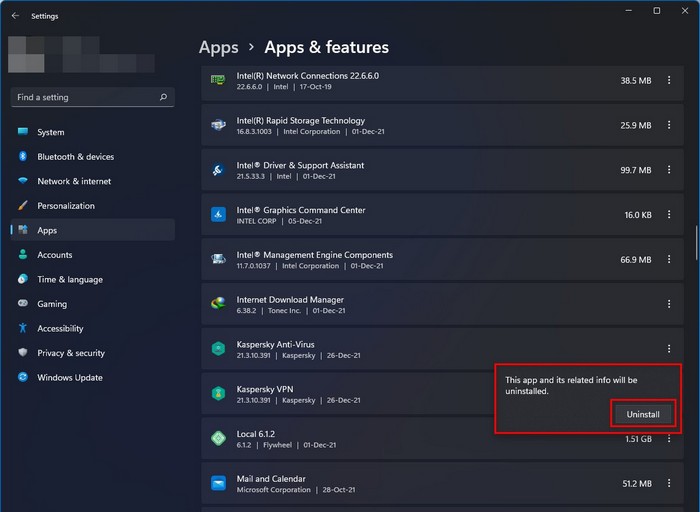
Consulta nuestro tutorial exclusivo sobre Cómo arreglar la pantalla azul en Windows 11
7.Limpiar los activos de los focos
Puede resolver el problema de que Windows Spotlight no funcione limpiando la caché de la función Spotlight.
Sin embargo, debe desactivar la función Spotlight en su ordenador con Windows 11 antes de comenzar este procedimiento.Puedes seguirMétodo 4: Vuelva a habilitar Windows Spotlightpara desactivar la función Spotlight.
Sigue los siguientes pasos para limpiar la caché de Windows Spotlight:
- PulseGanar + Rde su teclado para abrir la ventana de WindowsEjecutarPrograma.
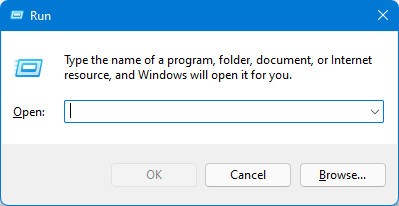
-
Entre enel siguiente comando para abrir elActivos destacadoscarpeta:
- %USERPROFILE%/AppData\Local\Packages\Microsoft.Windows.ContentDeliveryManager_cw5n1h2txyewy\LocalState\Assets

- PulseCtrl + Ade su teclado para seleccionar todos los archivos y pulse la teclaDELo haga clic en la teclaPapelera de reciclajepara eliminar todos los archivos seleccionados.
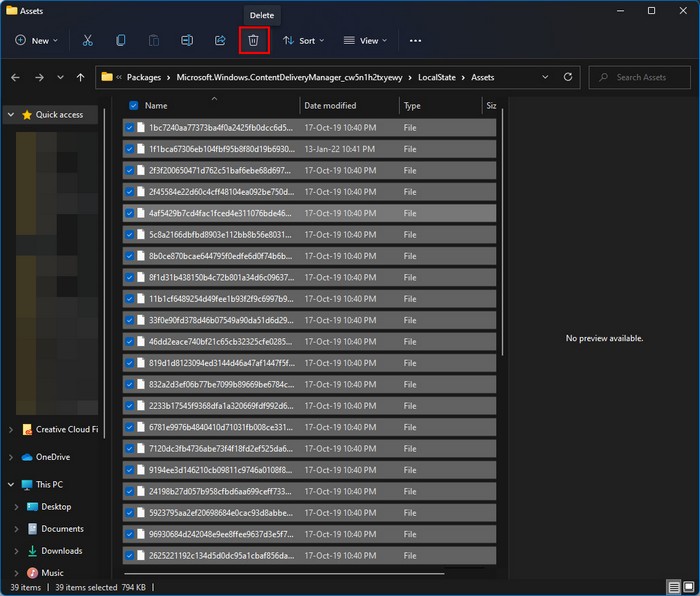
- Reiniciarsu ordenador ynavegue pora laPersonaliza tu pantalla de bloqueode nuevo.

- Seleccione elWindows Spotlightpara volver a activar la función de Windows Spotlight.
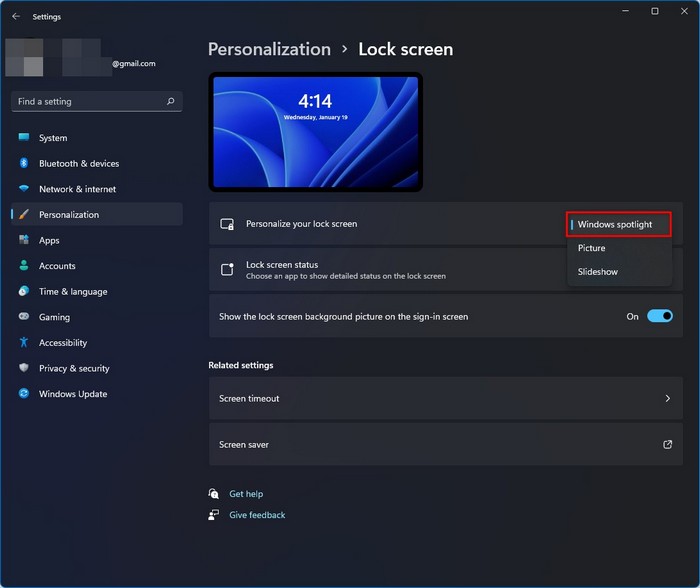
- PulseGanar + Lde su teclado para bloquear la pantalla y ver si su problema se resuelve.
Pero, antes de eso, revisa nuestro último post sobre el Tamaño de la Carpeta en Windows 11.
8.Ejecute la herramienta System File Checker (SFC)
Otra opción para solucionar el problema de la función de foco que no funciona en su sistema Windows 11 es ejecutar la herramienta System File Checker (SFC) para escanear y restaurar los archivos de sistema dañados.
Siga los pasos que se indican a continuación para solucionar el problema de la función de foco que no funciona en su sistema Windows 11 mediante la herramienta SFC:
- Pulse el botónGanar + Sde su teclado para abrir elPanel de búsqueda de Windows.
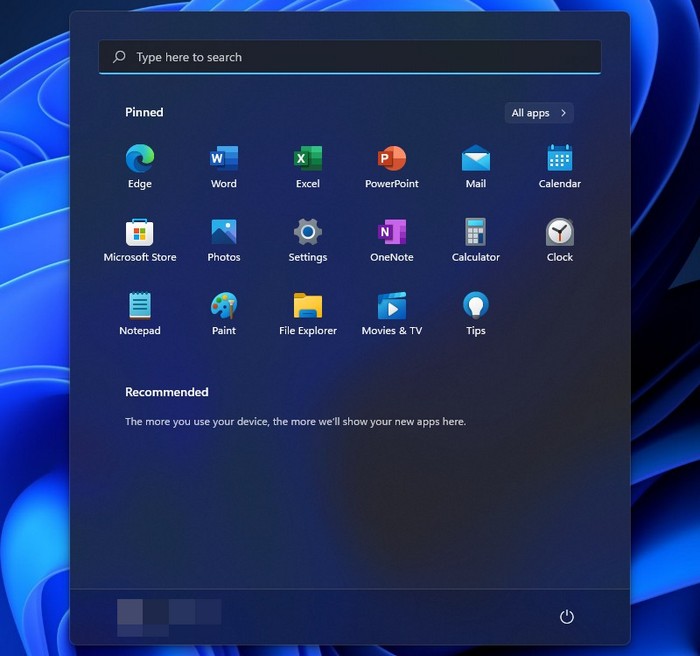
- Tipocmdy haga clic enEjecutar como administradorpara abrir elIndicación de comandoscon privilegios de administrador.

- Escriba elsfc /scannowcomando.Golpea elEntre enpara ejecutar elHerramienta SFCpara escanear y restaurar los archivos corruptos del sistema.
- Esperahasta que se complete el proceso.
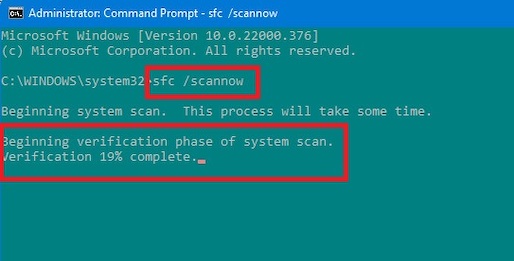
- Después del escaneo exitoso, vea si su error se ha resuelto.
Consulta nuestro post sobre Cómo cambiar el modo de energía en Windows 11
Reflexiones finales
Windows Spotlight es una función integrada en Windows 11 para ver diferentes imágenes en la pantalla de bloqueo.Los datos e información de la ubicación de la imagen también se mostraron en el centro de atención, proporcionando a los usuarios una experiencia única.
Hay algunas causas típicas de los problemas de los focos.En este post, describo estas posibles causas que se dan en el problema del foco que no funciona.
Hay varias soluciones prácticas para resolver los problemas de los focos, que no funcionan.Aquí demuestro varias soluciones probadas y comprobadas para resolver los problemas del foco que no funciona en los ordenadores con sistema Windows 11.
Espero que este post le haya resultado informativo.Si has encontrado la solución, por favor, hazme saber qué método te funciona.
También puedes consultar otros posts si te interesa saber más sobre temas similares.

