Fijar Windows no puede acceder a la unidad de red en Windows 11 [2022]
Actualizado 2023 de enero: Deje de recibir mensajes de error y ralentice su sistema con nuestra herramienta de optimización. Consíguelo ahora en - > este enlace
- Descargue e instale la herramienta de reparación aquí.
- Deja que escanee tu computadora.
- La herramienta entonces repara tu computadora.
Aparece un error inusual al intentar compartir una unidad o carpeta de red en su ordenador con Windows 11.Por esta razón, tu windows no puede acceder a tu unidad o carpeta de red en windows 11.
Si le molesta esta situación, no se preocupe.Entonces estás en el lugar correcto.
Como especialista en tecnología, le mostraré algunos métodos eficaces y probados para solucionar el error de no poder acceder a la unidad o carpeta de red en su sistema Windows 11.
Entonces, ¿por qué Windows no puede acceder a la unidad de red?
Notas importantes:
Ahora puede prevenir los problemas del PC utilizando esta herramienta, como la protección contra la pérdida de archivos y el malware. Además, es una excelente manera de optimizar su ordenador para obtener el máximo rendimiento. El programa corrige los errores más comunes que pueden ocurrir en los sistemas Windows con facilidad - no hay necesidad de horas de solución de problemas cuando se tiene la solución perfecta a su alcance:
- Paso 1: Descargar la herramienta de reparación y optimización de PC (Windows 11, 10, 8, 7, XP, Vista - Microsoft Gold Certified).
- Paso 2: Haga clic en "Start Scan" para encontrar los problemas del registro de Windows que podrían estar causando problemas en el PC.
- Paso 3: Haga clic en "Reparar todo" para solucionar todos los problemas.
Las ventanas no pueden acceder a la unidad de red debido a una red mal configurada entre su máquina de Windows y la configuración de compartir la unidad.Además, la cuenta de usuario de esa máquina de red compartida tiene una configuración de permisos de compartición inadecuada o una contraseña de usuario incorrecta.
Sigue leyendo todo el post y sigue con precisión las instrucciones.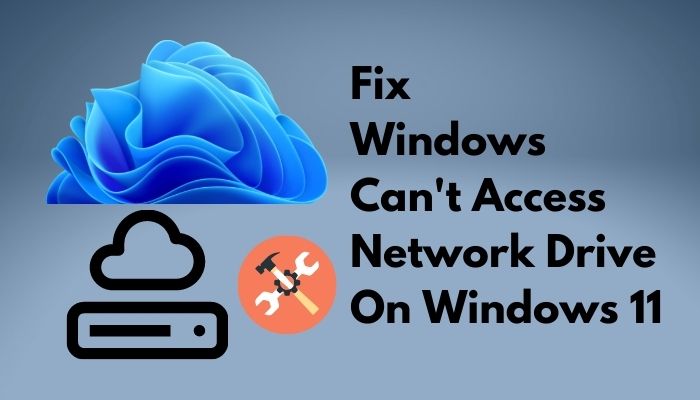
Además, consulte nuestro post sobre
Consulte nuestras recomendaciones de los expertos para solucionar el problema de las aplicaciones que se ejecutan en segundo plano en Windows 11
Cómo arreglar Windows no puede acceder a la unidad de red en Windows 11
Muchos usuarios de windows 11 informaron que recibieron un error:Error de red �?Compruebe la ortografía del nombre.De lo contrario, podría haber un problema con su redcuando intentan compartir carpetas o unidades con otro ordenador de la misma red.
El problema puede ser causado por una red mal configurada entre su máquina Windows y la configuración de compartir unidades.Además, la cuenta de usuario de esa máquina de red compartida tiene una configuración de permisos de compartición inadecuada o una contraseña de usuario incorrecta.
Consulta nuestro tutorial exclusivo sobre Cómo arreglar la pantalla azul en Windows 11
Si no soluciona el error de red, no podrá acceder ni compartir la unidad o carpeta de red.Por lo tanto, es necesario arreglar el error para acceder y compartir la unidad de red o la carpeta en su ordenador con Windows 11.
Si te aparece un error de red en Windows 11, no te asustes.Para solucionar este problema, es necesario reconfigurar y conceder los permisos de uso compartido de la red para acceder a la unidad o carpeta.
Voy a ir a través de cómo simplemente arreglar Windows que no puede acceder a la unidad de red o carpeta en Windows 11 en esta sección.
Comprueba la forma más fácil de Crear un icono de acceso directo a RDP en Windows 10.
Aquí están los pasos para arreglar windows no puede acceder a la unidad de red en Windows 11:
1.Reconfigurar los permisos de uso compartido de la red
Si el usuario no ha sido añadido a la carpeta compartidacompartir conlista, lo más probable es que reciba el error de red cuando lo abra.
Para solucionar este error, la reconfiguración de los permisos de uso compartido de la red puede permitirle compartir una unidad o carpeta de forma fácil y rápida.Es necesario configurar los permisos en las opciones de Uso Compartido Avanzado.
Pero, antes de eso, revisa nuestro último post sobre el Tamaño de la Carpeta en Windows 11.
Siga estos pasos para reconfigurar los permisos de uso compartido de la red:
- Seleccione elaccionamientoocarpetaen tu ordenador que quieras compartir.
- Haga clic con el botón derecho del ratón en la unidad o carpeta y seleccionePropiedades. O,
- PulseAlt+Enteren su teclado para abrir elPropiedadesventana.
- SeleccioneCompartiren la ventana de Propiedades.
- Haga clic en el botónCompartir de forma avanzadaen el centro de la ventana de propiedades.
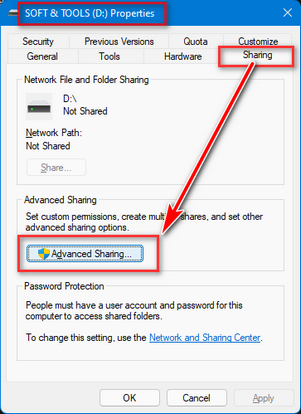
- Haga clic en el botóncasilla de verificaciónpara habilitar elCompartir esta carpetaen la parte superior de la ventana de Uso Compartido Avanzado.
- Introduzca unCompartir nombreen el campo Nombre compartido de la unidad que desea compartir.
- Haga clic en el botónPermisosdebajo del cuadro de comentarios para abrir la ventana de permisos.
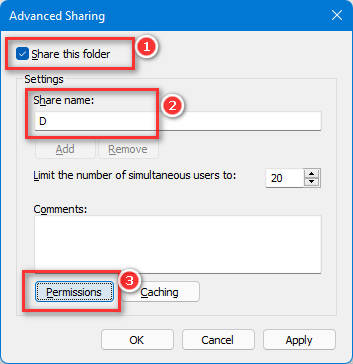
- ElijaTodo el mundoen las listas de nombres de grupos o usuarios.
- Habilitar permisospara Todos marcando todas las casillas de verificación enPermitir.
- Haga clic enAplicarpara guardar los cambios.
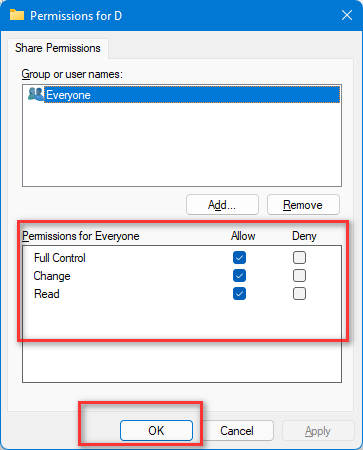
- Haga clic enOkpara cerrar la ventana de permisos.
- Haga clic enAplicary luegoOken la ventana de Uso Compartido Avanzado para aplicar la configuración.
Ahora, ha reconfigurado con éxito los permisos de uso compartido de la red.Puede ver el textoCompartidoque se muestra bajo el nombre de Compartir que le diste en la pestaña de Compartir.Además, puedes ver un icono de compartir bajo el icono de la unidad seleccionada.Enfrentándose al código de error caa70004, puede arreglar rápidamente el código de error CAA70004 de Microsoft Teams desde nuestra guía detallada.
El sistema u ordenador donde se encuentra la carpeta compartida está en reposo o apagado; no se puede acceder a las carpetas compartidas.Sólo se puede ver o acceder a las unidades o carpetas compartidas cuando Windows funciona.
Compartir tus carpetas o tu disco es seguro sólo en tu red doméstica, donde los ordenadores y las personas son de confianza, y tú tienes el control total.Tanto si compartes algo en la red de tu empresa como si lo haces en otro lugar, tienes que configurar un acceso adicional.
¿Tiene tiempo libre?Consulta nuestra última solución a la falta de activación del Bluetooth en Windows 11
2.Conceder permisos de seguridad
Permiso de seguridad inadecuado es otra razón para enfrentar este problema o error. Si usted no tiene los permisos de seguridad adecuados, usted puede enfrentar sus ventanas no pueden acceder a su unidad o carpeta.
Después de reconfigurar los permisos de uso compartido de la red, debe conceder los permisos de seguridad para compartir una unidad o carpeta con su red de confianza.
Consulta nuestro último post sobre cómo el PC no entra en modo de suspensión en Windows 11
Siga los siguientes pasos para conceder permisos a todos:
- Seleccione elaccionamientoocarpetaen tu ordenador que quieras compartir.
- Haga clic con el botón derecho del ratón en la unidad o carpeta y seleccionePropiedades. O,
- PulseAlt+Enteren su teclado para abrir elPropiedadesventana.
- Seleccione elSeguridaden la ventana de Propiedades.
- Haga clic enEditarpara cambiar los permisos.
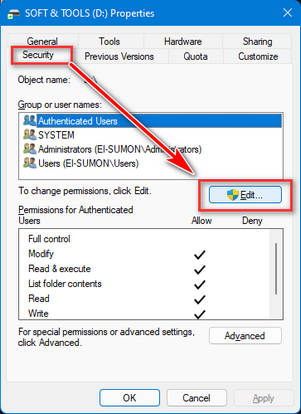
- Haga clic enAñadiren la ventana de permisos.
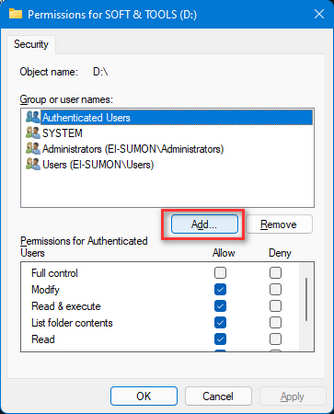
- SeleccioneAvanzadodesde la ventana emergente de Usuarios o Grupos.
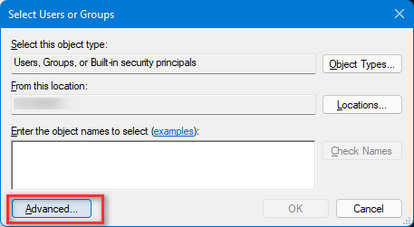
- Haga clic enBuscar ahorabotón.
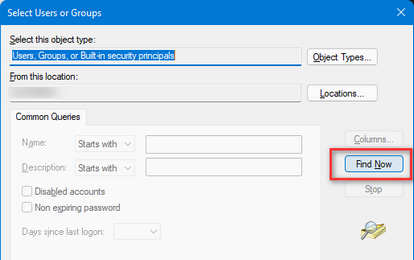
- Desplácese hacia abajo en el resultado de la búsqueda y localiceTodo el mundo.
- SeleccioneTodo el mundoy haga clic enOk.
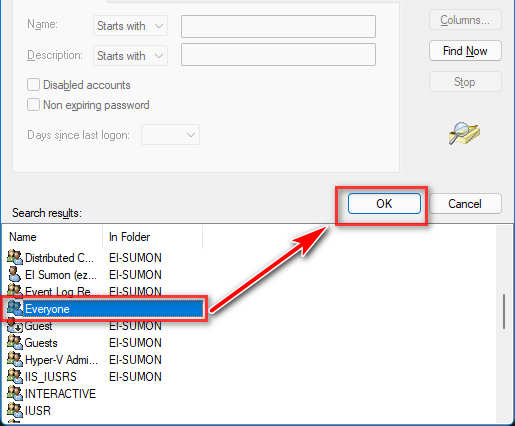
- Haga clic en el botónOken la ventana emergente de Usuarios o Grupos.Puedes verTodo el mundoen la ventana de Seguridad bajo la lista deNombres de grupos o usuarios,
- Seleccione Todos yHabilitar permisospara Todos marcando todas las casillas de verificación enPermitir.
- Haga clic enAplicarpara guardar los cambios.
- Haga clic enOkpara cerrar la ventana de permisos.
- Haga clic enAplicary luegoOken la ventana de Seguridad para aplicar la configuración.
Ahora, puede establecer su permiso de seguridad con éxito y compartir su unidad o carpeta con otros ordenadores de su red.
Reconfigurar los permisos de uso compartido de la red y, a continuación, conceder su permiso de seguridad es el método adecuado para compartir una unidad o carpeta con otros ordenadores de la red.
Consulta nuestro post sobre cómo desactivar SuperFetch en Windows 11.
3.Desactivar el uso compartido con contraseña
Se necesita una contraseña para compartir, acceder o transferir datos desde otro ordenador de la misma red a su ordenador.El error de Windows no puede acceder a la unidad de red se puede solucionar desactivandoCompartir con contraseña.
Siga los pasos siguientes para desactivar el uso compartido con protección de contraseña:
- Tipoajustes avanzados para compartiren la barra de búsqueda y pulsa el botón "Enter" para abrirAjustes avanzados para compartir.O,
- PulseTecla Windows + Ren el teclado para abrir WindowsEjecutarprograma.
- Entre encontrol.exe /name Microsoft.NetworkAndSharingCenter /page Advancedel camino.
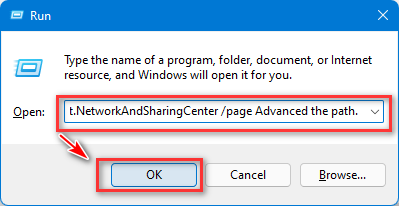
- Pulse el botónEntre enpara abrirAjustes avanzados para compartir.
- Haga clic enTodas las redespara ampliar las opciones disponibles.
- ElijaActivar la opción de compartiren la carpeta pública compartida.
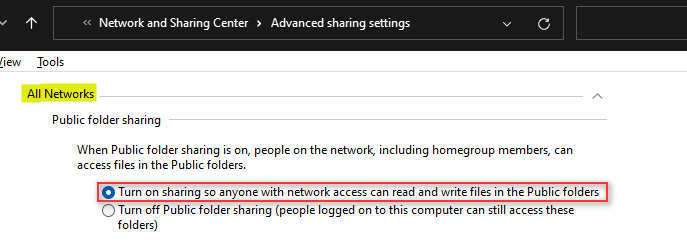
- ElijaDesactivar la opción de compartir con contraseñaen el apartado Compartir con contraseña.
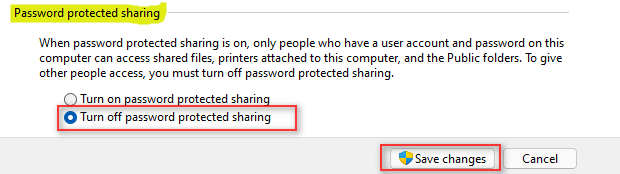
- Haga clic en el botónGuardarpara guardar los cambios.
Ahora, que ha guardado correctamente los cambios, cierre elAjustes avanzados para compartirventana yreiniciarsu ordenador.Después de reiniciar el ordenador, compruebe si el problema se ha resuelto.
Nota: El método más seguro para transmitir archivos o conectarse a la red local es el uso compartido con contraseña.Si desactiva la seguridad de la contraseña, su ordenador se vuelve inseguro.
Sigue nuestra guía sobre Cómo arrancar en modo seguro en Windows 11
4.Habilitar la configuración de archivos e impresoras
Es posible que el error de Windows de no poder acceder a la unidad de red se deba a que su perfil de red le impide compartir archivos e impresoras.Puede resolver este error activando el uso compartido de archivos e impresoras.
Siga el siguiente paso para activar la configuración de archivos e impresoras:
- Tipoajustes avanzados para compartiren la barra de búsqueda y pulsa el botón "Enter" para abrirAjustes avanzados para compartir.O,
- PulseTecla Windows + Ren el teclado para abrir WindowsEjecutarprograma.
- Entre encontrol.exe /name Microsoft.NetworkAndSharingCenter /page Advancedel camino.
- Pulse el botónEntre enpara abrirAjustes avanzados para compartir.
- ElijaActivar el uso compartido de archivos e impresorasen el apartado Compartir archivos e impresoras si no está ya seleccionado.
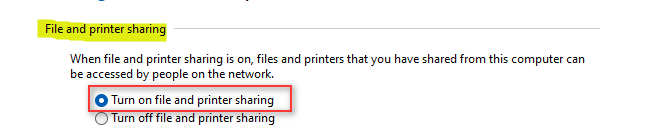
- Haga clic en el botónGuardarpara guardar los cambios.
Ahora, que ha guardado correctamente los cambios, cierre elAjustes avanzados para compartirventana yreiniciarsu ordenador.Después de reiniciar el ordenador, compruebe si el problema se ha resuelto.
Consulte nuestra guía recomendada por expertos sobre Cómo habilitar Telnet en Windows 11
Reflexiones finales
Los usuarios obtienen un error inusual al compartir una unidad o carpeta de red en su ordenador con Windows 11.Por esta razón, windows no puede acceder a la unidad o carpeta de red en windows 11.
El problema puede ser causado por una red mal configurada entre su máquina Windows y la configuración de compartir unidades.Además, la cuenta de usuario de esa máquina de red compartida tiene una configuración de permisos de compartición inadecuada o una contraseña de usuario incorrecta.
Aquí, describo métodos probados y eficaces para arreglar su error de red de Windows.Estos métodos están probados y comprobados por los usuarios.Después de aplicar estos métodos, puede compartir su unidad o carpeta con su red.
Espero que este post te resulte útil.No dudes en compartir este post con aquellos que necesiten resolver el mismo problema.

