Fijo Esta aplicación fue bloqueada por el administrador del sistema
Actualizado 2023 de enero: Deje de recibir mensajes de error y ralentice su sistema con nuestra herramienta de optimización. Consíguelo ahora en - > este enlace
- Descargue e instale la herramienta de reparación aquí.
- Deja que escanee tu computadora.
- La herramienta entonces repara tu computadora.
El sistema operativo Windows 10 es agresivo a la hora de proteger a los usuarios de software sospechoso o potencialmente malicioso.En general, es beneficioso, pero también puede impedir que los usuarios instalen programas que consideran seguros.Como resultado, aparece un mensaje de error: "El administrador no le ha permitido ejecutar esta aplicación" o "Esta aplicación está bloqueada para su protección".
El error de Windows (más bien una notificación) impide a los usuarios descargar y/o instalar aplicaciones.En versiones anteriores de Windows, este mensaje de error era generado únicamente por el software antivirus instalado, pero hoy en día Windows incluye Windows Defender y UAC (Control de Cuentas de Usuario) integrados, que se encargan de proteger a los usuarios de posibles amenazas.El mensaje de error "El administrador ha bloqueado la ejecución de esta aplicación" significa que el sistema no le permite ejecutar un archivo de instalación sospechoso (setup.exe), que podría infectar su ordenador con malware u otros virus.Si no está seguro de si un archivo de instalación es fiable, le recomendamos que no ignore esta advertencia.
Este mensaje también puede aparecer cuando intentas descargar o instalar software legítimo, como los controladores de hardware.En este caso, puede ser frustrante y limitar tus acciones.Afortunadamente, hay formas de evitar esta advertencia.Lea la siguiente guía y pruebe las soluciones sugeridas.
¿A qué se debe el error "Esta aplicación ha sido bloqueada por el administrador del sistema"?
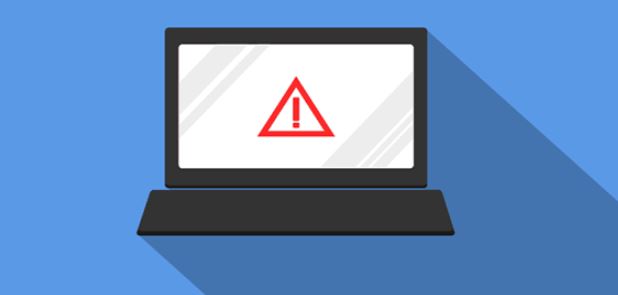
Notas importantes:
Ahora puede prevenir los problemas del PC utilizando esta herramienta, como la protección contra la pérdida de archivos y el malware. Además, es una excelente manera de optimizar su ordenador para obtener el máximo rendimiento. El programa corrige los errores más comunes que pueden ocurrir en los sistemas Windows con facilidad - no hay necesidad de horas de solución de problemas cuando se tiene la solución perfecta a su alcance:
- Paso 1: Descargar la herramienta de reparación y optimización de PC (Windows 11, 10, 8, 7, XP, Vista - Microsoft Gold Certified).
- Paso 2: Haga clic en "Start Scan" para encontrar los problemas del registro de Windows que podrían estar causando problemas en el PC.
- Paso 3: Haga clic en "Reparar todo" para solucionar todos los problemas.
A veces, su ordenador puede mostrar el mensaje de error "Esta aplicación está bloqueada por el administrador del sistema", que le impide iniciar o instalar ciertas aplicaciones.
Los usuarios han informado de los siguientes problemas en relación con este error:
- Su administrador ha bloqueado esta aplicación por considerarla un riesgo potencial para la seguridad:este es un problema relativamente común que puede ocurrir en su PC.
- Su administrador no le permitió ejecutar esta aplicación de Windows 10:este error puede producirse si no tiene los permisos necesarios para ejecutar una determinada aplicación.Sin embargo, puede resolver fácilmente este problema utilizando cualquiera de nuestras soluciones.
- El administrador de su sistema ha bloqueado este programa Política de Grupo, GPO, Ajuste:este mensaje de error puede aparecer debido a algunas políticas de seguridad en su PC.Para cambiar estas políticas, es necesario utilizar el Editor de Políticas de Grupo o el Editor del Registro.
- El administrador del sistema ha bloqueado este programa (programa antivirus de terceros):Este error puede aparecer a veces al intentar instalar ciertas aplicaciones.En este caso, debería desactivar temporalmente el programa antivirus y ver si esto ayuda.
Para solucionar el error "Esta aplicación está bloqueada por el administrador del sistema"
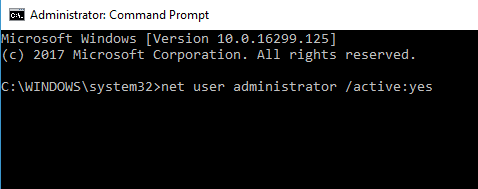
Desactivar Windows SmartScreen
Windows 10 cuenta con SmartScreen, un componente basado en la nube que ayuda a proteger contra los ataques de phishing y malware.Compara los archivos descargados con una lista de programas y sitios web de software que han sido marcados como peligrosos.
También se le avisará si el archivo que intenta ejecutar no es de confianza ni popular entre los usuarios de Windows.Para desactivar esta función y ver si está causando el problema que estás experimentando, esto es lo que tienes que hacer:
- Pulse la tecla del logotipo de Windows para abrir el menú Inicio.
- Escribe "Smartscreen" en la barra de búsqueda y haz clic en "Controles de aplicaciones y navegadores" en los resultados.
- En el Centro de Seguridad de Windows Defender que se abre, vaya a "Comprobar aplicaciones y archivos" y seleccione "Desactivado".
- Ahora intente ejecutar su archivo de nuevo.Comprueba si el problema se evita.
Para evitar exponer su ordenador a elementos maliciosos, recuerde volver a activar Windows SmartScreen después de ejecutar con éxito su archivo.Sólo tienes que seguir las instrucciones anteriores, pero en el paso 3, elige "Avisar" o "Bloquear" en lugar de "Desactivar".
Si no quieres desactivar SmartScreen, hay otra opción:
- Haga clic con el botón derecho del ratón en el archivo que desea ejecutar y haga clic en "Propiedades" en el menú contextual.
- En la pestaña General, desmarque la casilla Desbloquear.
- Haga clic en Aplicar -> Aceptar.El archivo será reconocido como seguro y evitará el uso de SmartScreen.Entonces puedes intentar ejecutarlo de nuevo.
Ejecute el archivo desde la línea de comandos
Puede evitar el mensaje de error utilizando la línea de comandos avanzada para ejecutar su archivo de instalación.Sólo tienes que seguir estos sencillos pasos:
- Haga clic con el botón derecho del ratón en el archivo que desea instalar y elija Propiedades en el menú contextual.
- En la pestaña General, resalte y copie la entrada en Ubicación.Por ejemplo: "C: Descargas de usuarios".
- Ahora pulse la tecla del logotipo de Windows + X y seleccione "Símbolo del sistema (Admin)" en el menú.
- Pegue la ubicación del archivo que copió en el paso 3 en la ventana del Símbolo del sistema avanzado.
- Minimice el aviso avanzado y vuelva a la ventana de Propiedades de Archivo (como se muestra en el paso 1). Copie el nombre del archivo (Esta es la entrada en el cuadro en la parte superior de la página. Tiene la extensión .exe al final. Por ejemplo: "configuramos todo.exe").
- Maximizar la línea de comandos ampliada.Escriba ", y luego pegue la entrada que copió en el paso 5. Ahora tienes la ubicación y el nombre del archivo. Debería tener el siguiente aspecto: "C: Users isDownloadswlsetup-all.exe".
- Pulse la tecla Enter de su teclado para ejecutar el comando.
Compruebe si aparece un mensaje de error.
Instalación de una aplicación con una cuenta de administrador oculta
Si utiliza una cuenta de administrador oculta, podrá instalar su aplicación con éxito.Así es como se hace:
1.) Pulse la tecla del logotipo de Windows para abrir el menú Inicio y escriba "símbolo del sistema" en el cuadro de búsqueda.
2.) Haga clic con el botón derecho en la opción de la lista de resultados y haga clic en "Ejecutar como administrador".
3.) Copie y pegue el siguiente comando en la ventana de interpretación de comandos avanzados y pulse Enter para ejecutarlo:
administrador de la red /activo: sí
Entonces debería ver una confirmación de "Comando ejecutado con éxito".
4.) Cierre la sesión de su cuenta de usuario actual.Para ello, basta con hacer clic en el icono de Windows situado en la esquina inferior izquierda de la pantalla.Ahora haga clic en el logotipo del usuario y seleccione "Cerrar sesión".
5.) Ahora inicie sesión con su cuenta de administrador.
6.) Intente instalar el archivo con el que tiene problemas.
Si desea desactivar la cuenta de administrador oculta después de ejecutar con éxito el archivo, abra la línea de comandos extendida.Copie y pegue la siguiente entrada en la ventana, y luego pulse Enter:
usuario administrador de red /activo:no
Desactive temporalmente su programa antivirus
En su ordenador, un programa antivirus de terceros puede mostrar el mensaje "El administrador ha bloqueado la ejecución de esta aplicación".Así que lo primero que hay que hacer es añadir una excepción a la aplicación que se intenta ejecutar.Para encontrar esta configuración, le recomendamos que consulte el manual de usuario de su programa antivirus o que lo busque en Internet.
También tiene la opción de desactivar el software antivirus por completo si no encuentra la manera de añadir una excepción para la aplicación problemática.Sin embargo, no olvide que siempre debe tener un programa de seguridad fiable activo en su PC para protegerse de posibles amenazas.
Preguntas frecuentes
¿Cómo puedo desbloquear una aplicación que ha sido bloqueada por el administrador?
Busque el archivo, haga clic con el botón derecho del ratón y seleccione "Propiedades" en el menú contextual.Ahora, en la pestaña "General", busque la sección "Seguridad" y marque la casilla "Desbloquear"; esto debería significar que el archivo es seguro y puede instalarlo.Haga clic en "Aplicar" para guardar los cambios e intente ejecutar de nuevo el archivo de instalación.
¿Cómo puedo hacer que el administrador del sistema bloquee este programa?
- Compruebe su software antivirus.
- Utilice la línea de comandos para instalar el programa.
- Activar la cuenta de administrador oculta.
- Desactivar Windows SmartScreen.
- Convierta la cuenta afectada en una cuenta de administrador.
- Inicie y cierre la sesión de su cuenta.
¿Cómo puedo desactivar el bloqueo del administrador?
Haga clic con el botón derecho del ratón en el menú Inicio (o pulse la tecla Windows + X) -> Administración de equipos, y luego expanda Usuarios y grupos locales -> Usuarios.Seleccione la cuenta de administrador, haga clic con el botón derecho del ratón y seleccione Propiedades.Desmarque la opción Cuenta desactivada, haga clic en Aplicar y luego en Aceptar.
¿Cómo puedo acceder al panel de control si está bloqueado por el administrador?
- Abra Configuración de Usuario -> Plantillas de Administración -> Panel de Control.
- Configure la denegación de acceso al panel de control como No configurada o Activada.
- Haga clic en Aceptar.

