Fijo Este programa no se ejecuta en Windows 10
Actualizado 2023 de enero: Deje de recibir mensajes de error y ralentice su sistema con nuestra herramienta de optimización. Consíguelo ahora en - > este enlace
- Descargue e instale la herramienta de reparación aquí.
- Deja que escanee tu computadora.
- La herramienta entonces repara tu computadora.
Aunque Windows 10 parece ser un buen sistema operativo (similar a Windows XP y Windows 7), hay veces que el sistema Windows 10 se comporta lo suficientemente mal como para necesitar una reparación.Esto a menudo se manifiesta en un rendimiento o estabilidad pobres, y puede provenir de archivos de sistema de Windows dañados, perdidos o corruptos, que suelen estar en la jerarquía de carpetas de Windows.Cuando esto ocurre, se anima a los usuarios a desempacar la siguiente rutina, que les ayudará a poner las cosas en orden.
La mayoría de estos enfoques funcionan con versiones anteriores de Windows (es decir, Windows 7 y 8), pero los consejos que se dan aquí se centran en el último y mejor sistema operativo de escritorio de Microsoft, Windows 10.La idea es intentar primero el primer paso de la secuencia.Si eso no resuelve el problema, pasa al siguiente paso.Siga los pasos uno a uno hasta el final, y resolverá la mayoría de los problemas. (El único paso que queda en este punto sería sustituir el sistema que ejecuta el software, lo que está fuera del alcance de este artículo).
El tiempo y el esfuerzo necesarios para cada paso aumentan gradualmente.Algunos pasos requieren un trabajo extra para que el PC vuelva a estar más o menos en el mismo estado que tenía antes de cada paso.Así que el consejo más importante que puedo dar a los que necesitan ir más allá del paso 1 es este: haz una copia de seguridad completa de tu sistema para que tengas una fuente de archivos e información que de otro modo podría perderse.Ignore este consejo bajo su propio riesgo.
¿A qué se debe el mensaje "Este programa no funciona en Windows 10"?
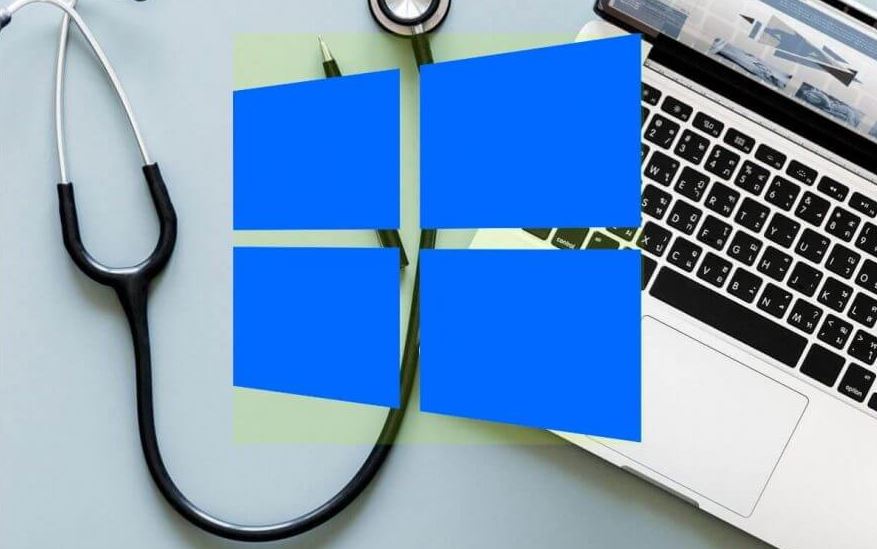
Notas importantes:
Ahora puede prevenir los problemas del PC utilizando esta herramienta, como la protección contra la pérdida de archivos y el malware. Además, es una excelente manera de optimizar su ordenador para obtener el máximo rendimiento. El programa corrige los errores más comunes que pueden ocurrir en los sistemas Windows con facilidad - no hay necesidad de horas de solución de problemas cuando se tiene la solución perfecta a su alcance:
- Paso 1: Descargar la herramienta de reparación y optimización de PC (Windows 11, 10, 8, 7, XP, Vista - Microsoft Gold Certified).
- Paso 2: Haga clic en "Start Scan" para encontrar los problemas del registro de Windows que podrían estar causando problemas en el PC.
- Paso 3: Haga clic en "Reparar todo" para solucionar todos los problemas.
A veces, las aplicaciones no se abren porque están desfasadas y no se han actualizado.Asegúrate de que tus aplicaciones están actualizadas a la última versión.Abre la App Store (o la Microsoft Store) y haz clic en el icono de la cuenta de Microsoft junto al cuadro de búsqueda.Seleccione "Descargas y actualizaciones" en el menú desplegable.Haz clic en el botón "Buscar actualizaciones" y actualiza todas las aplicaciones.
A veces las aplicaciones no se abren debido a problemas de propiedad, y necesitas cambiar la propiedad de tu unidad C: para resolver este problema.Abra "Este PC" (el equivalente a "Mi PC" en versiones anteriores de Windows) y busque la unidad donde está instalado Windows 10.En general, se trata de la unidad C:.Haga clic con el botón derecho en la unidad y seleccione "Propiedades" en el menú desplegable.
Así que las apps son una parte importante de Windows 10, y puede ser muy frustrante cuando no puedes usarlas.En muchos casos, la gente no puede abrir sus aplicaciones porque simplemente no quiere abrirlas.Este no es el problema más común para los usuarios de Windows 10, pero sigue ocurriendo.Los problemas con las aplicaciones de Windows pueden ocurrir en una variedad de circunstancias, como cuando las aplicaciones no se abren después de una actualización de Windows o después de una restauración del sistema.Las aplicaciones se congelan, no se muestran o ni siquiera se instalan.
Si tienes problemas con las aplicaciones de Windows y no se abren, hay varias maneras de resolver el problema, dependiendo de por qué no se abren.
En esta guía, le mostraremos varios métodos, explicando en detalle qué hacer y cómo hacerlo.
¿Cómo solucionar el problema "Este programa no funciona en Windows 10"?
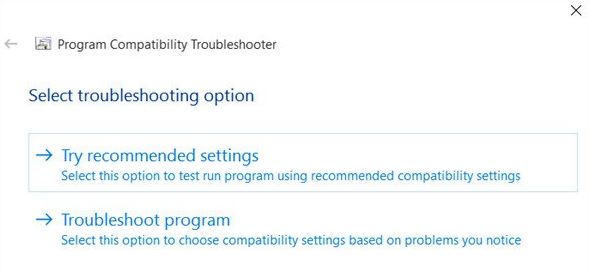
Ejecutar aplicaciones como administrador
- Haga clic con el botón derecho del ratón en el acceso directo del programa.
- En el menú, seleccione "Ejecutar como administrador".
En los tiempos de Windows XP, la mayoría de los usuarios utilizaban cuentas de administrador, y la mayor parte del software estaba optimizado por defecto para ejecutarse en modo administrador.
Las cosas han cambiado un poco con las nuevas versiones de Windows, pero si la antigua aplicación no funciona en Windows 10, todavía puedes intentar ejecutarla como administrador siguiendo los pasos anteriores.
Ejecutar la aplicación en modo de compatibilidad
- Haga clic con el botón derecho del ratón en la aplicación que desea ejecutar.
- Seleccione Propiedades en el menú.
- Haga clic en la pestaña Compatibilidad.
- Seleccione la casilla Ejecutar este programa en el modo de compatibilidad y seleccione su sistema operativo de la lista.
- Haga clic en Aplicar y luego en Aceptar.
Si su aplicación funcionaba en versiones anteriores de Windows pero no funciona en Windows 10, esta solución puede funcionar.
Nota:El modo de compatibilidad le permite especificar que esta aplicación se ejecute siempre en modo administrador.
Solución de problemas de compatibilidad con programas en ejecución
- Haga clic con el botón derecho del ratón en la aplicación que desea arreglar.
- Seleccione Propiedades y haga clic en la pestaña Compatibilidad.
- Haga clic en Ejecutar el Solucionador de Problemas de Compatibilidad.
- Utilice el asistente para solucionar los problemas de compatibilidad.
Descargue una versión anterior de .NET Framework
Windows 10 se instala con .NET Framework 4.6, pero algunas aplicaciones pueden requerir una versión anterior de .NET Framework para funcionar correctamente.Por lo tanto, asegúrese de visitar el Centro de descargas de Microsoft y descargar versiones anteriores de .NET Framework si la aplicación lo requiere.
Utilizar una máquina virtual
Si ninguna de estas soluciones te funciona, puedes probar a utilizar una máquina virtual.Si no estás familiarizado con las máquinas virtuales, se trata de un software que crea un disco duro virtual en tu ordenador y te permite ejecutar otros sistemas operativos en Windows 10.
Esto significa que puedes ejecutar Windows XP o Windows 7 en Windows 10.Debemos advertirle que el uso de una máquina virtual requiere cierta potencia de hardware.Así que asegúrate de que tienes suficiente memoria RAM y espacio en el disco duro para ejecutarlo.
Si sigues estos pasos, podrás ejecutar casi cualquier programa en Windows 10 siempre que no esté muy desactualizado (por ejemplo, que sea anterior a Windows XP).
Preguntas frecuentes
¿Cómo puedo arreglar una aplicación que no funciona en mi PC con Windows 10?
- Solucionar los problemas de compatibilidad.
- Actualiza el sistema operativo.
- Cree una nueva cuenta de administrador.
- Ejecute una copia del archivo .exe de su aplicación.
- Escanee su ordenador en busca de malware.
- Desactivar el proxy o la VPN.
- Borra la caché y las cookies de tu navegador web y vuelve a instalar la aplicación problemática.
- Actualiza la Tienda Windows.
¿Cómo consigo que el programa se abra en Windows 10?
- Abra el menú Inicio y haga clic en Todas las aplicaciones.
- Busque el programa que desea ejecutar siempre en modo administrador y haga clic con el botón derecho en el acceso directo.
- En el menú contextual, haga clic en Abrir ubicación del archivo.
- Sólo los programas de escritorio (no las apps nativas de Windows 10) tienen esta opción.
¿Cómo puedo reparar un programa en Windows 10?
Escriba Panel de control en el cuadro de búsqueda de la barra de tareas y selecciónelo en los resultados.Seleccione Programas -> Programas y características.Haga clic con el botón derecho del ratón en el programa que desea reparar y seleccione Reparar o, si esta opción no está disponible, Editar.A continuación, siga las instrucciones que aparecen en la pantalla.
¿Cómo consigo que se abra el programa?
- Vaya a Administración > Trabajos programados.
- Crear una nueva tarea programada.
- Añade un nombre a la tarea y asegúrate de seleccionar la opción "Ejecutar con los máximos privilegios":
- Vaya a la pestaña Acciones y busque la aplicación que desea abrir.

