Fix Bluetooth Keyboard Lag en Windows 10
Actualizado 2023 de enero: Deje de recibir mensajes de error y ralentice su sistema con nuestra herramienta de optimización. Consíguelo ahora en - > este enlace
- Descargue e instale la herramienta de reparación aquí.
- Deja que escanee tu computadora.
- La herramienta entonces repara tu computadora.
Cuando compra un producto, es obvio que desea aprovechar al máximo. Lo mismo implica que los usuarios que han comprado teclados externos/inalámbricos para conectarse con Windows PC. Pero cuando está utilizando un dispositivo electrónico, puede comenzar a responder periódicamente a Laggy.
Muchos de los usuarios de la PC han denunciado el problema de retraso en el teclado. Entonces, si usted es una de esas personas que enfrentan este problema, luego he redactado la guía adecuada para usted. Aquí, le presentaré a un montón de consejos de solución de problemas para arreglar Bluetooth Keyboard Lag en Windows 10 . Permítanme comenzar con el método más fácil para solucionar este error.
4 maneras de arreglar el retraso del teclado Bluetooth en Windows 10
Actualizar los controladores Bluetooth
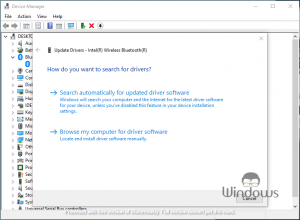
Notas importantes:
Ahora puede prevenir los problemas del PC utilizando esta herramienta, como la protección contra la pérdida de archivos y el malware. Además, es una excelente manera de optimizar su ordenador para obtener el máximo rendimiento. El programa corrige los errores más comunes que pueden ocurrir en los sistemas Windows con facilidad - no hay necesidad de horas de solución de problemas cuando se tiene la solución perfecta a su alcance:
- Paso 1: Descargar la herramienta de reparación y optimización de PC (Windows 11, 10, 8, 7, XP, Vista - Microsoft Gold Certified).
- Paso 2: Haga clic en "Start Scan" para encontrar los problemas del registro de Windows que podrían estar causando problemas en el PC.
- Paso 3: Haga clic en "Reparar todo" para solucionar todos los problemas.
- Presione las teclas Windows + X desde su teclado.
- Seleccione el Administrador de dispositivos del menú de apariencia.
- Localice y amplíe la pestaña Bluetooth.
- Haga clic con el botón derecho en el dispositivo instalado y seleccione Actualizar controlador
- Siga las indicaciones de en pantalla y haga lo que sea instructado.
Solución de problemas Bluetooth

- Presione las teclas Windows + i simultáneamente.
- Navegar para actualizar y seguridad
- Seleccione Solución de problemas en el menú del lado izquierdo.
- desplácese hacia abajo y localice Bluetooth desde la ventana del lado derecho.
- Seleccione Bluetooth y haga clic en Ejecutar el solucionador de problemas
- Permita que su computadora se reinicie cuando se complete el proceso.
Teclado de pares manualmente

- Presione y mantenga las teclas FN y conectividad de teclado al mismo tiempo.
- Una vez que el Bluetooth de su teclado comienza a parpadear, inicie el panel de control en su computadora.
- bajo hardware y sonido, haga clic en Agregar un dispositivo
- Seleccione su teclado en la lista provistos y haga clic en Siguiente
- Deje que su computadora realice las precauciones necesarias para completar la tarea.
Restablecer la conexión Bluetooth
Para los usuarios que aún están enfrentando problemas con el lagno de teclado Bluetooth en Windows 10, simplemente pueden restablecer su conexión Bluetooth. Para eso, desenchufe el dongle bluetooth de su computadora y luego reinicie la PC también. Ahora, cuando el sistema se reinicia, vuelva a enchufarlo y ver si funciona para usted.

