Fix Can't Remove Bluetooth Devices en Windows 11 o 10
Actualizado 2023 de enero: Deje de recibir mensajes de error y ralentice su sistema con nuestra herramienta de optimización. Consíguelo ahora en - > este enlace
- Descargue e instale la herramienta de reparación aquí.
- Deja que escanee tu computadora.
- La herramienta entonces repara tu computadora.
El uso de dispositivos Bluetooth en su computadora con Windows parece muy fácil y estable en estos días porque todo lo que necesita simplemente es encender Bluetooth, buscar los dispositivos disponibles y conectarse a ellos.Pero algunos de los usuarios de Windows literalmente están pasando por muchos problemas, como no poder conectarse o eliminar dispositivos Bluetooth en Windows 11 o 10 en absoluto.Si también eres una de las víctimas, asegúrate de seguir esta guía por completo.
Solución: no se pueden eliminar dispositivos Bluetooth en Windows 11 o 10
La mayoría de los usuarios afectados pueden recibir un mensaje de error de "Eliminación fallida" al intentar desconectar un dispositivo Bluetooth de la opción Configuración de Bluetooth de Windows.En algunos escenarios, el dispositivo Bluetooth conectado ni siquiera aparece en la sección "Bluetooth y otros dispositivos" en el menú Configuración, lo cual es una gran preocupación.Afortunadamente, aquí hemos compartido un par de posibles soluciones que puede probar.
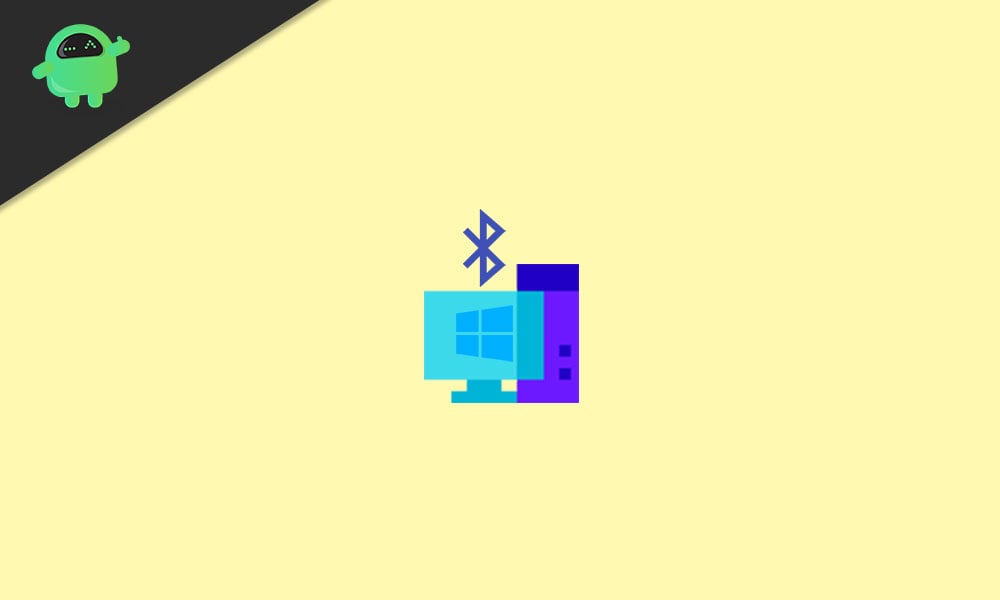
1.Actualizar controladores de Bluetooth
Intente actualizar los controladores del dispositivo Bluetooth en su computadora con Windows para verificar si el problema ocurre en el extremo del controlador o no.A veces, una versión de controlador corrupta u obsoleta también puede causar varios problemas con la conectividad del dispositivo Bluetooth o el proceso de eliminación.Para hacerlo:
Notas importantes:
Ahora puede prevenir los problemas del PC utilizando esta herramienta, como la protección contra la pérdida de archivos y el malware. Además, es una excelente manera de optimizar su ordenador para obtener el máximo rendimiento. El programa corrige los errores más comunes que pueden ocurrir en los sistemas Windows con facilidad - no hay necesidad de horas de solución de problemas cuando se tiene la solución perfecta a su alcance:
- Paso 1: Descargar la herramienta de reparación y optimización de PC (Windows 11, 10, 8, 7, XP, Vista - Microsoft Gold Certified).
- Paso 2: Haga clic en "Start Scan" para encontrar los problemas del registro de Windows que podrían estar causando problemas en el PC.
- Paso 3: Haga clic en "Reparar todo" para solucionar todos los problemas.
- Presione las teclas Windows + X para abrir el Menú de enlace rápido.
- Haga clic en Administrador de dispositivos de la lista> Ahora, haga doble clic en Bluetooth.
- Haga clic con el botón derecho en el adaptador Bluetooth > Seleccione Actualizar controlador.
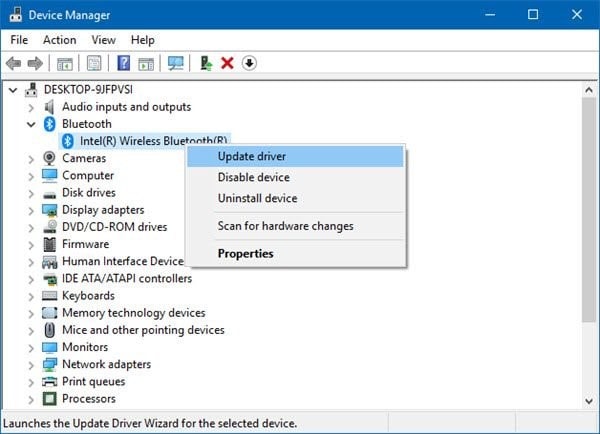
- A continuación, haga clic en Buscar controladores automáticamente.
- Si hay una actualización disponible, el sistema la descargará e instalará automáticamente.
- Una vez hecho esto, asegúrese de reiniciar su computadora para aplicar los cambios.
- Finalmente, puede conectar o quitar fácilmente dispositivos Bluetooth en su PC.
Leer también
¿Cómo arreglar la pantalla negra de la muerte en Windows 11?
Cómo reparar el error de tiempo de ejecución en Windows 11
Cómo reparar el error del dispositivo de E/S del disco duro externo en Windows 11/10
Cómo arreglar si los videos 4K no se reproducen en Windows 11
Corrección: Win+Shift+S no funciona en Windows 11/10
Cómo arreglar si falta el control deslizante de brillo en Windows 11 y 10
Cómo solucionar el problema del escáner que no funciona en Windows 11
2.Activar y desactivar el modo avión
Lo segundo que puede hacer es simplemente activar el Modo avión en su computadora con Windows por un tiempo y luego apagarlo para actualizar cualquier tipo de falla de conectividad que pueda ocurrir en el sistema.Esta es una de las soluciones comunes y ayudó a muchos usuarios de Windows afectados durante años.Para hacer esto:
- Presiona las teclas Windows + I para abrir la Configuración de Windows.
- Vaya a Red e Internet > Haga clic en Modo avión en el panel izquierdo.

- Ahora, encienda el interruptor, espere un par de segundos y luego apáguelo.
- Asegúrese de que Bluetooth esté activado en ambos dispositivos e intente quitar el dispositivo nuevamente.
Leer también
Cómo arreglar las teclas de acceso rápido de la computadora portátil que no funcionan en Windows 11
Solucionar el problema de apagado aleatorio de Windows 11
3.Desinstalar dispositivo Bluetooth a través del Administrador de dispositivos
Desinstalar o eliminar el dispositivo Bluetooth a través del Administrador de dispositivos es una de las formas más útiles si no puede hacerlo desde la página de configuración de Bluetooth en su PC.Bueno, desinstalar el dispositivo Bluetooth eliminará automáticamente el dispositivo BT emparejado o conectado de su computadora.Si desea volver a conectar el dispositivo Bt eliminado, deberá emparejarlo nuevamente.Para hacer esto:
- Presione las teclas Windows + X para abrir el Menú de enlace rápido.
- Haga clic en Administrador de dispositivos de la lista> Ahora, haga clic en Ver en la parte superior.
- Seleccione Mostrar dispositivos ocultos de la lista (si algún dispositivo no aparece correctamente).
- Haz doble clic en Bluetooth > haz clic derecho en el adaptador Bluetooth.
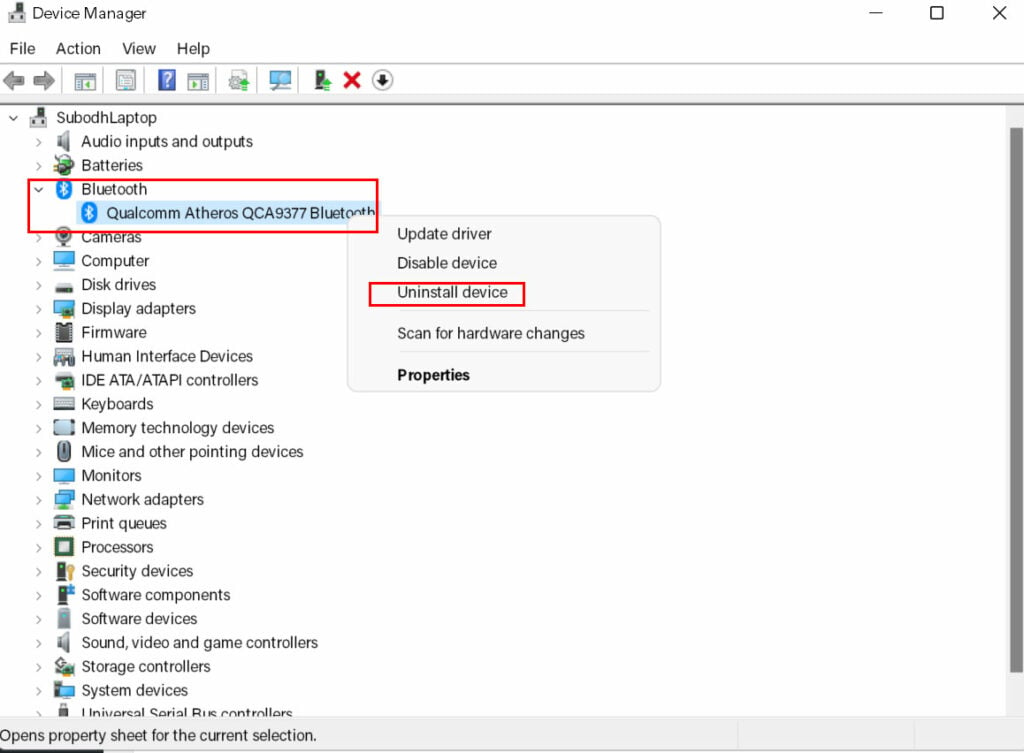
- Seleccione Desinstalar dispositivo > Si se le solicita, asegúrese de eliminar correctamente el dispositivo BT siguiendo las instrucciones en pantalla.
- Una vez hecho esto, cierre el Administrador de dispositivos y reinicie su PC para cambiar los efectos inmediatamente.
- Al reiniciar la computadora, su sistema intentará automáticamente reinstalar el controlador de Bluetooth de manera predeterminada.
- De lo contrario, intente dirigirse al sitio web del fabricante y descargue el controlador Bluetooth más reciente para su modelo en particular, luego instálelo manualmente.
- Una vez hecho esto, asegúrese de verificar si el dispositivo Bluetooth se ha eliminado o no.
Debería solucionar el problema para la mayoría de los usuarios.Sin embargo, si el problema persiste, puede seguir el siguiente método.
Leer más: Descargar el controlador del adaptador Bluetooth EVEO
4.Establecer servicios de Bluetooth en automático
Si los servicios de Bluetooth están detenidos o configurados en manual, deberá configurarlo en Automático e iniciar el servicio con seguridad.La mayoría de las veces, el Servicio de soporte de Bluetooth no se ejecuta automáticamente hasta que lo enciende.Para hacerlo:
- Presione las teclas Windows + R para abrir el cuadro de diálogo Ejecutar.
- Ingrese services.msc y presione Enter para abrir la ventana Servicios.
- Verifique si el Servicio de soporte de Bluetooth está activado y configurado en Automático o no haciendo doble clic en él.
- Si no está activado o el servicio está detenido (manual), configúrelo en Automático e inicie el servicio también.
- Una vez hecho esto, haga clic en Aplicar y luego en Aceptar para guardar los cambios.
- Finalmente, reinicie su computadora y verifique el problema nuevamente.
5.Ejecutar el solucionador de problemas de Bluetooth
- Vaya a Configuración de Windows presionando las teclas Windows + I.
- Busque Solucionar problemas y selecciónelo > Ir a Bluetooth.
- A continuación, seleccione Ejecutar el solucionador de problemas.
- También puede ejecutar el Solucionador de problemas de hardware y dispositivos si desea asegurarse de que no haya problemas relacionados con el hardware en su PC.
6.Eliminar otros dispositivos inalámbricos
También debemos mencionar la eliminación de otros dispositivos inalámbricos (Bluetooth) de la PC y mantener solo el dispositivo Bluetooth en particular con el que enfrenta el problema.Es posible que solucione el error "no se puede eliminar" de inmediato.
7.Eliminar dispositivo Bluetooth del panel de control
Bueno, eliminar el dispositivo Bluetooth en la PC desde el Panel de control puede resolver el error No se pueden eliminar los dispositivos Bluetooth en Windows 11 o 10.Para hacerlo:
- Primero, haga clic en el menú Inicio de Windows y busque Panel de control.
- Ahora, abra el Panel de control> Vaya a Hardware y sonido.
- Haga clic en Dispositivos e impresoras > Aquí verá una lista de dispositivos que están conectados a su PC.
- Simplemente haga clic con el botón derecho en su dispositivo en particular> Elija Eliminar dispositivo en el menú desplegable.
- Una vez hecho esto, reinicie su computadora para aplicar los cambios inmediatamente.
Debe leer: Cómo solucionar si falta Bluetooth en la PC y la lista de dispositivos
8.Ejecutar escaneo SFC
- Haga clic en el menú Inicio de Windows > Escriba cmd.
- Haga clic con el botón derecho en Símbolo del sistema > Seleccione Ejecutar como administrador.
- Si el UAC lo solicita, haga clic en Sí para continuar.
- Ahora, escribe el siguiente comando y presiona Enter:
sfc /scannow
- Espere a que se complete el proceso de escaneo y luego reinicie su computadora.
Este método debería reparar todos los archivos dañados en su sistema correctamente.
9.Eliminar la clave del dispositivo Bluetooth del Editor del Registro
Si le gusta la tecnología y desea profundizar en el Editor del Registro de Windows, puede intentar eliminar la clave problemática del dispositivo Bluetooth del Editor del Registro.Para hacerlo:
- En primer lugar, presione las teclas Windows + R para abrir el cuadro de diálogo Ejecutar.
- Ahora, escriba Regedit y presione Entrar para abrir el Editor del Registro.
- Navegue al siguiente directorio copiándolo/pegándolo en la barra de direcciones:
ComputadoraHKEY_LOCAL_MACHINESYSTEMCurrentControlSetServicesBTHPORTParametersDevices
- Desde la ventana del panel derecho, podrá ver claves de dispositivo de 12 dígitos.
- Simplemente haga doble clic en la clave del dispositivo para verificar qué dispositivo Bluetooth es para la clave del dispositivo respectivo.
- Una vez que haya encontrado la clave de dispositivo particular para el dispositivo Bluetooth problemático, haga clic derecho sobre él.
- Elija la opción Eliminar > Reinicie su sistema.
- Una vez que su computadora se inicie, el dispositivo Bluetooth problemático debe eliminarse por completo.
10Activar el servicio de asociación de dispositivos
Parece que el servicio de Windows es responsable de emparejar dispositivos Bluetooth con su computadora.Si el Servicio de asociación de dispositivos no se está ejecutando en el sistema, asegúrese de hacerlo ahora mismo para solucionar el problema.Para hacer eso:
- En primer lugar, abra el cuadro de diálogo Ejecutar presionando las teclas Windows + R.
- Escriba services.msc y presione Entrar > La interfaz de Servicios de Windows.
- Localice el Servicio de asociación de dispositivos de la lista.
- Ahora, haga doble clic en él para abrir la ventana Propiedades.
- Asegúrese de configurar Automático para el tipo de Inicio.
- Mientras que si el servicio se detiene, haga clic en el botón Iniciar con seguridad.
- Una vez hecho esto, reinicie su computadora e intente quitar el dispositivo Bluetooth para ver si el problema aún le molesta o no.
Eso es todo, chicos.Suponemos que esta guía le resultó útil.Para consultas adicionales, puede comentar a continuación.

