Fix Device no se migró debido a una coincidencia parcial o ambigua con Windows 10
Actualizado 2023 de enero: Deje de recibir mensajes de error y ralentice su sistema con nuestra herramienta de optimización. Consíguelo ahora en - > este enlace
- Descargue e instale la herramienta de reparación aquí.
- Deja que escanee tu computadora.
- La herramienta entonces repara tu computadora.
¿Qué es el error "El dispositivo no se migró debido a una coincidencia parcial o ambigua" en Windows 10?
Si estás experimentando 'El dispositivo no se migró debido a una coincidencia parcial o ambigua' error en 'Administrador de dispositivos' en Windows 10 después o durante la actualización del sistema operativo Windows 10, entonces está en el lugar correcto para encontrar la solución. Aquí, se le guiará con sencillos pasos/métodos para resolver el error. Empecemos la discusión.
Error "El dispositivo no se migró debido a una coincidencia parcial o ambigua": Es un problema común de Windows que generalmente ocurre después de la actualización de Windows 10 o al actualizar la computadora con Windows 10. Microsoft lanza actualizaciones periódicas de Windows para corregir errores o problemas en la versión actual de Windows y mejorar el rendimiento al agregar varias funciones y mejoras nuevas. La actualización del sistema operativo Windows también migra todos los controladores de Windows sistemáticamente para garantizar que la computadora continúe funcionando.
Sin embargo, varios usuarios denunciaron que se enfrentaron a 'El dispositivo no se migró debido a una coincidencia parcial o ambigua' error después de la actualización de Windows 10. Este problema indica que la computadora con Windows es difícil de realizar ciertas funciones relacionadas con el controlador del dispositivo que muestra este error. Puede haber varias razones detrás de este error, incluida la corrupción en los archivos del sistema o la imagen del sistema del disco, el sistema operativo Windows importante está dañado y necesita reparación, y otras razones.
Este error también puede aparecer debido a controladores corruptos/desactualizados o incompatibles que ha instalado en la computadora. Los controladores juegan un papel importante en la comunicación entre su dispositivo duro y el sistema operativo instalado en su computadora. Asegúrese de que los controladores estén correctamente instalados y actualizados a la versión más reciente y compatible del controlador si desea usar su dispositivo sin errores. Otra posible razón detrás de este error puede ser un conflicto entre dos software del sistema operativo instalado en su computadora, si corresponde. Si ha instalado dos sistemas operativos en la computadora, es posible que obtenga este error.
Notas importantes:
Ahora puede prevenir los problemas del PC utilizando esta herramienta, como la protección contra la pérdida de archivos y el malware. Además, es una excelente manera de optimizar su ordenador para obtener el máximo rendimiento. El programa corrige los errores más comunes que pueden ocurrir en los sistemas Windows con facilidad - no hay necesidad de horas de solución de problemas cuando se tiene la solución perfecta a su alcance:
- Paso 1: Descargar la herramienta de reparación y optimización de PC (Windows 11, 10, 8, 7, XP, Vista - Microsoft Gold Certified).
- Paso 2: Haga clic en "Start Scan" para encontrar los problemas del registro de Windows que podrían estar causando problemas en el PC.
- Paso 3: Haga clic en "Reparar todo" para solucionar todos los problemas.
Este error también puede ocurrir debido a un dispositivo periférico no compatible conectado a su computadora o un problema con el dispositivo de hardware que causa este tipo de error. Puede solucionar el problema de hardware o eliminar el dispositivo periférico problemático para solucionar el problema. Vamos por la solución.
¿Cómo reparar el dispositivo no se migró debido a un error de coincidencia parcial o ambigua en Windows 10?
Método 1: solucione el error "El dispositivo no se migró debido a una coincidencia parcial o ambigua" con la "Herramienta de reparación de PC"
'PC Repair Tool' es una forma fácil y rápida de encontrar y reparar errores BSOD, errores EXE, problemas con programas/aplicaciones, problemas de malware o virus, archivos del sistema o problemas de registro y otros problemas del sistema con solo unos pocos clics. Puede obtener esta herramienta a través del botón/enlace a continuación.
Descargar herramienta de reparación de PC
Método 2: desconecte el dispositivo periférico problemático e intente conectarlo a un puerto diferente
Este error ocurrió con el dispositivo USB conectado a la computadora debido a un problema con el puerto USB. Por lo tanto, puede desconectar el dispositivo USB y conectarlo a otra computadora con puerto USB y verificar si funciona. También puede verificar si la conexión del dispositivo USB no es problemática e intentar resolver el problema de conexión del dispositivo USB.
Método 3: verifique y actualice el controlador del dispositivo que muestra el error "El dispositivo no se migró debido a una coincidencia parcial o ambigua"
La actualización de los controladores para el dispositivo que muestra este error puede resolver el problema.
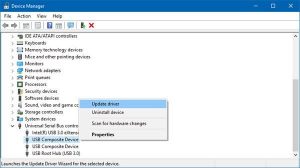
Paso 1: presione las teclas 'Windows + X' en el teclado y seleccione 'Administrador de dispositivos'
Paso 2: En 'Administrador de dispositivos', busque y haga clic derecho en el controlador que no funciona correctamente y seleccione 'Propiedades'
Paso 3: en la ventana 'Propiedades', haga clic en la pestaña 'Eventos' y verifique si muestra el error 'El dispositivo no se migró debido a una coincidencia parcial o ambigua' en la sección 'Eventos'
Paso 4: Ahora, haga clic derecho en el controlador del dispositivo que muestra este error y seleccione 'Actualizar controlador'. O en la ventana 'Propiedades' del dispositivo problemático, haga clic en la pestaña 'Controlador' y haga clic en el botón 'Actualizar controlador' para actualizar el controlador.
Paso 5: siga las instrucciones en pantalla para finalizar el proceso de actualización. Una vez actualizado, reinicie su computadora y verifique si el error está resuelto.
Descargue o reinstale la actualización de los controladores de Windows 10 [Automáticamente]
También puede intentar descargar o actualizar todos los controladores de Windows 10 con la 'Herramienta de actualización automática de controladores'. Este software encontrará automáticamente las últimas actualizaciones para todos los controladores de Windows y las instalará en la computadora.
Obtenga la herramienta de actualización automática de controladores
Método 4: deshabilite y vuelva a habilitar el controlador de dispositivo problemático
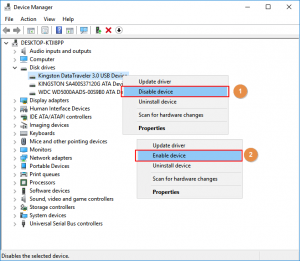
También puede intentar solucionar el problema deshabilitando el controlador del dispositivo problemático en el Administrador de dispositivos y luego volver a habilitarlo.
Paso 1: abra el 'Administrador de dispositivos' usando el método anterior
Paso 2: busque y haga clic con el botón derecho en el controlador del dispositivo que muestra el error "El dispositivo no se migró debido a una coincidencia parcial o ambigua" y seleccione "Deshabilitar".
Paso 3: después de unos segundos, haga clic derecho en el controlador del dispositivo nuevamente y seleccione 'Habilitar'. Una vez hecho esto, compruebe si se ha resuelto el error.
Método 5: Descargue e instale los controladores de dispositivos en modo de compatibilidad
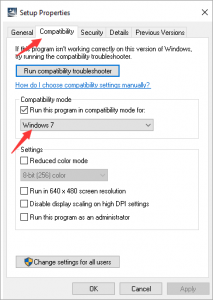
También puede intentar resolver el problema instalando controladores en modo de compatibilidad. Intentemos.
Paso 1: abra su navegador y visite el sitio web oficial del fabricante del dispositivo que estaba causando el error, y descargue el controlador más reciente y compatible en la computadora
Paso 2: una vez descargado, busque y haga clic derecho en el ejecutable del archivo del controlador descargado y seleccione 'Propiedades'
Paso 3: en la ventana 'Propiedades', haga clic en la pestaña 'Compatibilidad', marque la casilla de verificación 'Ejecutar este programa en modo de compatibilidad para' y seleccione la versión actual del sistema operativo Windows o antes del menú desplegable
Paso 4: Finalmente, haga clic en el botón 'Aplicar' y 'Aceptar' para guardar los cambios. Una vez hecho esto, haga doble clic en el archivo de instalación del controlador y siga las instrucciones en pantalla para finalizar la instalación y verifique si se resolvió el error.
Método 6: Ejecute la herramienta de escaneo SFC en Windows 10
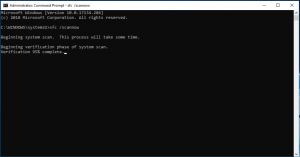
Paso 1: presione las teclas 'Windows + X' en el teclado y seleccione 'Símbolo del sistema como administrador'
Paso 2: Escriba el comando 'sfc /scannow' y presione la tecla 'Enter' para ejecutar
Paso 3: Una vez ejecutado, reinicie su computadora y verifique si el error está resuelto.
Método 7: reinstalar el controlador específico
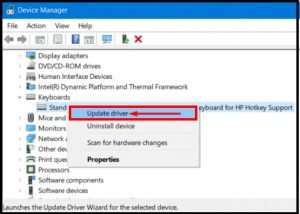
Puede verificar manualmente el controlador problemático en el Administrador de dispositivos y luego reinstalar el controlador que está causando el error o que muestra un "signo de exclamación amarillo".
Paso 1: Abra el 'Administrador de dispositivos' y busque y haga clic con el botón derecho en el controlador que muestra la 'Marca amarilla' y seleccione 'Desinstalar'
Paso 2: siga las instrucciones en pantalla para finalizar la desinstalación y luego reinicie su computadora. Al reiniciar la computadora, se reinstalarán los controladores necesarios en la computadora.
Paso 3: Después de reiniciar, verifique si se resolvió el error.
Método 8: restablecer la configuración del BIOS
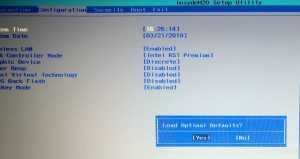
Este error puede ocurrir debido a que el BIOS está desactualizado/dañado en su computadora. Puede restablecer la configuración del BIOS para solucionar el problema. Para hacerlo, debe ingresar al modo BIOS presionando las teclas 'F4', 'F2' o 'DEL' en el teclado (esta combinación de teclas puede variar según la variante de placa base de su PC). Una vez que esté dentro del modo BIOS, busque la opción 'Restablecer' y siga las instrucciones en pantalla para finalizar el restablecimiento. Sin embargo, debe seguir el manual de instrucciones de la placa base de su PC para restablecer la configuración del BIOS.
Método 9: restablecer Windows 10
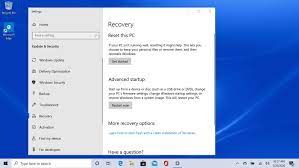
Si el problema persiste, puede intentar solucionarlo reiniciando Windows 10.
Paso 1: abra la aplicación 'Configuración' de Windows 10 y vaya a 'Actualización y seguridad> Recuperación> Restablecer esta PC' y haga clic en el botón 'Comenzar'
Paso 2: seleccione la opción 'Conservar mis archivos' o 'Eliminar todo' y siga las instrucciones en pantalla para finalizar el proceso de reinicio
Paso 3: Una vez hecho esto, reinicie su computadora y verifique si se resolvió el error.
En resumen
Estoy seguro de que esta publicación te ayudó en Cómo reparar el dispositivo no se migró debido a un error de coincidencia parcial o ambigua en Windows 10 con varios pasos/métodos sencillos. Puede leer y seguir nuestras instrucciones para hacerlo. Eso es todo. Para cualquier sugerencia o consulta, escriba en el cuadro de comentarios a continuación.

