[FIX] El Explorador de Archivos muestra los iconos en lugar de la vista previa de las miniaturas
Actualizado 2023 de enero: Deje de recibir mensajes de error y ralentice su sistema con nuestra herramienta de optimización. Consíguelo ahora en - > este enlace
- Descargue e instale la herramienta de reparación aquí.
- Deja que escanee tu computadora.
- La herramienta entonces repara tu computadora.
¿Su Explorador de Archivos muestra sólo iconos en lugar de miniaturas o imágenes de archivos?Siga estos pasos para arreglar que el Explorador de archivos muestre iconos en lugar de miniaturas.
Para todos los formatos de archivo compatibles, el Explorador de archivos de Windows muestra miniaturas en lugar de los iconos genéricos.Puedes pensar en las miniaturas como una vista previa del archivo.Por ejemplo, si tienes un montón de imágenes, en lugar de mostrar los iconos normales de los archivos, el Explorador de archivos mostrará la vista previa de la imagen como una miniatura.Como puedes adivinar, tener una vista previa rápida del archivo es muy útil, ya que elimina la necesidad de abrir el archivo para ver de qué se trata.
Por supuesto, la vista previa de la imagen o las miniaturas del Explorador de archivos están limitadas sólo a algunos formatos de archivo de imagen y vídeo.Para todos los demás tipos de archivos, el Explorador de archivos sólo muestra iconos genéricos.Por ejemplo, para los archivos de audio, el Explorador de Archivos sólo mostrará los iconos de los archivos.
Incluso para los tipos de archivos soportados, bajo ciertas circunstancias, el Explorador de Archivos podría no mostrar las miniaturas. Es decir, el Explorador de Archivos sólo muestra los iconos de los archivos en lugar de las vistas previas de las miniaturas reales.Puede haber muchas razones para este tipo de comportamiento.Sin embargo, si alguna vez te ocurre, puedes solucionar el problema fácilmente en un par de pasos.
Notas importantes:
Ahora puede prevenir los problemas del PC utilizando esta herramienta, como la protección contra la pérdida de archivos y el malware. Además, es una excelente manera de optimizar su ordenador para obtener el máximo rendimiento. El programa corrige los errores más comunes que pueden ocurrir en los sistemas Windows con facilidad - no hay necesidad de horas de solución de problemas cuando se tiene la solución perfecta a su alcance:
- Paso 1: Descargar la herramienta de reparación y optimización de PC (Windows 11, 10, 8, 7, XP, Vista - Microsoft Gold Certified).
- Paso 2: Haga clic en "Start Scan" para encontrar los problemas del registro de Windows que podrían estar causando problemas en el PC.
- Paso 3: Haga clic en "Reparar todo" para solucionar todos los problemas.
En esta guía rápida y sencilla de Windows 10, déjame mostrarte los pasos para arreglar que el Explorador de Archivos muestre iconos en lugar de miniaturas.
1.Desactivar la opción "mostrar siempre los iconos" para mostrar las miniaturas
Si el Explorador de Archivos no muestra vistas previas en miniatura, puede ser porque la opción "Mostrar siempre iconos, nunca miniaturas" está activada.Desactivando esta opción, puedes mostrar las miniaturas en el explorador de archivos.Sigue los siguientes pasos para saber cómo hacerlo.
- Abra el Explorador de Archivos.
- Haga clic en la pestaña "Ver".
- Haga clic en el botón "Opciones".
- Vaya a la pestaña "Ver" de la ventana de opciones.
- Desmarque la casilla "Mostrar siempre los iconos, nunca las miniaturas".
- Haga clic en "Aplicar".
- Haga clic en "Aceptar".
- Reinicie el Explorador de archivos.
En primer lugar, abra el Explorador de archivos.Para ello, pulse el atajo de teclado "WIN + E".En el Explorador de Archivos, haga clic en el botón "Ver -> Opciones" para abrir la ventana de Opciones del Explorador de Archivos.

En la ventana de opciones, vaya a la pestaña "Ver".Aquí,desmarquela casilla "Mostrar siempre iconos, nunca miniaturas".Encontrará esta casilla en la sección "Configuración avanzada".A continuación, haga clic en los botones "Aplicar" y "Aceptar" para guardar los cambios.
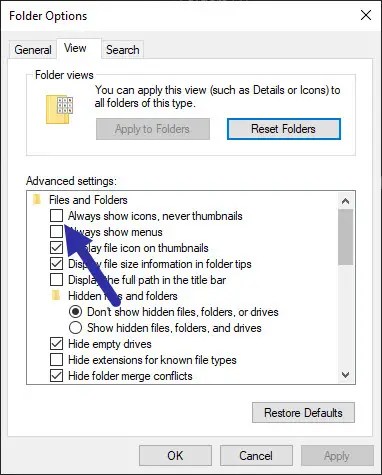
Por último, cierre el Explorador de archivos y reinicie el sistema.No es necesario reiniciar, pero al hacerlo se garantiza que los ajustes se apliquen correctamente y que Windows tenga la oportunidad de reconstruir la caché de miniaturas.
2.Borrar la caché de miniaturas en Windows
Si la caché de miniaturas está dañada, el Explorador de archivos no podrá mostrar las miniaturas.En este caso, mostrará iconos de archivos normales o simples cuadrados negros.Puedes solucionarlo fácilmente borrando la caché de miniaturas.Así es como se hace.
- Abre el menú de inicio.
- Busca y abre "Limpieza de disco".
- Seleccione "Unidad C" en el menú desplegable.
- Haga clic en "Aceptar".
- Seleccione la casilla "Miniaturas" y desactive todas las demás.
- Haga clic en el botón "Aceptar".

En cuanto lo hagas, Windows borrará toda la caché de miniaturas.Una vez hecho esto, cierre la herramienta de limpieza de disco y reinicie el sistema.Después de reiniciar, Windows reconstruirá automáticamente la caché de miniaturas.Esto debería solucionar el problema y el Explorador de Archivos mostrará ahora las vistas previas en miniatura en lugar de los iconos de los archivos.
Espero que eso ayude.Si te quedas atascado o necesitas ayuda, comenta abajo e intentaré ayudarte en lo posible.

