FIX El host de la interfaz de usuario del selector de archivos no responde en la aplicación de correo
Actualizado 2023 de enero: Deje de recibir mensajes de error y ralentice su sistema con nuestra herramienta de optimización. Consíguelo ahora en - > este enlace
- Descargue e instale la herramienta de reparación aquí.
- Deja que escanee tu computadora.
- La herramienta entonces repara tu computadora.
Hoy, vamos a discutir un problema común que se ve con la aplicación Mail. A veces, habrás visto que cuando intentas adjuntar un archivo en el correo electrónico, el selector de archivos se abre pero se congela, y la única forma de cerrarlo es cerrando la propia aplicación.
Sabemos lo molesto que puede ser esto. Por ello, hemos ideado soluciones que le ayudarán a deshacerse de este problema con sencillos pasos.
Solución 1: Volver a registrar la aplicación de correo
Paso 1: Abrir el Terminal de Ejecución en su Sistema con las teclasWindows+R
Paso 2: Escribirpowershelly pulsar las teclasCtrl+Mayús+Enterpara abrir elPowerShell con derechos de administrador
Notas importantes:
Ahora puede prevenir los problemas del PC utilizando esta herramienta, como la protección contra la pérdida de archivos y el malware. Además, es una excelente manera de optimizar su ordenador para obtener el máximo rendimiento. El programa corrige los errores más comunes que pueden ocurrir en los sistemas Windows con facilidad - no hay necesidad de horas de solución de problemas cuando se tiene la solución perfecta a su alcance:
- Paso 1: Descargar la herramienta de reparación y optimización de PC (Windows 11, 10, 8, 7, XP, Vista - Microsoft Gold Certified).
- Paso 2: Haga clic en "Start Scan" para encontrar los problemas del registro de Windows que podrían estar causando problemas en el PC.
- Paso 3: Haga clic en "Reparar todo" para solucionar todos los problemas.
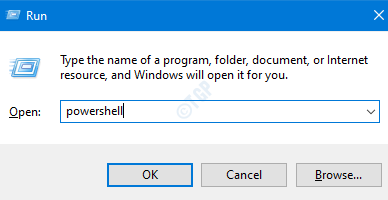
Paso 3: En la ventana de control de acceso de los usuarios que se abre solicitando permisos, haga clic enSí.
Paso 4: Ahora escriba el siguiente comando y pulse Enter
Get-AppXPackage -AllUsers -Name microsoft.windowscommunicationsapps | Foreach {Add-AppxPackage -DisableDevelopmentMode -Register "$($_.InstallLocation)\AppXManifest.xml" -Verbose}

Paso 5: Una vez que el comando termine de ejecutarse, cierre el PowerShell
Ahora, comprueba si la interfaz de usuario del selector de archivos empieza a funcionar
Solución 2: Ejecutar la exploración SFC
Paso 1: Abrir el diálogo de ejecución conTecla de Windows yR
Paso 2: Introducircmdy pulsar los botonesCtrl+Mayús+Enterpara abrir elSímbolo del sistema con derechos de administrador
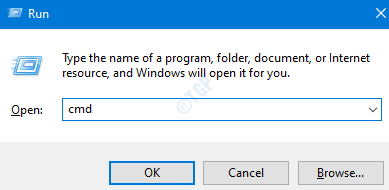
Paso 3: En la ventana de control de acceso de usuarios que aparece pidiendo permisos, haga clic en el botónSíbotón.
Paso 4: En la ventana del símbolo del sistema que se abre, escriba el siguiente comando y pulse Enter
sfc /scannow

Paso 5: Una vez finalizado el escaneo,Reiniciar el ordenador
A ver si esto ayuda. Si no es así, pruebe la siguiente solución indicada.
Solución 3: Realizar un arranque limpio
Muchos usuarios han informado de que realizar un arranque limpio de su sistema les ayudó a resolver el problema.
Para más detalles sobre cómo realizar un arranque limpio, consulta el enlace Cómo reiniciar el PC en modo de arranque limpio en Windows 10
Arreglo 4: Reiniciar el Explorador de Archivos
Paso 1: Abrir el terminal de ejecución
Paso 2: Escribirsysdm.cply golpearEntre en
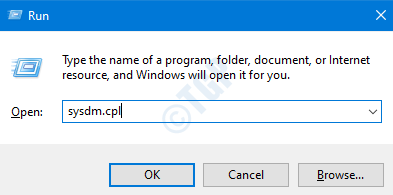
Paso 3: En la ventana que aparece, vaya a la secciónAvanzadoficha
Paso 4: Bajo elRendimientohaga clic en la secciónAjustesbotón
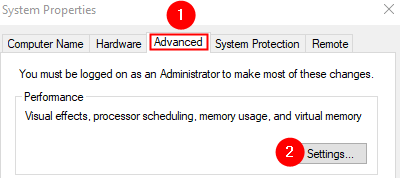
Paso 5: Ahora, vaya alAvanzadoficha
Paso 6: Bajo elProgramación del procesadorsección, bajo laAjustar para obtener el mejor rendimiento deelijaProgramas
Paso 7: Bajo elMemoria virtualhaga clic en el botónCambiarbotón
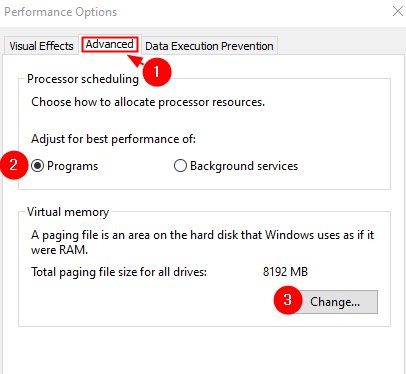
Paso 8: En la ventana que aparece,garrapataen elGestiona automáticamente el tamaño de los archivos de paginación para todas las unidadesopción
Paso 9: Haga clic en el botónOKbotón
Paso 10: En la ventana de Opciones de rendimiento, haga clic en el botónAplicary luego el botónOKbotón.
Paso 11: En la ventana de Propiedades del Sistema, haga clic en el botónAplicarseguido por el botónOKbotón.
Paso 12: Reiniciar el sistema
Eso es todo
Esperamos que este artículo haya sido informativo. Gracias por leer.
Sería estupendo que comentaras y nos dijeras cuál de las soluciones anteriores te ayudó en tu caso.

