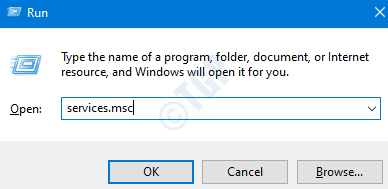FIX Error de copia de seguridad con el código de error 0x81000019 en Windows 11 , 10
Actualizado 2023 de enero: Deje de recibir mensajes de error y ralentice su sistema con nuestra herramienta de optimización. Consíguelo ahora en - > este enlace
- Descargue e instale la herramienta de reparación aquí.
- Deja que escanee tu computadora.
- La herramienta entonces repara tu computadora.
Muchos usuarios de Windows han reportado ver un error al tomar una copia de seguridad de Windows. El mensaje de error completo es el siguiente,
No se ha podido crear una copia sombra. Por favor, compruebe los registros de eventos de las aplicaciones "VSS" y "SPP" para obtener más información.
Detalles: el escritor experimentó un error no transitorio. Si se vuelve a intentar el proceso de copia de seguridad, es probable que el error se repita.
Como se menciona en el mensaje de error, este error está relacionado con VSS y SPP. Se sabe que este problema sólo está presente en Windows 10. El código de error asociado a este error es 0x81000019. Este problema se observa principalmente cuando :
- El PC tiene algunos problemas de memoria.
- Archivos del sistema corruptos.
- El antivirus de treinta partidos está interfiriendo.
En este artículo, hemos recopilado algunas soluciones que le ayudarán a resolver este error de copia de seguridad.
Solución 1: Iniciar los servicios
Paso 1: Abrir elDiálogo de ejecuciónutilizando las teclasWindows+R.
Notas importantes:
Ahora puede prevenir los problemas del PC utilizando esta herramienta, como la protección contra la pérdida de archivos y el malware. Además, es una excelente manera de optimizar su ordenador para obtener el máximo rendimiento. El programa corrige los errores más comunes que pueden ocurrir en los sistemas Windows con facilidad - no hay necesidad de horas de solución de problemas cuando se tiene la solución perfecta a su alcance:
- Paso 1: Descargar la herramienta de reparación y optimización de PC (Windows 11, 10, 8, 7, XP, Vista - Microsoft Gold Certified).
- Paso 2: Haga clic en "Start Scan" para encontrar los problemas del registro de Windows que podrían estar causando problemas en el PC.
- Paso 3: Haga clic en "Reparar todo" para solucionar todos los problemas.
Paso 2: Escribirservicios.mscy golpearEntra.
Paso 3: En la ventana de servicios que se abre, desplácese hacia abajo y localice el servicio denominadoServicio de motor de reserva a nivel de bloquey haga doble clic en él.

Paso 4: En la ventana de propiedades que se abre, cambie el tipo de inicio aAutomático.
Paso 5: En la sección Estado del servicio, haga clic en el botónIniciey asegúrese de que el Estado del Servicio esEjecutar.
Paso 6: Haga clic en el botónAplicary luego haga clic en el botónOKbotón.
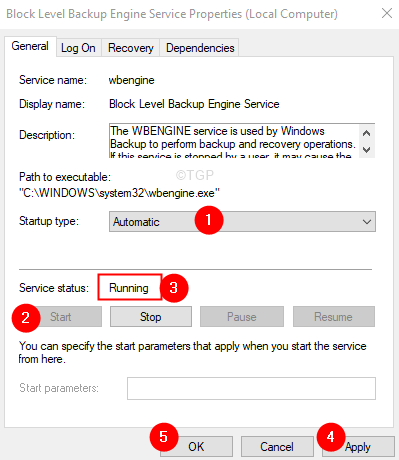
Paso 7: Ahora repita los pasos 3-6 y asegúrese de que los siguientes servicios se están ejecutando:
- Llamada a procedimiento remoto (RPC)
- Mapeador de puntos finales RPC
- Copia de seguridad de Windows
Arreglo 2: Realice una comprobación de errores en el disco
Paso 1: Abrir el Explorador de Windows con las teclasWindows+R.
Paso 2: En el panel de la izquierda, haga clic con el botón derecho enUnidad de Windows (C:)(la unidad que tiene instalado el sistema operativo Windows en su sistema)
Paso 3: SeleccionarPropiedades.

Paso 4: En la ventana de propiedades que se abre, haga clic en el botónHerramientasficha.
Paso 5: En la sección de comprobación de errores, haga clic en el botónConsultebotón.
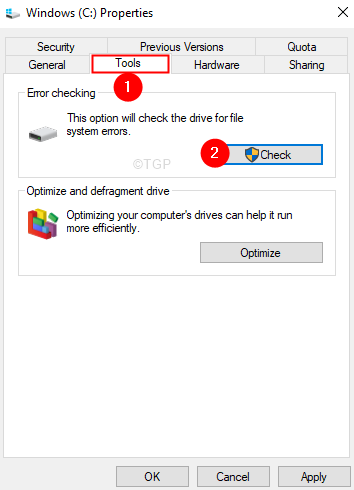
Paso 6: En el aviso que aparece, haga clic enEscanea la unidad.
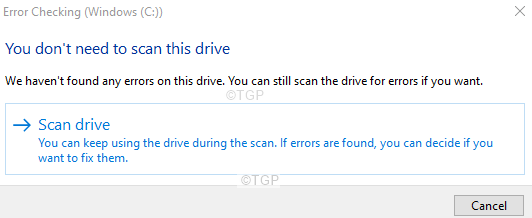
Paso 7: Verá que se inicia el escaneo. Esto puede llevar algún tiempo. Por favor, tenga paciencia hasta que termine el escaneo.
Paso 8: Una vez completado el escaneo, reinicie el sistema.
Solución 3: Ejecutar escaneos DISM y SFC
Paso 1: Abra el terminal de ejecución. Se puede utilizar el atajoWindows yRpara hacer lo mismo.
Paso 2: Escribir cmd y mantener las teclasCtrl+Mayús+Enterpara abrir el Símbolo del sistema en el modo de administración.
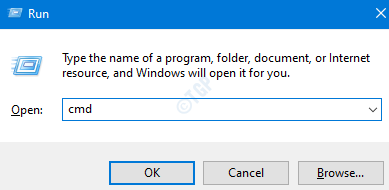
Paso 3: En el cuadro de diálogo de confirmación que aparece, haga clic en el botónSí
Paso 4: Escriba los siguientes comandos uno tras otro. Procure pulsar Intro después de cada comando
Dism /Online /Cleanup-Image /ScanHealth Dism /Online /Cleanup-Image /RestoreHealth sfc /scannow
Paso 5: Espere a que termine el escaneo y reinicie el sistema.
Comprueba si esto ayuda a resolver el problema.
Arreglo 4: Desactivar el antivirus de terceros
Si tiene algún antivirus de terceros instalado en el sistema, desactivarlo temporalmente o desinstalar el AV podría ayudar. Tenga en cuenta que no se sabe que el problema sea causado por el Firewall de Windows Defender. Se suele ver con AVs como Mcafee, Avast, Combo, etc.
Paso 1: En primer lugar, intente desactivar el programa antivirus. Consulte el sitio web del AV para ver cómo desactivar el antivirus, ya que las instrucciones son diferentes para cada proveedor.
Paso 2: Si la desactivación no funcionó, intente desinstalar el programa AV por completo.
Paso 3: Abrir la ventana Ejecutar conWindows+R
Paso 4: Escribirappwiz.cpl y golpearEntra.

Paso 5: En la ventana de Programa y características que se abre, localice su software antivirus.
Paso 6: Haga clic con el botón derecho del ratón en el software y elijaDesinstalarcomo se muestra a continuación.
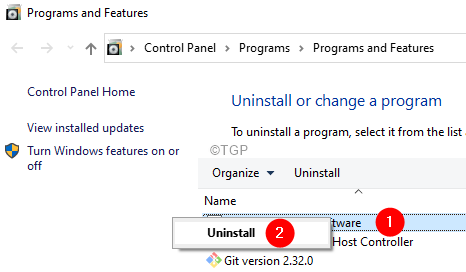
Paso 7: Siga las instrucciones en pantalla y complete el proceso de desinstalación.
Paso 8: Reinicie el ordenador.
Paso 9: Intente realizar la copia de seguridad de nuevo.
Paso 10: Si no encuentra ningún mensaje de error, significa que el antivirus de terceros ha causado el problema.
Paso 11: Pruebe a instalar de nuevo el software antivirus de terceros con la última versión y compruebe si se producen los problemas.
Paso 12: Si sigue viendo el problema, es posible que tenga que esperar hasta que se publique la siguiente versión.
Solución 5: Reparar la instalación de Windows
Muchos usuarios han informado de que esta cuestión les ha ayudado a solucionar el problema.
NOTA: Debe tener preparado el DVD de instalación de arranque de Windows
Paso 1: Insertar elDVD de instalación de Windows de arranque
Paso 2: Se le preguntará si desea seguir arrancando desde el CD o el DVD. PulseEntre en
Paso 3: Elija suPreferencia lingüística y golpear el Siguiente botón
Paso 4: En la esquina inferior izquierda de la ventana, haga clic enRepare su ordenador

Paso 5: En la ventana azul que aparece, haga clic enSolucionar problemas
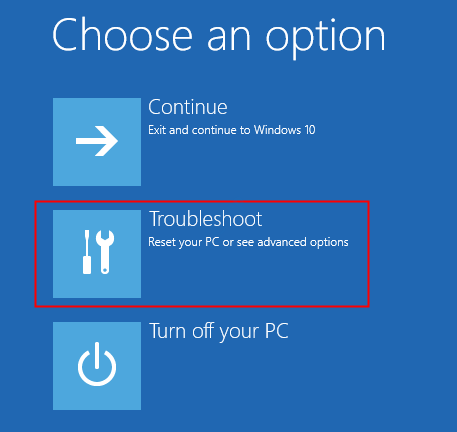
Paso 6: Ahora, haga clic enOpciones avanzadas
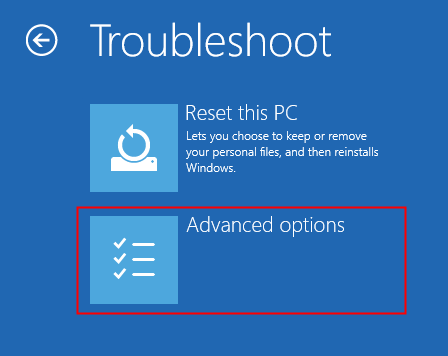
Paso 7: Por último, haga clic enReparación automática oReparación de la puesta en marcha

Paso 8: Siéntese y espere pacientemente hasta que termine la reparación automática.
Paso 9: Reinicie el sistema.
Eso es todo
Esperamos que este artículo haya sido informativo. Por favor, comenta y haznos saber la solución que te ayudó a resolver el problema.
Gracias por leer.