FIX - Error de tiempo de ejecución 217(0041AC0D) en Windows 11. 10
Actualizado 2023 de enero: Deje de recibir mensajes de error y ralentice su sistema con nuestra herramienta de optimización. Consíguelo ahora en - > este enlace
- Descargue e instale la herramienta de reparación aquí.
- Deja que escanee tu computadora.
- La herramienta entonces repara tu computadora.
Muchos usuarios de Windows han informado de que ven un error cuando intentan ejecutar algunas aplicaciones desarrolladas en Visual Basic. El mensaje de error completo es el siguiente :
Error
Error de ejecución 7f100b7b36092fb9b06dfb4fac360931 en c9df945f744f1f5927f66cf11a8a990fAC0D
Las posibles razones para ver este error son
- Archivos del sistema corruptos.
- Programas de terceros que interfieren en el funcionamiento de estas aplicaciones.
- Si estas aplicaciones no están completamente instaladas en el sistema
Si nota este error, no se asuste. En este artículo, hemos enumerado algunas soluciones que le ayudarán a resolver este error de ejecución.
Solución 1: Desinstalar y volver a instalar la aplicación
Paso 1: Abrir la ventana Ejecutar conWindows+R
Notas importantes:
Ahora puede prevenir los problemas del PC utilizando esta herramienta, como la protección contra la pérdida de archivos y el malware. Además, es una excelente manera de optimizar su ordenador para obtener el máximo rendimiento. El programa corrige los errores más comunes que pueden ocurrir en los sistemas Windows con facilidad - no hay necesidad de horas de solución de problemas cuando se tiene la solución perfecta a su alcance:
- Paso 1: Descargar la herramienta de reparación y optimización de PC (Windows 11, 10, 8, 7, XP, Vista - Microsoft Gold Certified).
- Paso 2: Haga clic en "Start Scan" para encontrar los problemas del registro de Windows que podrían estar causando problemas en el PC.
- Paso 3: Haga clic en "Reparar todo" para solucionar todos los problemas.
Paso 2: Escribirappwiz.cpl y golpearEntra.

Paso 3: En la ventana de Programa y características que se abre, localice la aplicación problemática.
Paso 4: Haga clic con el botón derecho del ratón en esa aplicación y elijaDesinstalarcomo se muestra a continuación.
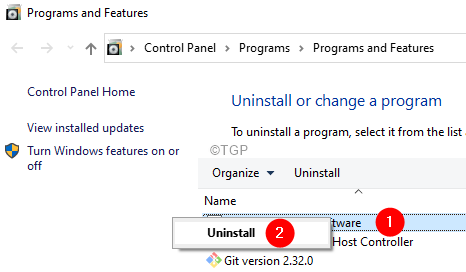
Paso 5: Siga las instrucciones en pantalla y complete el proceso de desinstalación.
Paso 6: Reinicie el ordenador.
Paso 7: Ahora, intente reinstalar la aplicación de nuevo. Preferiblemente a través de los medios oficiales.
Arreglo 2: Ejecute los escaneos SFC y DISM
NOTA: Asegúrate de que tienes una conexión a Internet estable antes de proceder
Paso 1: Abra el diálogo de ejecución. Utilice el acceso directoVentana+r
Paso 2: En el diálogo, escribacmd y pulseCtrl+Mayús+Enter.Esto abrirá la ventana del símbolo del sistema elevado.
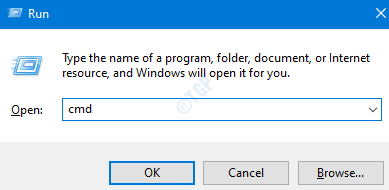
Paso 3: Si ve que aparece una ventana de Control de Acceso de Usuarios, haga clic enSí.
Paso 4: En la ventana del símbolo del sistema que se abre, introduzca los siguientes comandos. No olvides pulsar Enter después de cada comando.
Dism /Online /Cleanup-Image /ScanHealth Dism /Online /Cleanup-Image /RestoreHealth sfc /SCANNOW
Por favor, tenga paciencia ya que el escaneo puede tardar un poco en terminar.
Paso 5: Reinicie su sistema
Comprueba si esto ayuda. Si no es así, pruebe la siguiente solución.
Solución 3: Realizar un arranque limpio del sistema
Paso 1: Abra el diálogo de ejecución.
Paso 2: Escribirmsconfig y golpearEntre en
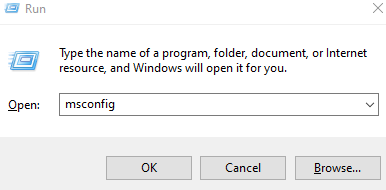
Paso 3: En elGeneral seleccioneInicio selectivo
Paso 4: Asegurarse de queCargar los servicios del sistema y Cargar elementos de iniciose comprueban.
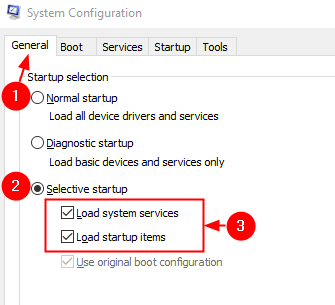
Paso 5: Ir alServicios ficha
Paso 6: Marcar enOcultar todos los servicios de Microsofty luego haga clic en Desactivar todobotón
Paso 7: Haga clic enAplicar y luego haga clic enOK
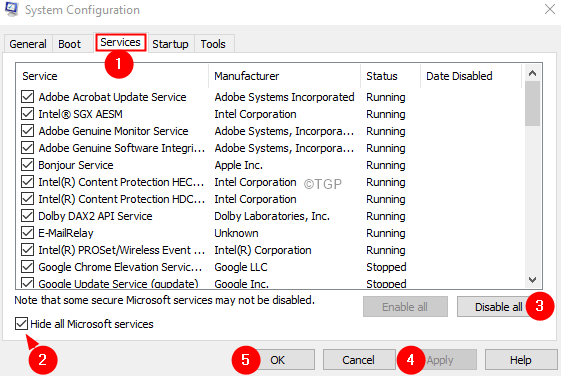
Paso 8: Reinicie su ordenador.
Arreglo 4:Volver a registrar ChilkatCrypt2.dll
Muchos usuarios han informado de que el problema se produce al iniciar Autodata. En ese caso, este arreglo debería ayudar.
Paso 1: AbrirDiálogo de ejecuciónutilizandoWindows+R.
Paso 2: Escriba cmd y mantenga pulsadas las teclasCtrl+Mayús+Enter para abrir una ventana de comandos en el modo de administración.
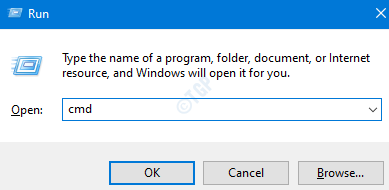
Paso 3: En el UAC que aparece, haga clic enSí.
Paso 4: En elSímbolo del sistema elevadointroduzca los siguientes comandos. Asegúrese de pulsarEntre endespués de cada comando.
cd c:\adcda2 regsvr32 ChilkatCrypt2.dll
Paso 5: Reinicie su ordenador.
Arreglo 5: Reparar la instalación de Windows en su sistema
NOTA:
- Deberá tener listo el DVD de instalación de arranque de Windows.
- Asegúrese de haber hecho una copia de seguridad de todos los archivos del sistema.
Paso 1: Insertar elDVD de instalación de Windows de arranqueen su sistema.
Paso 2: Se le preguntará si desea seguir arrancando desde el CD o el DVD. PulseEntra.
Paso 3: Elija suPreferencia lingüística y golpear el Siguientebotón.
Paso 4: En la esquina inferior izquierda de la ventana, haga clic enRepare su ordenador.

Paso 5: En la ventana azul que aparece, haga clic en el botónSolucionar problemasopción.
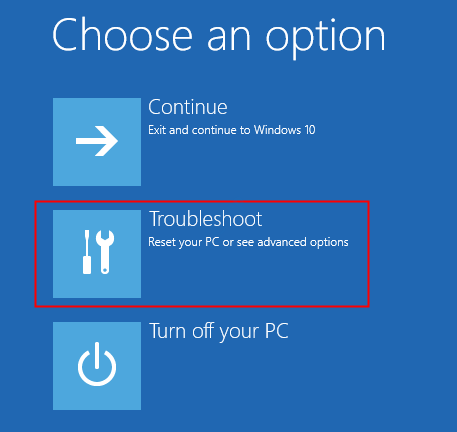
Paso 6: Ahora, haga clic en el botónOpciones avanzadas
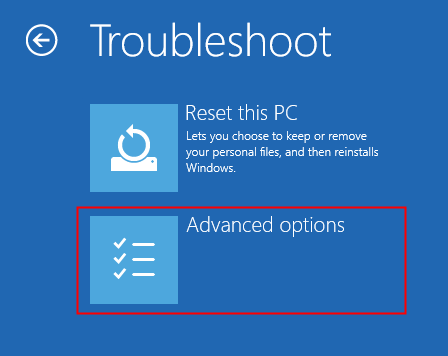
Paso 7: Por último, haga clic enReparación automática oReparación de la puesta en marcha

Paso 8: Siéntese y espere pacientemente hasta que termine la reparación automática.
Paso 9: Reinicie el sistema.
Solución 6: Realizar una instalación limpia de Windows
NOTA:
- Deberá tener listo el DVD de instalación de arranque de Windows.
- Asegúrese de haber hecho una copia de seguridad de todos los archivos del sistema.
Paso 1: Insertar el disco de arranque en el sistema
Paso 2: Reinicie su sistema.
Paso 3: Cuando veas el logo del fabricante, empieza a pulsar la tecla que te lleva al Menú de Arranque.
NOTA: Cada fabricante utiliza una tecla diferente para entrar en el menú de arranque. Visite la página de su fabricante y compruebe la clave
Para los usuarios de Lenovo, es Fn+F12 o simplemente F12.
Paso 4: Una vez que entre en el menú de arranque, verá el nombre de su dispositivo de arranque en la lista.
Paso 5: Navega con las flechas hasta tu medio de arranque y pulsa Enter.
Paso 6: Deberías ver el logo de Windows, y el proceso de instalación de Windows comienza.
Paso 7: Elija el idioma y haga clic enSiguiente.
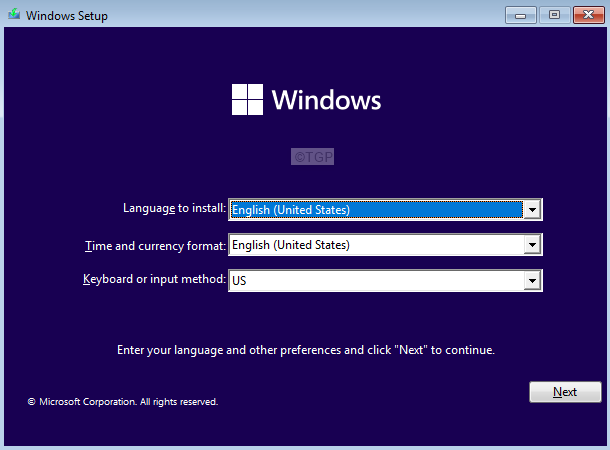
Paso 8: Haga clic en el botónInstalar ahorabotón.
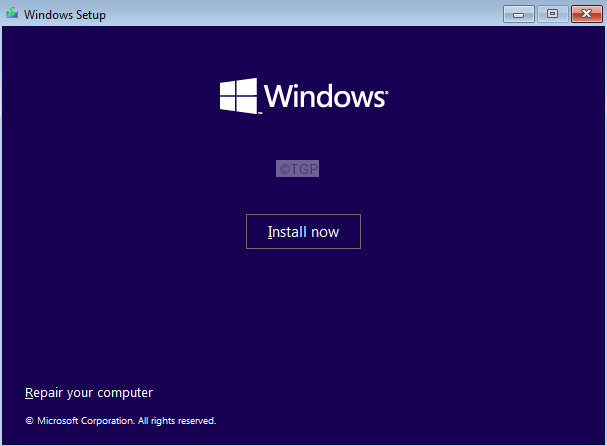
Paso 9: En la ventana de Activación de Windows, introduzca su clave de producto.
Paso 10: Sigue las instrucciones en pantalla y completa la configuración.
Eso es todo.
Esperamos que este artículo haya sido informativo. Gracias por leer.
Por favor, comente y háganos saber la solución que le ayudó a resolver el error de ejecución.

