FIX Falta la casilla 'Los usuarios deben introducir un nombre de usuario y una contraseña para utilizar este ordenador'
Actualizado 2023 de enero: Deje de recibir mensajes de error y ralentice su sistema con nuestra herramienta de optimización. Consíguelo ahora en - > este enlace
- Descargue e instale la herramienta de reparación aquí.
- Deja que escanee tu computadora.
- La herramienta entonces repara tu computadora.
Si no puedes ver la casilla "Los usuarios deben introducir un nombre de usuario y una contraseña para utilizar este equipo" en netplwiz, sigue estos pasos para volver a activarla.
Hace un tiempo, escribí una guía sencilla sobre cómo iniciar sesión automáticamente en Windows 10 sin introducir una contraseña.Para ello, utilizamos una pequeña opción llamada "Los usuarios deben introducir un nombre de usuario y una contraseña para utilizar este ordenador" en la herramienta netplwiz.Una vez seleccionada la opción, el usuario de destino ya no necesita introducir la contraseña para iniciar la sesión.Windows lo hace automáticamente.Este tipo de inicio de sesión automático es muy útil para los centros multimedia, los ordenadores domésticos, etc.
Sin embargo, algunos usuarios de Windows 10 informan de que la casilla "Los usuarios deben introducir un nombre de usuario y una contraseña para utilizar este equipo" no aparece en la ventana de netplwiz, es decir, no pueden verla.Las versiones anteriores de Windows no están afectadas.Después de investigar un poco, descubrí que la razón de esto es Windows Hello.Cuando la función Windows Hello está activada y es necesaria, Windows 10 requiere alguna forma de autenticación para iniciar la sesión.Por lo tanto, la casilla "Los usuarios deben introducir un nombre de usuario y una contraseña para utilizar este equipo" se elimina de netplwiz, ya que evita el requisito de inicio de sesión.Para solucionarlo, basta con configurar Windows 10 para que no requiera Windows Hello para la autenticación.
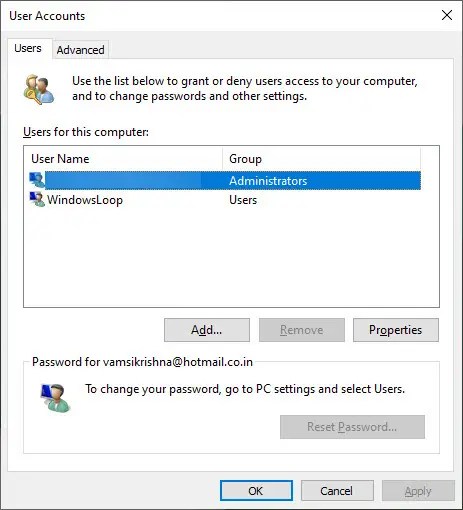
Notas importantes:
Ahora puede prevenir los problemas del PC utilizando esta herramienta, como la protección contra la pérdida de archivos y el malware. Además, es una excelente manera de optimizar su ordenador para obtener el máximo rendimiento. El programa corrige los errores más comunes que pueden ocurrir en los sistemas Windows con facilidad - no hay necesidad de horas de solución de problemas cuando se tiene la solución perfecta a su alcance:
- Paso 1: Descargar la herramienta de reparación y optimización de PC (Windows 11, 10, 8, 7, XP, Vista - Microsoft Gold Certified).
- Paso 2: Haga clic en "Start Scan" para encontrar los problemas del registro de Windows que podrían estar causando problemas en el PC.
- Paso 3: Haga clic en "Reparar todo" para solucionar todos los problemas.
En esta guía simple y sencilla de Windows 10, permítanme mostrarles los pasos para agregar la casilla de verificación "Los usuarios deben introducir un nombre de usuario y una contraseña para utilizar este equipo" que falta en la ventana de netplwiz.
Añadir la casilla de verificación "Los usuarios deben introducir un nombre de usuario y una contraseña para utilizar este ordenador" que falta
Para que aparezca la casilla de verificación "Los usuarios deben introducir un nombre de usuario y una contraseña para utilizar este equipo" que falta, tienes que desactivar la opción "Requerir Windows Hello" en la app de Configuración.A continuación te explicamos cómo hacerlo.
- Abre la app de Ajustes.
- Haga clic en "Cuentas".
- Seleccione "Opciones de inicio de sesión" en la barra lateral.
- Desactive la opción "Requerir el inicio de sesión de Windows Hello para las cuentas de Microsoft".
- Desactive la opción "Hacer que su dispositivo no tenga contraseña".
- Cierra la aplicación de ajustes.
- Reinicie Windows 10.
- Esto solucionará el problema de "Los usuarios deben introducir un nombre de usuario y una contraseña para utilizar este ordenador" que no aparece.
Lo primero es abrir la aplicación de Configuración de Windows 10.Puede hacerlo buscándolo en el menú Inicio o pulsando el atajo de teclado "Inicio + I".En la aplicación Ajustes, ve a la página "Cuentas -> Opciones de inicio de sesión".Aquí encontrará algunas de las opciones relacionadas con la configuración y la gestión de varias opciones y métodos de inicio de sesión.
Desactive la opción "Requerir el inicio de sesión de Windows Hello para las cuentas de Microsoft" en la página derecha.Si ves la opción "Haz que tu dispositivo no tenga contraseña", desactívala también.La opción "Haz que tu dispositivo no tenga contraseña" podría no aparecer en algunas versiones/complementos de Windows 10.Así que no se preocupe si no puede verlo.
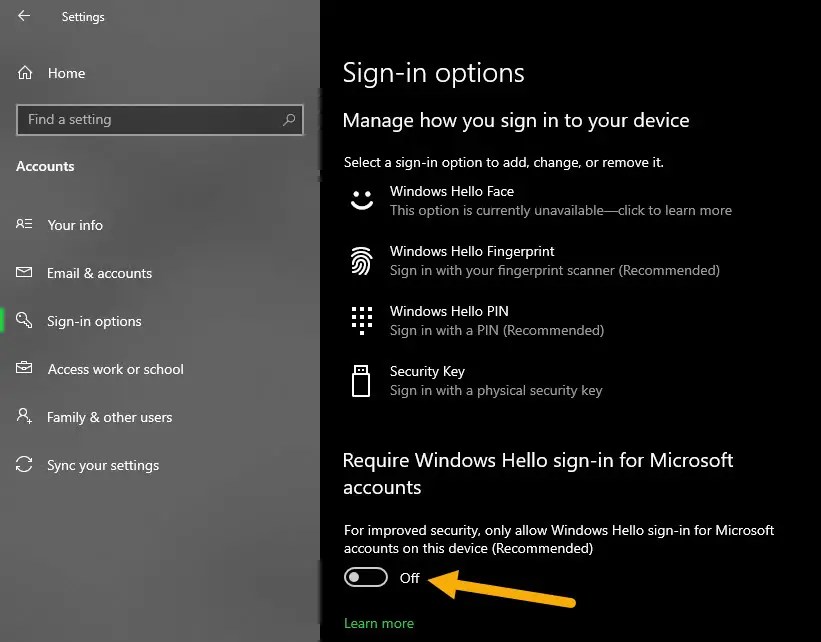
Una vez hecho esto, cierra la app de Configuración y reinicia Windows 10.Esto asegurará que los cambios se apliquen correctamente.
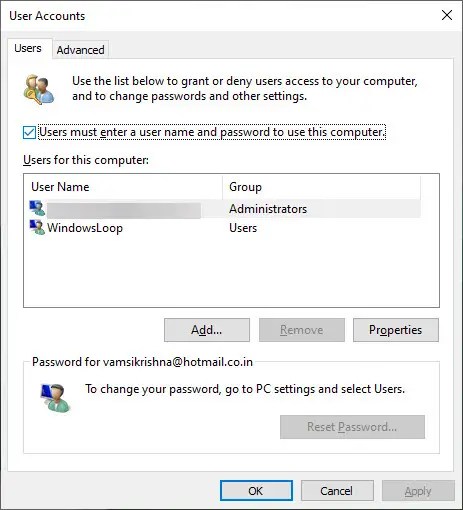
Desde el Registro
Si no encuentra la opción PasswordLess en la aplicación de Configuración, puede modificar el registro para obtener el mismo resultado.Es bastante fácil de hacer.
- Pulsa el atajo de teclado "Tecla Windows + R".
- Escriba "regedit" y pulse Enter.
- Pegue la siguiente ruta en la dirección y pulse Enter.
HKEY_LOCAL_MACHINE\NSOFTWARE\NMicrosoftWindows NT\NCurrentVersion\NPasswordLess\NDevice - Haga doble clic en el valor "DevicePasswordLessBuildVersion".
- Escriba "0" en el campo de datos de valor.
- Haga clic en el botón "Aceptar".
- Cierre el Editor del Registro.
- Reinicie Windows 10/11.
Eso es todo.A partir de ahora, verá la casilla "Los usuarios deben introducir un nombre de usuario y una contraseña para utilizar este ordenador" en la ventana de netplwiz.Ahora puedes proceder a configurar el inicio de sesión automático en Windows 10.Si quieres volver a ocultarlo, activa las opciones "Requerir el inicio de sesión de Windows Hello para las cuentas de Microsoft" y "Hacer que tu dispositivo no tenga contraseña".
Espero que eso ayude.Si te quedas atascado o necesitas ayuda, comenta a continuación, e intentaré ayudarte en la medida de lo posible.

