FIX La sincronización no está disponible para su cuenta en Windows 11 , 10
Actualizado 2023 de enero: Deje de recibir mensajes de error y ralentice su sistema con nuestra herramienta de optimización. Consíguelo ahora en - > este enlace
- Descargue e instale la herramienta de reparación aquí.
- Deja que escanee tu computadora.
- La herramienta entonces repara tu computadora.
Windows 10 proporciona a sus usuarios la capacidad de sincronización entre varios dispositivos Windows. Esto significa que los ajustes como la gestión de contraseñas, temas, preferencias de teclado, preferencias de idioma, etc. realizados en un sistema se sincronizarán automáticamente en otros dispositivos Windows (siempre que se utilice la misma cuenta de usuario). Sin embargo, algunos de los usuarios informaron de que se enfrentan a problemas de sincronización en su sistema con el siguiente mensaje de error
La sincronización no está disponible para su cuenta.Póngase en contacto con el administrador del sistema para resolverlo.
Las posibles razones para ver este tema son :
- Es posible que el administrador haya desactivado la sincronización en su sistema.
- La cuenta de Microsoft aún no está verificada.
- Algunos datos de la cuenta son incorrectos.
- Fallo en las cuentas del trabajo o de la escuela.
- Sistemas corruptos Archivos en el sistema.
Para solucionar el problema de sincronización, en este artículo hemos recopilado una lista de soluciones que pueden ayudar.
Solución 1: Habilitar la configuración de sincronización
A veces el error se ve porque la cuenta no está verificada desde el sistema que está utilizando. Para comprobar que ,
Notas importantes:
Ahora puede prevenir los problemas del PC utilizando esta herramienta, como la protección contra la pérdida de archivos y el malware. Además, es una excelente manera de optimizar su ordenador para obtener el máximo rendimiento. El programa corrige los errores más comunes que pueden ocurrir en los sistemas Windows con facilidad - no hay necesidad de horas de solución de problemas cuando se tiene la solución perfecta a su alcance:
- Paso 1: Descargar la herramienta de reparación y optimización de PC (Windows 11, 10, 8, 7, XP, Vista - Microsoft Gold Certified).
- Paso 2: Haga clic en "Start Scan" para encontrar los problemas del registro de Windows que podrían estar causando problemas en el PC.
- Paso 3: Haga clic en "Reparar todo" para solucionar todos los problemas.
Paso 1: AbrirDiálogo de ejecuciónutilizando las teclas Windows+R.
Paso 2: Introduzca el siguiente comando y pulseEntre en.
ms-settings: sync

Paso 3: Haga clic en el botónVerificarjunto al botónTus contraseñas no se sincronizarán hasta que verifiques tu identidad en este dispositivomensaje.

Paso 4: Se enviará un código de verificación a su cuenta de Microsoft y se le pedirá que lo introduzca.
Paso 5: Una vez verificado, podrás sincronizar tus ajustes en todos los dispositivos.
Paso 6: Ahora, localice la sección denominadaRecordar mis aplicacionesyactivar el botónjunto a él paraenciéndelo.
Paso 12: También,activar el botónjunto aRecordar mis preferenciasaEnciéndelo.
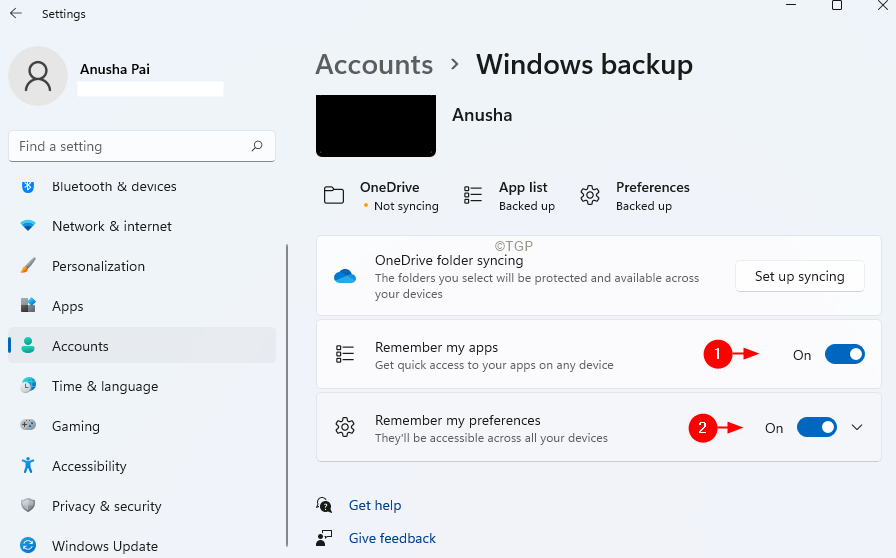
Comprueba si esto ayuda.
Arreglo 2: Verifique su cuenta de Microsoft a través de la web
Paso 1: Abrir la página de inicio de sesión de la cuenta Microsoft
Paso 2: Se le pedirá su nombre de usuario y contraseña. Introduzca su nombre de usuario de Microsft y luego introduzca su contraseña.
Paso 3: Después de iniciar la sesión con éxito. Haga clic en el botónSu informaciónde las opciones del menú superior, como se muestra a continuación.
Paso 4: En la sección de información de la cuenta, verá un enlace llamadoVerificarsi su cuenta no está verificada.
Paso 5: Haga clic en el botónVerificarenlace. Se enviará un código a tu correo electrónico y tendrás que verificarlo.
Paso 6: Introduzca el código cuando se le solicite.
Paso 7: Reinicie su ordenador.
Paso 8: Abrir el diálogo de ejecución con la teclaWindows+R
Paso 9: Introduzca el siguiente comando y pulseEntre en.
ms-settings: sync

Paso 10: Si está utilizandoWindows 10En la sección de ajustes de sincronización, activa el botón para que se active.
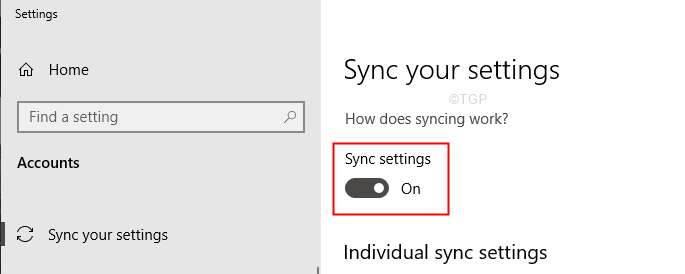
Paso 11: Si está utilizandoWindows 11localice la sección denominadaRecordar mis aplicacionesyactivar el botónjunto a él paraenciéndelo.
Paso 12: También,activar el botónjunto aRecordar mis preferenciasaEnciéndelo.
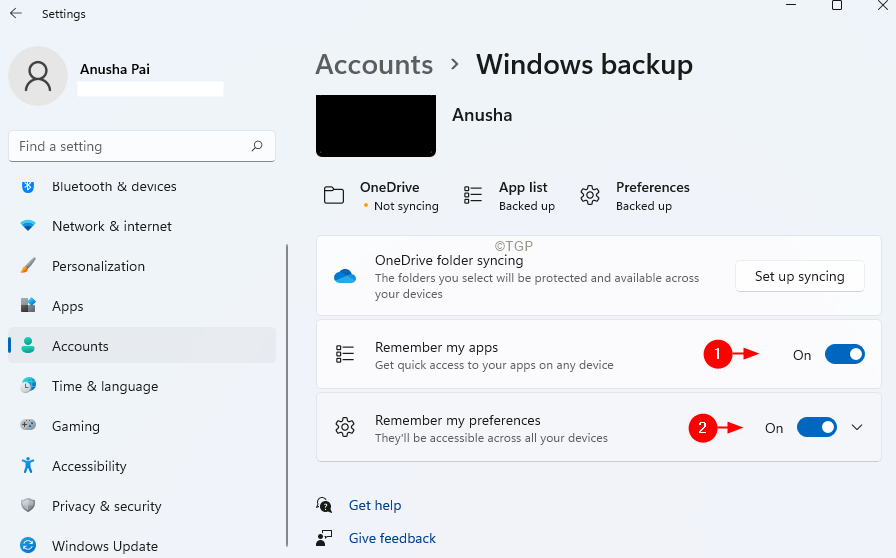
Comprueba si esto ayuda.
Solución 4: Habilitar la configuración de la sincronización desde el Editor del Registro
Paso 1: Abrir elDiálogo de ejecuciónutilizando las teclasWindows+R
Paso 2: Escribirregedit y golpearEntra.
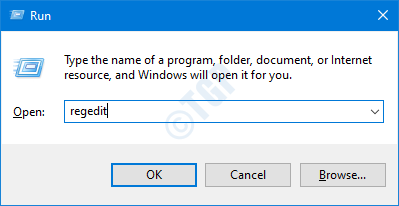
Paso 3: En la ventana UAC que se abre pidiendo permisos, haga clic enSí
Paso 4: En la ventana del Editor del Registro, en la barra de búsqueda de la parte superior, copie y pegue la siguiente ubicación
HKEY_LOCAL_MACHINE\NSOFTWARE\NMicrosoftWindows\NCurrentVersion\NPolicies\NSystem

En caso de que copiar y pegar no funcione, navegue utilizando la barra de navegación situada en la parte izquierda de la ventana.
NOTA:
La edición del registro puede dañar el sistema incluso con el más mínimo error. Se aconseja hacer una copia de seguridad de la clave del registro antes de proceder. Para realizar una copia de seguridad, en el Editor del Registro�\xBD?gt; Ir aArchivo �\xBD?gt; Exportar �\xBD?gt; Guarde su archivo de copia de seguridad.
Paso 5: Dentro de la carpeta Sistema, en la parte derecha, haga clic con el botón derecho del ratón en cualquier zona vacía.
Paso 6: SeleccionarNuevo>DWORD(32 bits)
Paso 7: Nombrar el recién creado comoNoConnectedUser

Paso 8: Haga doble clic en elNoConnectedUserpara modificar su valor.
Paso 9: En elEditar DWORDque se abre, establezca el valor en0
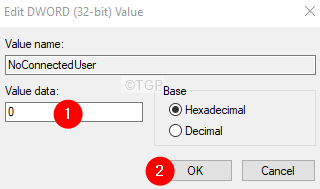
Paso 10: Reinicie el sistema.
Comprueba si esto funciona, si no prueba la siguiente solución.
Solución 5: Habilitar la configuración de sincronización desde el Editor de directivas de grupo
NOTA: Esta corrección sólo funciona en Windows 10 Professional Edition.
Paso 1: Abrir el Terminal de Ejecución usando Windows+R.
Paso 2: Escribirgpedit.msc y golpearEntre en

Paso 3: En la ventana del Editor de Políticas de Grupo, desde el menú de la izquierda, navegue hasta la siguiente ubicación. Puede hacer doble clic en la selección para ampliarla.
Plantillas administrativas > Componentes de Windows > Sincronizar la configuración
Paso 4: En el lado derecho, haga doble clic enNo sincronizar.

Paso 5: En la ventana que aparece,seleccionela opción Habilitar.
Paso 6: Haga clic enAplicary luego haga clic enBIEN.
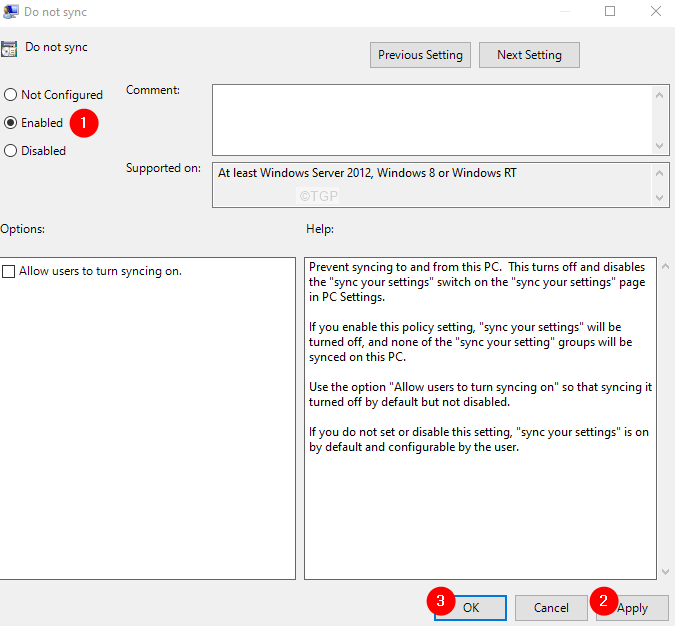
Nota: Si tiene derechos de administrador, puede marcar enPermitir a los usuarios activar la sincronizaciónen la sección Opciones.
Comprueba si esto funciona.
Arreglo 6: Desconectar y volver a conectar la cuenta del trabajo o de la escuela
Paso 1: Abra el diálogo de ejecución.
Paso 2: Introduzca el siguiente comando y pulse Enter
ms-settings:lugar de trabajo

Paso 3: En la ventana que aparece, localice la cuenta vinculada aCuenta laboral o escolary haga clic en él.
Paso 4: Haga clic en el botónDesconectarbotón.
Paso 5: En el aviso de confirmación que aparece, haga clic enSí.
Paso 6: Reinicie el PC.
Paso 7: Habilitar la configuración de la sincronización (Consulte la solución 1)
Paso 8: Vuelva a añadir la cuenta de trabajo o escuelas
Comprueba si esto funciona. Si no es así, pruebe la siguiente solución.
Eso es todo.
Esperamos que este artículo haya sido informativo. Por favor, comenta y haznos saber la solución que te ayudó a resolver el problema.
Gracias por leer.

