FIX Las aplicaciones desinstaladas aparecen en la búsqueda de Windows
Actualizado 2023 de enero: Deje de recibir mensajes de error y ralentice su sistema con nuestra herramienta de optimización. Consíguelo ahora en - > este enlace
- Descargue e instale la herramienta de reparación aquí.
- Deja que escanee tu computadora.
- La herramienta entonces repara tu computadora.
Muchos usuarios de Windows 10 han reportado que están viendo las aplicaciones desinstaladas en la búsqueda de Windows incluso cuando las apps se eliminan con éxito del sistema. Si ves este error en tu sistema, no hay nada de qué preocuparse. Hemos recopilado algunas correcciones que le ayudarán a deshacerse de la aplicación desinstalada de la búsqueda de Windows.
Solución 1: Eliminar la carpeta Microsoft Windows Cortana
Paso 1: Abrir el terminal de ejecución con las teclasWindows+R
Paso 2: Escribirappdatay golpearEntre en
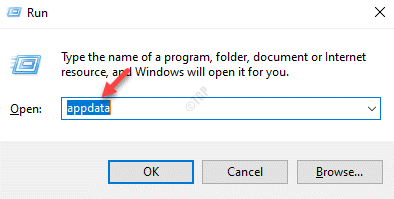
Notas importantes:
Ahora puede prevenir los problemas del PC utilizando esta herramienta, como la protección contra la pérdida de archivos y el malware. Además, es una excelente manera de optimizar su ordenador para obtener el máximo rendimiento. El programa corrige los errores más comunes que pueden ocurrir en los sistemas Windows con facilidad - no hay necesidad de horas de solución de problemas cuando se tiene la solución perfecta a su alcance:
- Paso 1: Descargar la herramienta de reparación y optimización de PC (Windows 11, 10, 8, 7, XP, Vista - Microsoft Gold Certified).
- Paso 2: Haga clic en "Start Scan" para encontrar los problemas del registro de Windows que podrían estar causando problemas en el PC.
- Paso 3: Haga clic en "Reparar todo" para solucionar todos los problemas.
Paso 4: En la ventana que se abre, haga doble clic enLocal
Paso 5: Dentro de la carpeta Local, desplácese hacia abajo y localice el nombre de la carpetaPaquetesy haz doble clic en él.
Paso 6: Dentro de la carpeta Packages, elimine la carpeta denominadaMicrosoft.Windows.Cortana_cw5n1h2txyewy
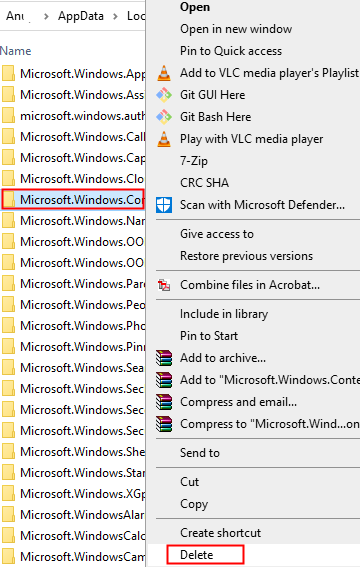
NOTA: Si no puede eliminar la carpeta, entre en ella e intente eliminar todas las subcarpetas posibles.
Paso 7: Cierre la sesión de su cuenta y vuelva a conectarse.
Comprueba si esto ayuda.
Arreglo 2: Eliminar la aplicación de la carpeta de programas
Paso 1: Haga clic en el botón de Inicio (uno con el símbolo de la ventana) en la barra de tareas
Paso 2: Localice la aplicación y haga doble clic en ella.
Paso 3: Prueba a ver si puedes eliminarlo. Si es así, entonces esto resuelve su problema
Paso 4: Si no puede eliminar el acceso directo desde aquí, abra el diálogo de ejecución
Paso 5: Escribirshell:programas comunesy pulseentrar en
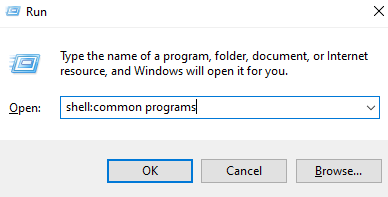
Paso 6: En la ventana que se abre,localizar la aplicación y eliminarla
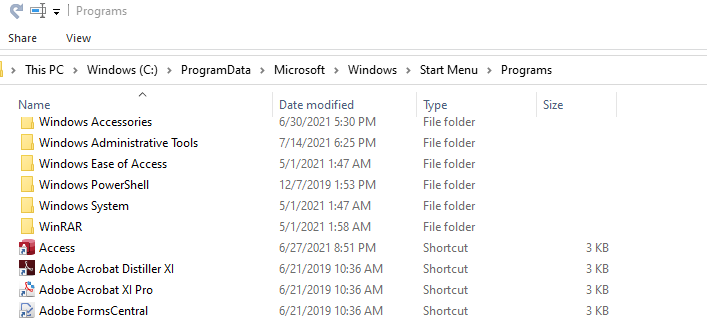
Paso 7: Si esto no ayuda, abra de nuevo el diálogo de ejecución.
Paso 8: Escribirshell:programasy golpearEntre en
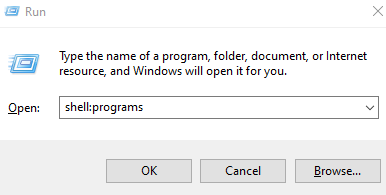
Paso 9: En la ventana que se abre,localizar la aplicación y eliminar la carpeta
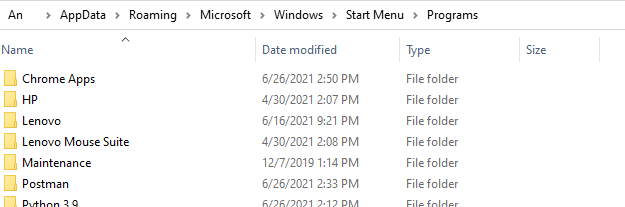
Esperemos que esto te ayude a solucionar el problema.
Solución 3: Ejecutar el Solucionador de problemas de búsqueda e indexación
Paso 1: Abra el cuadro de diálogo Ejecutar pulsando las teclas de acceso directoWindows+r
Paso 2: En la ventana que aparece, escriba el comandoms-settings:solucionar problemas y sólo hay que hacer clic enOK
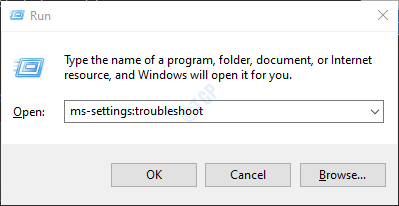
Paso 3: En el S¿...ettings�\xBD?gt; Actualización y seguridad �\xBD?gt; Solucionar problemasque aparece, haga clic enOtros solucionadores de problemas
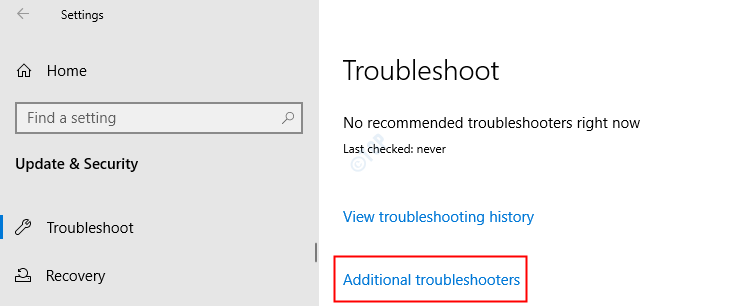
Paso 4: Desplácese hacia abajo y pulse el botónBúsqueda e indexación
Paso 5: Ahora, haga clic en el botónEjecutar el solucionador de problemasbotón
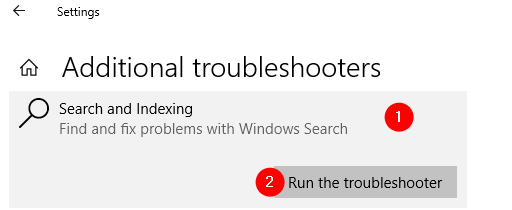
Paso 6: El solucionador de problemas se ejecuta y detecta el problema. Siga las instrucciones en pantalla y resuelva el problema
Arreglo 4: Reiniciar la búsqueda de Windows
Paso 1: Haga clic con el botón derecho del ratón en cualquier lugar de la barra de tareas y elijaAdministrador de tareasdesde el menú contextual
Paso 2: Ir alDetallesficha
Paso 3: En la columna Nombre, desplácese hacia abajo yHaga clic con el botón derecho del ratón enenSearchUI.exe
Paso 4: ElegirTarea finaldesde el menú contextual
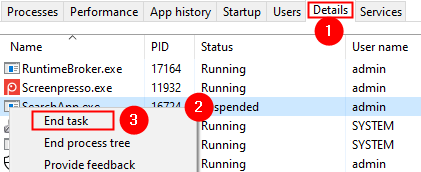
Paso 5: En el cuadro de diálogo de confirmación que aparece, haga clic enProceso final
Paso 6: Reiniciar el sistema
Solución 5: Restablecer la búsqueda de Windows
Paso 1: Abrir el diálogo de ejecución conWindows+R
Paso 2: Escribirms-settings:sobrey golpearEntre en
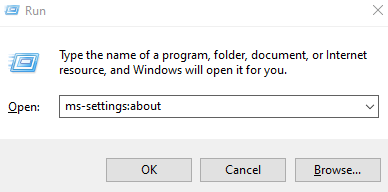
Paso 3: En elConfiguración > Sistema > Acerca deque se abre, desplácese hacia abajo y compruebe la compilación del sistema operativo bajo elEspecificaciones de Windowssección

Si elLa versión del sistema operativo es 1809 o anteriorsiga los siguientes pasos. ( Para OS build 1903 y superior, ir al paso 8)
Paso 4: En la barra de búsqueda de Windows, escribaCortana
Paso 5: Ahora, haga clic enCortanaen el lado izquierdo
Paso 6: A continuación, haga clic enConfiguración de la aplicacióndel lado derecho
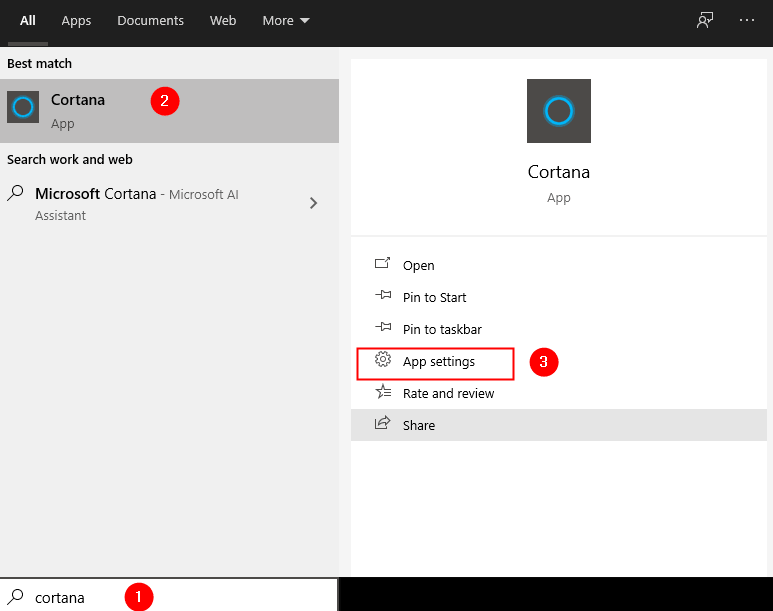
Paso 7: En la ventana que se abre, desplácese hacia abajo y haga clic en el botónReiniciarcomo se muestra a continuación
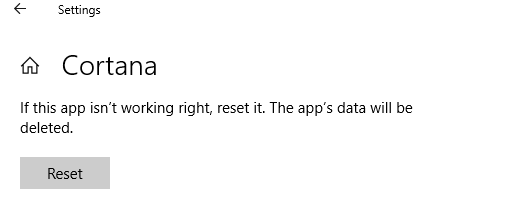
Si elLa versión del sistema operativo es 1903 y superiorsiga los siguientes pasos
Paso 8: Visite el enlace Reset Windows Search PowerShell script
Paso 9: Desplácese hacia abajo y haga clic en el botónDescargarbotón
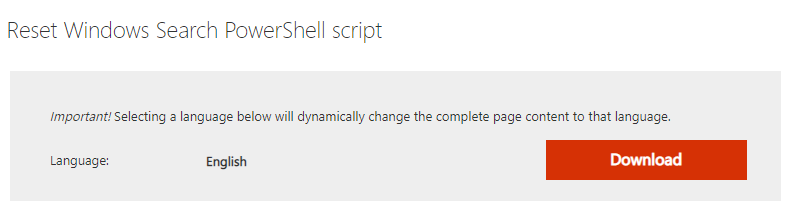
Paso 10: Ahora, haga clic con el botón derecho del ratón en el script descargado y elijaEjecutar con PowerShell
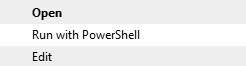
Paso 11: En el aviso de UAC que aparece, simplemente haga clic enSí
Paso 12: En la mayoría de los casos el script se ejecuta con éxito. En caso de que vea algún error al ejecutar el script, siga los siguientes pasos y luego intente ejecutar el script
Paso 13: Abrir de nuevo el diálogo de ejecución
Paso 14: Escribapowershelly golpearEntre en
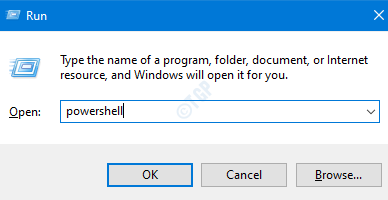
Paso 15: Copie y pegue el siguiente comando y pulse Enter
Get-ExecutionPolicy
Si ves que el valor esRestringido,entonces ejecute el siguiente comando:
Set-ExecutionPolicy-ScopeUsuario actual-Política de ejecuciónSin restricciones
Paso 16: Verá un mensaje de advertencia, pulse la teclaYdel teclado.
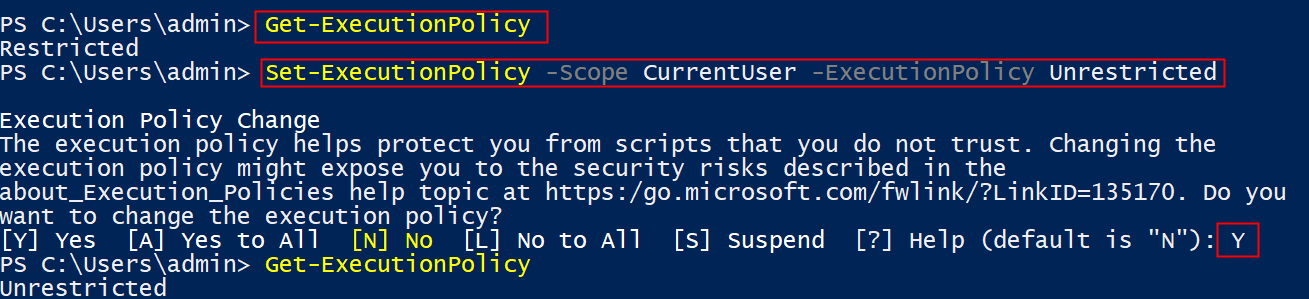
Paso 17: Ahora, ejecute de nuevo el script PowerShell (Pasos 10, 11)
Paso 18: Una vez que el script se haya ejecutado con éxito, revierta la política de ejecución con el siguiente comando
Set-ExecutionPolicy-ScopeUsuario actual-Política de ejecuciónRestringido
Comprueba si esto ayuda.
Solución 5: Ejecutar DISM y SFC Scan
NOTA: Asegúrate de que tienes una conexión a Internet estable antes de proceder
Paso 1: Abra el diálogo de ejecución. Utilice el acceso directoVentana+r
Paso 2: En el diálogo, escribacmd y pulseCtrl+Mayús+Enter
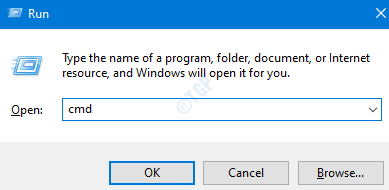
Paso 3: En la ventana del símbolo del sistema que se abre, introduzca los siguientes comandos. No olvides pulsar Enter después de cada comando.
Dism /Online /Cleanup-Image /ScanHealth Dism /Online /Cleanup-Image /RestoreHealth sfc /SCANNOW
Paso 4: Reinicie su sistema
Comprueba si esto ayuda. Si no es así, pruebe la siguiente solución.
Arreglo 6: Reparar todas las aplicaciones de Windows
Paso 1: Pulsar las teclasWindowsyR,abrir el diálogo de ejecución
Paso 2: Escribirpowershelly pulsar las teclasCtrl+Mayús+Enter
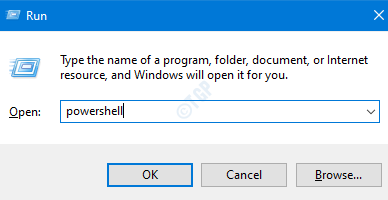
Paso 3: En la ventana que se abre introduzca los siguientes comandos uno tras otro. Asegúrate de pulsar Enter después de cada comando.
Get-AppxPackage Microsoft.Windows.ShellExperienceHost | foreach {Add-AppxPackage -register "$($_.InstallLocation)\N-appxmanifest.xml" -DisableDevelopmentMode}
Get-AppXPackage | Foreach {Add-AppxPackage -DisableDevelopmentMode -Register "$($_.InstallLocation)\AppXManifest.xml"}
NOTA: Si ve algún error en rojo, ignórelo.
Paso 4: Reiniciar el sistema
Solución 7: Crear una nueva cuenta de administrador local
Paso 1: Crear una nueva cuenta de usuario local. Para más detalles consulte el enlace Cómo crear una nueva cuenta de usuario local en Windows 10
Paso 2: Una vez creada la cuenta, haga clic en la cuenta que acaba de crear. Digamos que la cuenta fue creada comoPrueba
Paso 3: Ahora, haga clic en el botónCambiar el tipo de cuentabotón
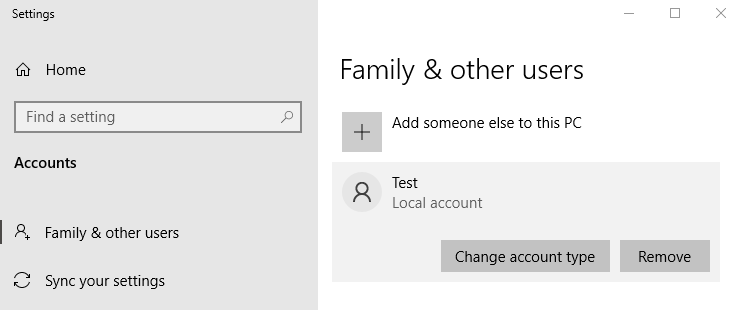
Paso 4: En la ventana de cambio de tipo de cuenta que aparece, elijaAdministradorde laTipo de cuentay haga clic en el botónOKbotón.
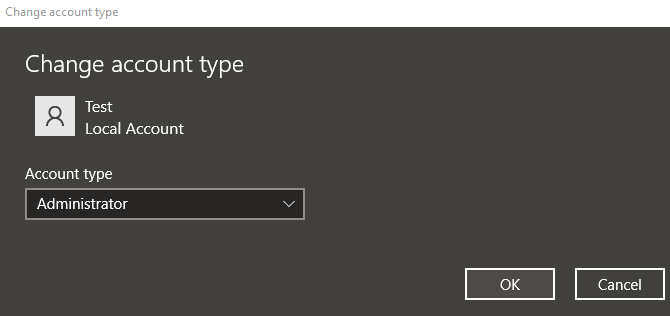
Paso 5: Cierre la sesión de la cuenta principal e inicie la sesión desde elCuenta de prueba.
Paso 6: Abra el Explorador de Windows conWindows +EEn la barra de direcciones, introduzca lo siguiente,
C:\Users\\AppData\Local\Packages\Microsoft.Windows.Search_cw5n1h2txyewy\Settings
Paso 7: Eliminar todos los archivos de esta carpeta
Paso 8: Reiniciar el sistema
Paso 9: Inicie sesión desde la cuenta principal y compruebe si el problema se ha resuelto.
Solución 8: Intente reparar la actualización
Si ves que ninguna de las soluciones anteriores ha funcionado, intenta reparar la actualización de tu PC.
Paso 1: Visita esta página y descarga la herramienta de medios de instalación de Windows 10 desde el enlace
Paso 2: Una vez completada la descarga,Haga clic con el botón derecho del ratón en en el archivo y elijaEjecutar como administrador

Paso 3: En elVentana de configuración de Windows 10Verá un acuerdo de licencia, haga clic en el botón Aceptar botón
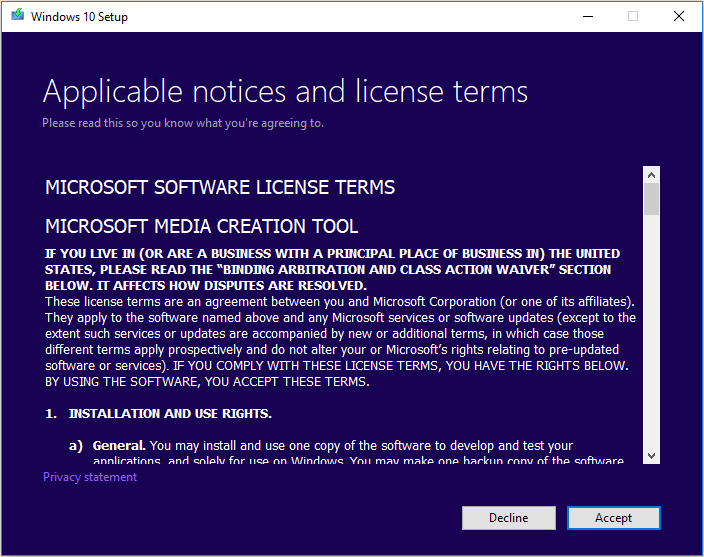
Paso 4: En la ventana, cuando se le pregunte¿Qué quieres hacer?en Actualice este PC ahoray haga clic en el botónSiguientebotón
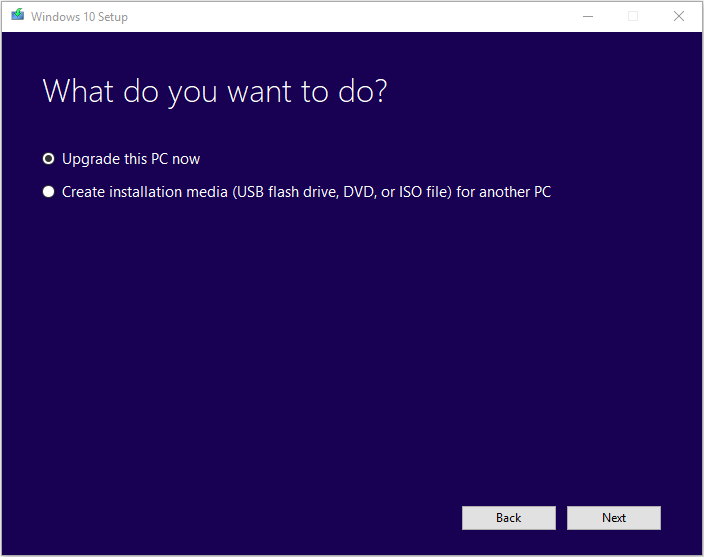
Paso 5: Siga las instrucciones en pantalla de los próximos asistentes
Paso 6: En elListo para instalarhaga clic en el botónCambiar lo que hay que mantener la opción
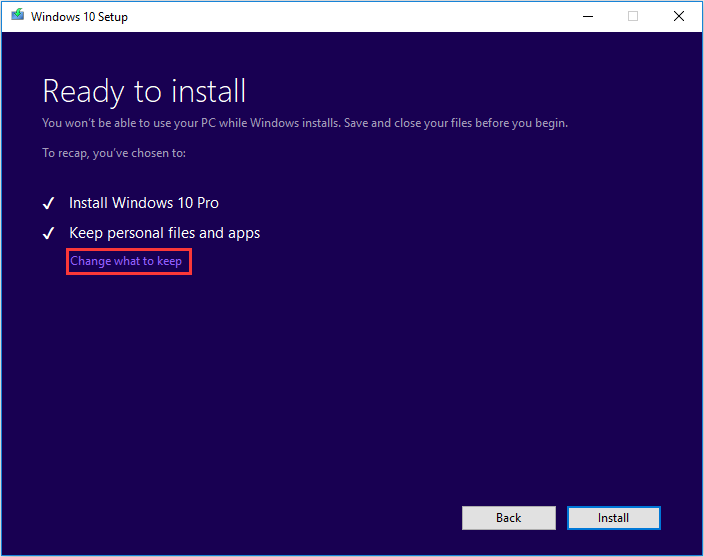
Paso 7:Tick en elMantener los archivos personales y las aplicacionesy pulse el botón Siguiente botón
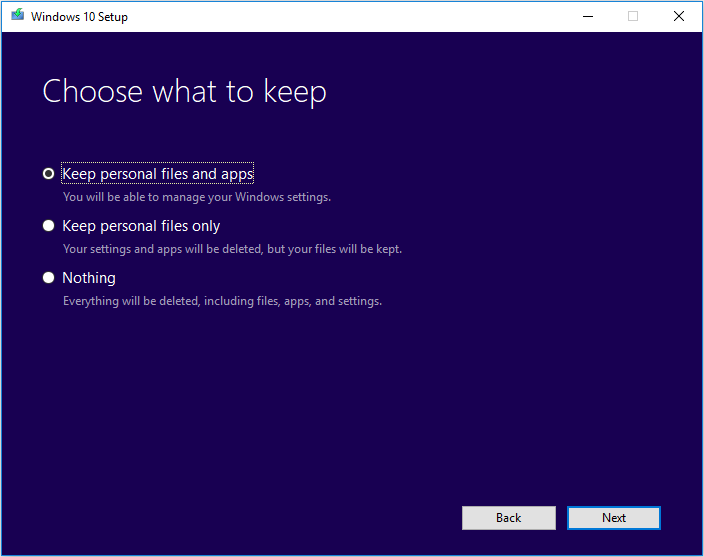
Paso 8: Por último, en la siguiente ventana del asistente, haga clic en el botónInstalary completar el proceso de actualización
Paso 9: Reiniciar el sistema
Eso es todo
Esperamos que este artículo haya sido informativo. Gracias por leer
Por favor, comenta y haznos saber cuál de las soluciones anteriores te ha ayudado a resolver el problema.

