Fix Microsoft Office Picture Manager no imprimir
Actualizado 2023 de enero: Deje de recibir mensajes de error y ralentice su sistema con nuestra herramienta de optimización. Consíguelo ahora en - > este enlace
- Descargue e instale la herramienta de reparación aquí.
- Deja que escanee tu computadora.
- La herramienta entonces repara tu computadora.
Con la ayuda de Microsoft Office Picture Manager, usres puede editar, ver y compartir las imágenes. Además, usres puede sacar la impresión de las imágenes y los almacena en su PC también. Tiene una característica llamada Localizar Fotos, mediante el cual los usuarios pueden encontrar sus fotos con una búsqueda de gran alcance.
Pero a veces se le da problemas y los usuarios pueden hacer frente a algunos de los problemas durante el uso de la aplicación. Recientemente algunos de los usuarios han informado de que no pueden imprimir las imágenes de Microsoft Office Picture Manager. Este error puede ser acumulado si su PC tiene configuración de la impresora inexactas.
Así que si se enfrentan a este problema y no se podía imprimir las imágenes a continuación, es necesario seguir los siguientes métodos y resolver Microsoft Office Picture Manager no está imprimiendo problema.
Métodos para solucionar Microsoft Office Picture Manager no está imprimiendo
Hemos proporcionado algunos de los métodos que se aplicaron por muchos de los usuarios para resolver el problema. Siga los pasos de los métodos mencionados a continuación.
Notas importantes:
Ahora puede prevenir los problemas del PC utilizando esta herramienta, como la protección contra la pérdida de archivos y el malware. Además, es una excelente manera de optimizar su ordenador para obtener el máximo rendimiento. El programa corrige los errores más comunes que pueden ocurrir en los sistemas Windows con facilidad - no hay necesidad de horas de solución de problemas cuando se tiene la solución perfecta a su alcance:
- Paso 1: Descargar la herramienta de reparación y optimización de PC (Windows 11, 10, 8, 7, XP, Vista - Microsoft Gold Certified).
- Paso 2: Haga clic en "Start Scan" para encontrar los problemas del registro de Windows que podrían estar causando problemas en el PC.
- Paso 3: Haga clic en "Reparar todo" para solucionar todos los problemas.
1. Establecer como impresora predeterminada
- Para ello, pulse teclas de Windows + R para abrir el Ejecutar cuadro de búsqueda.
- Luego hay que escribir Control y haga clic en Aceptar.
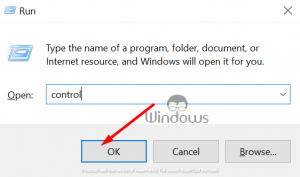
- Esto abrirá el Panel de control . Ahora haga clic en Hardware y sonido .
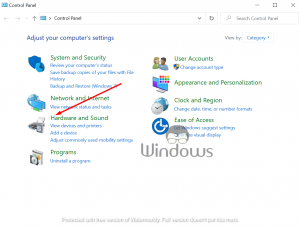
- A continuación, haga clic en Dispositivo e impresoras en la parte superior.
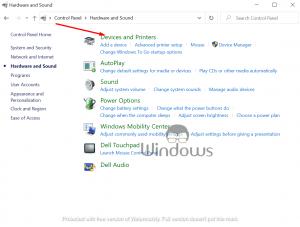
- Después de eso, haga clic en la impresora y seleccione Establecer como impresora predeterminada .
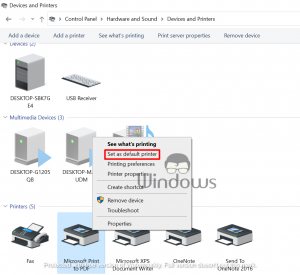
- Ahora abra Microsoft Office Picture Manager.
- A continuación, seleccione la imagen que desea imprimir.
- Antes de eso, usted tiene que asegurarse de que ha seleccionado la impresora predeterminada en la opción Imprimir.
- Ahora haga clic en Imprimir y compruebe si el problema se ha ido.
Si el problema sigue ahí después abra la Dispositivo e impresoras y establecer de nuevo Microsoft XPS como impresora predeterminada. Por otra parte seleccionar las imágenes que desea imprimir y comprobar si el problema.
2. Actualizar los controladores de impresora
Si los controladores de impresora no están actualizadas a continuación, los usuarios podrían enfrentan a este problema. Así, los usuarios tienen que asegurarse de que los controladores de impresora en su PC estén al día. Para comprobar que la impresora hasta la fecha, es necesario seguir el siguiente pasos.
- En primer lugar, pulse de Windows + R para abrir el cuadro Ejecutar.
- Ahora escriba devmgmt.msc y haga clic en Aceptar. Esto abrirá el Administrador de dispositivos.
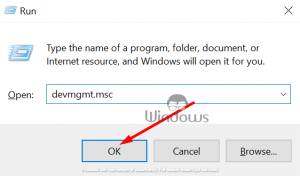
- A partir de ahí, expanda el Imprimir Colas haciendo doble clic sobre él.
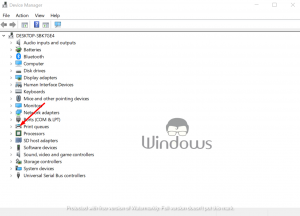
- A continuación, haga clic en la impresora que está teniendo problemas con y seleccionar el Actualizar controlador .
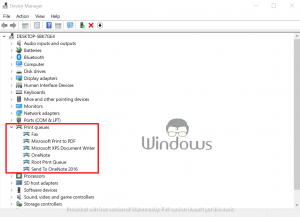
- Ahora seleccione Buscar automáticamente el software de controlador actualizado .
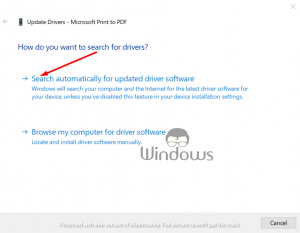
- Después de eso, Windows buscará actualizaciones pendientes.
- Si la actualización está ahí, a continuación, descargar e instalar las actualizaciones.
- Después de que los controladores se actualizan, cerca del Administrador de dispositivos y Reiniciar su PC.
- Cuando su PC arranca, abra Microsoft Office Picture Manager y cheque por cualquier mejora.
3. Monitor de su antivirus
A veces el antivirus de su desorden PC hasta con algunos ajustes y que también le da problemas por el estilo. Si el aplicaciones y dispositivos de control está habilitada en el antivirus, entonces M Dight se enfrenta a los problemas mientras se imprime. Debido a que esta opción bloquea y deshabilita las funcionalidades de su impresora y otros dispositivos. Así que para verificar que siga las instrucciones que se mencionan a continuación:
- En primer lugar, abre su programa antivirus y haga clic en la opción menú .
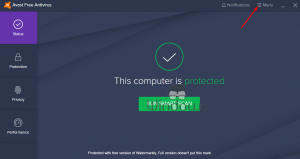
- luego haga clic en la opción Configuración .
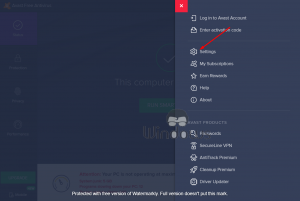
- Ahora revise los registros de control de dispositivos .
- Si cualquier archivo está bloqueado por la aplicación, un archivo como dllhost.exe, elimínelo de la lista.
- Ahora abre Microsoft Office Picture Manager e intente imprimir la imagen.
Cada antivirus tiene su propio menú de configuración. Debe asegurarse de que haya deshabilitado la la aplicación y el control del dispositivo del programa antivirus.
4. Use el punto de restauración
- Para hacer eso, vaya a la búsqueda de inicio y escriba cree una restauración por allí.
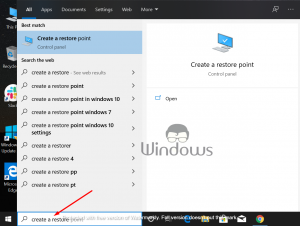
- luego haga clic en Crear una opción de punto de restauración desde la parte superior.
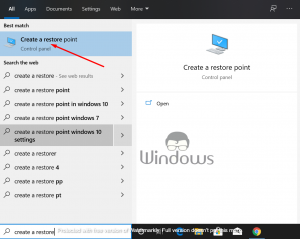
- La ventana de propiedades del sistema estará abierta. Haga clic en el botón Restaurar sistema .
- luego seleccione Siguiente.
- Ahora revisa la casilla Mostrar más puntos de restauración. Esto mostrará todos los puntos de restauración disponibles.
- Desde allí, seleccione el punto de restauración más recientemente creado y haga clic en Siguiente.
- Confirme la acción y haga clic en Finalizar.
- ahora restauración del sistema restaurará su PC a un punto anterior donde estaba funcionando bien.
- Después de restaurar la PC, abra el administrador de imágenes y verifique que el problema se fue.
Estos son algunos de los mejores métodos que ayudan a la mayoría de los usuarios a resolver el administrador de imágenes de Microsoft Office que no imprime.
Si tiene alguna pregunta o desea dar sugerencias, no dude en ponerse en contacto con nosotros en la sección de comentarios a continuación.

