Fix Miracast no es compatible con los controladores gráficos
Actualizado 2023 de enero: Deje de recibir mensajes de error y ralentice su sistema con nuestra herramienta de optimización. Consíguelo ahora en - > este enlace
- Descargue e instale la herramienta de reparación aquí.
- Deja que escanee tu computadora.
- La herramienta entonces repara tu computadora.
Miracast generalmente preferido por los usuarios para fines de detección de espejo. La razón principal es que puede conectar fácilmente un dispositivo a otro al usar sus servicios. Pero mientras se usa en Windows 10, muchos usuarios se han quejado de Miracast no admitidos por los controladores gráficos Error. Así que aquí, he decidido proporcionar soluciones para este problema.
5 maneras de solucionar Miracast no soportado por los controladores gráficos
Compañía Compatibilidad
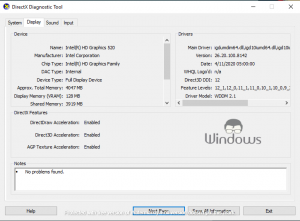
- Presione win + x claves de su teclado.
- seleccione windows powershell (admin)
- Ejecute el siguiente comando:
- get-netadapter | Seleccionar nombre, NDIsversion
- verifique si el valor resultante es mayor que 6.30
- Si está obteniendo un valor que es más de 6.30, significa que su adaptador de red admite Miracast .
- Ahora necesitas cerrar la ventana de PowerShell.
- Presione win + r teclas para abrir la casilla ejecución .
- tipo dxdiag dentro de la caja y golpee Enter
- Navegue a la pestaña pantalla .
- Compruebe si su modelo de dispositivo es wddm 1.3 o superior .
Agregar dispositivo Miracast
Notas importantes:
Ahora puede prevenir los problemas del PC utilizando esta herramienta, como la protección contra la pérdida de archivos y el malware. Además, es una excelente manera de optimizar su ordenador para obtener el máximo rendimiento. El programa corrige los errores más comunes que pueden ocurrir en los sistemas Windows con facilidad - no hay necesidad de horas de solución de problemas cuando se tiene la solución perfecta a su alcance:
- Paso 1: Descargar la herramienta de reparación y optimización de PC (Windows 11, 10, 8, 7, XP, Vista - Microsoft Gold Certified).
- Paso 2: Haga clic en "Start Scan" para encontrar los problemas del registro de Windows que podrían estar causando problemas en el PC.
- Paso 3: Haga clic en "Reparar todo" para solucionar todos los problemas.
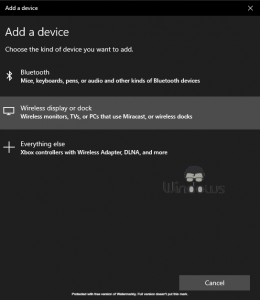
- Lanzamiento Windows 10 Configuración
- Navegue a dispositivos
- Haga clic en el icono + que indica agregar bluetooth u otros dispositivos
- hit pantalla inalámbrica o muelle
- ahora Seleccione el dispositivo de visualización inalámbrico deseado después de conectarlo a su PC.
Asegurar la conexión de red
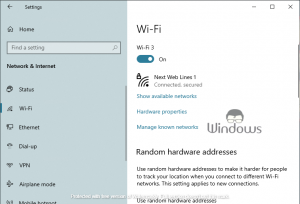
- Presione win + i keys simultáneamente.
- Haga clic en red e internet
- seleccione wi-fi del panel izquierdo
- Asegúrese de que su conmutación esté habilitada .
Reinstalar los controladores de red
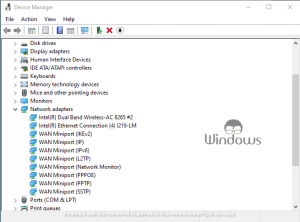
- Seleccione Administrador de dispositivos en el menú después de presionar win + x teclas.
- expandir la pestaña Adaptadores de red.
- Haga clic con el botón derecho en sus controladores de red inalámbrica y seleccione Desinstalar dispositivo
- Actualmente reinicie su PC, porque cuando el sistema se reinicia, instalará los controladores faltantes automáticamente.
Deja de usar VPN (S)
Si está utilizando cualquier VPN gratis, intente apagarlo mientras está utilizando Miracast para PC. Debido a que algunos servicios de duplicación de pantalla no permiten que sus usuarios se conecten con una VPN, ya que causa la intercepción con los adaptadores de red del dispositivo. Así que intente deshabilitar dichos programas o comenzar a usar una VPN pagada.

