Fix - No se puede actualizar el entorno de ejecución de Minecraft [4 maneras]
Actualizado 2023 de enero: Deje de recibir mensajes de error y ralentice su sistema con nuestra herramienta de optimización. Consíguelo ahora en - > este enlace
- Descargue e instale la herramienta de reparación aquí.
- Deja que escanee tu computadora.
- La herramienta entonces repara tu computadora.
Minecraft se ha convertido en un sinónimo de nuestras vidas a medida que más y más usuarios nuevos se han adentrado en el mundo creativo y lo han disfrutado al máximo. Los servidores de Minecraft se actualizan con frecuencia para hacerlos más agradables. Pero, algunos usuarios se quejan de que no pueden actualizar su Minecraft Runtime Environment utilizando el Minecraft Launcher. En este artículo, hemos discutido 4 formas distintas de arreglar este problema relacionado con el entorno de ejecución de Minecraft.
Arreglo 1 - Reparar el lanzador de Minecraft
La mejor y más sencilla manera de solucionar este problema es reparar la aplicación de Minecraft en tu ordenador.
1. Al principio, pulse la teclaTecla de Windows+Rllaves juntas.
2. A continuación, escriba "appwiz.cpl" y pulseEntre enpara abrir la ventana Programa y características.
Notas importantes:
Ahora puede prevenir los problemas del PC utilizando esta herramienta, como la protección contra la pérdida de archivos y el malware. Además, es una excelente manera de optimizar su ordenador para obtener el máximo rendimiento. El programa corrige los errores más comunes que pueden ocurrir en los sistemas Windows con facilidad - no hay necesidad de horas de solución de problemas cuando se tiene la solución perfecta a su alcance:
- Paso 1: Descargar la herramienta de reparación y optimización de PC (Windows 11, 10, 8, 7, XP, Vista - Microsoft Gold Certified).
- Paso 2: Haga clic en "Start Scan" para encontrar los problemas del registro de Windows que podrían estar causando problemas en el PC.
- Paso 3: Haga clic en "Reparar todo" para solucionar todos los problemas.
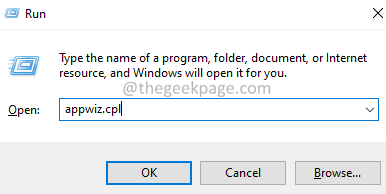
3. Cuando se abra, busque el botón "Lanzador de Minecraft" en la lista de aplicaciones.
4. Sólo tienes que hacer clic con el botón derecho del ratón y pulsar sobre "Reparar" para desinstalarlo de su ordenador.
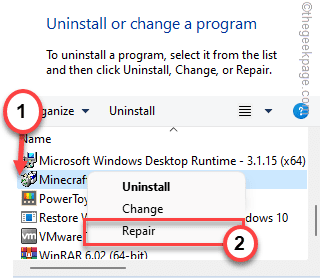
Ahora, lo único que tienes que esperar es que Minecraft repare la aplicación por sí mismo. Después de eso, intente actualizar la biblioteca de tiempo de ejecución una vez más.
Comprueba si te funciona o no.
Solución 2 - Instalar el Minecraft en la unidad C:
Muchos usuarios han resuelto el problema simplemente instalando Minecraft en la unidad del sistema (también conocida como donde está instalado Windows).
1. Dirígete a la ubicación donde tienes descargado el archivo Minecraft Launcher.
2. SimplementeHaga doble clic ensobre el "MinecraftInstaller".

3. Pulse sobre "Siguiente".
4. Ahora, compruebe si la ubicación de la instalación ya está configurada en la unidad C:.
En caso contrario, pulse sobre "Cambiar" y seleccione la opción "C:"conducir".

5. Ahora, seleccione la opción "Lanzador de Minecraft" en la subcarpeta "Unidad C:" para instalarlo.
6. Además, pulse sobre "OK".
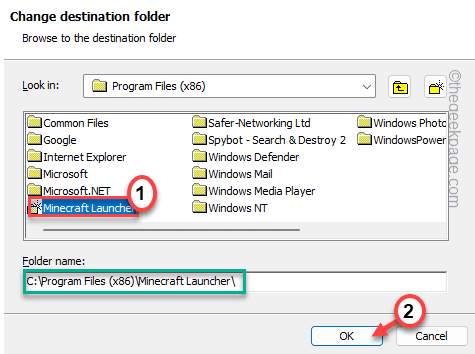
6. Por último, pulse sobre "Instalar" para completar el proceso.

Después de instalar el lanzador, compruébalo. Esto debería haber solucionado el problema que tienes.
Solución 3 - Desinstalar y volver a instalar Minecraft
Este problema se soluciona simplemente desinstalando y volviendo a instalar Minecraft por completo.
1. Pulse el botónTecla de Windows+Rllaves juntas.
2. A continuación, escriba "appwiz.cpl" y pulseEntre enpara abrir la ventana Programa y características.
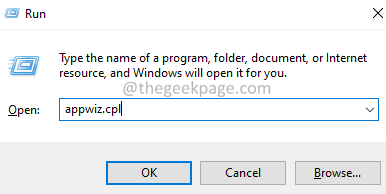
3. Cuando se abra, encontrará el "Lanzador de Minecraft" app.
4. A continuación, basta con hacer clic con el botón derecho del ratón en la aplicación y pulsar sobre "Desinstalar" para desinstalarlo de su ordenador.
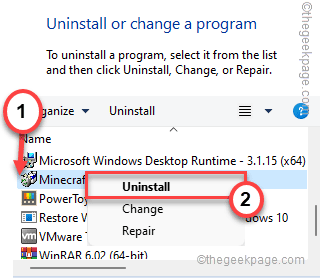
Siga y confirme la acción para desinstalarlo completamente de su ordenador.
Una vez que hayas terminado, sigue estas instrucciones para instalar Minecraft de nuevo.
1. En primer lugar, descargue el MinecraftInstaller.
2. Después de descargarlo, ejecútelo en su ordenador.

Ahora, sigue las instrucciones en pantalla para instalar el Minecraft Launcher en tu ordenador.
Solución 4 - Descargar Minecraft directamente
Este problema es frecuente si el Minecraft Launcher se descarga de una fuente externa que no sea la oficial.
1. Al principio, pulse la tecla Windows y escriba "Minecraft" en el cuadro de búsqueda.
2. A continuación, haga clic con el botón derecho del ratón en el botón "Lanzador de Minecraft" y pulse sobre "Desinstalar".
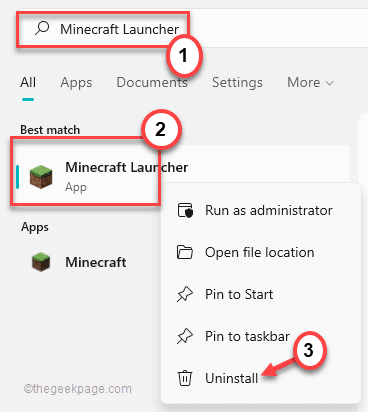
Ahora, sigue las instrucciones en pantalla para desinstalar completamente el Minecraft Launcher de tu ordenador.
3. A continuación, vaya a la sección de descargas alternativas de Minecraft.
4. En esta página, verás varios enlaces de descarga para varias versiones de Minecraft.
5. A continuación, pulse sobre "Minecraft.exe" para descargar la aplicación en su ordenador.
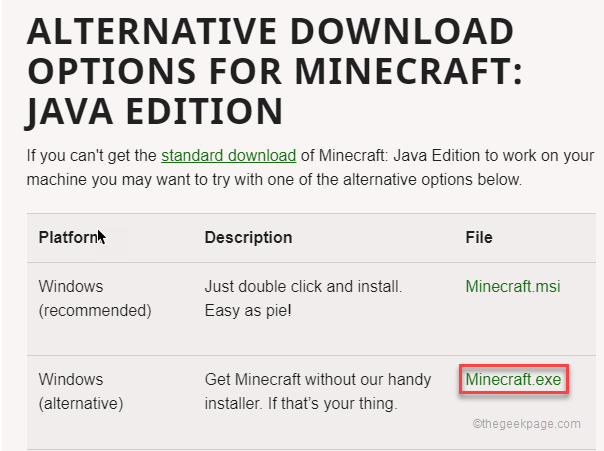
6. A continuación, haga doble clic en el botón "Minecraft" para acceder a ella.
Ahora se descargará el último Minecraft Launcher en tu ordenador.
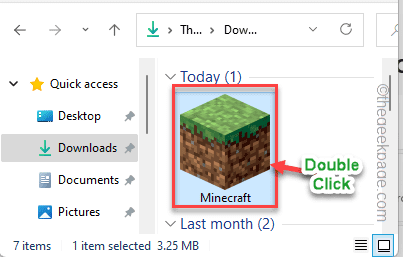
6. A continuación, se abrirá la configuración del lanzador de Minecraft. Complete la instalación en su sistema.
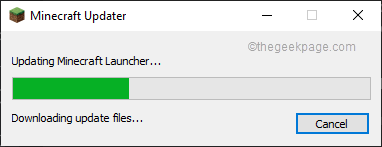
Esto debería solucionar tu problema.
Solución 5 - Ejecutar Minecraft Launcher como administrador
Puedes intentar ejecutar el lanzador de Minecraft como administrador.
1. En primer lugar, haga clic con el botón derecho del ratón en el botón "Lanzador de Minecraft" en su escritorio y pulse sobre "Propiedades".
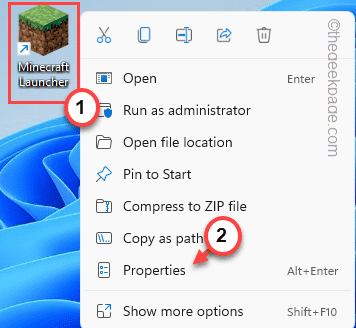
2. A continuación, vaya a la sección "Compatibilidad".
3. Allí, sólocomprobarel "Ejecute este programa como administrador".
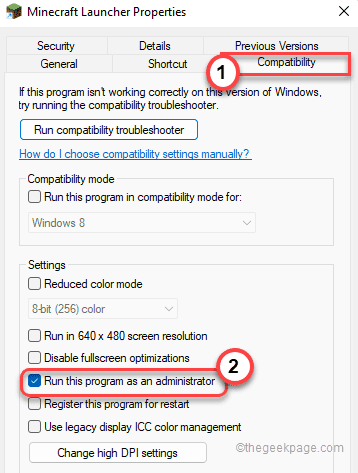
4. Por último, pulse sobre "Aplicar" y "OK" para aplicar estos cambios.

Finalmente, ejecuta el Minecraft Launcher y actualiza la Minecraft Runtime Library. Esta vez, tu problema debería resolverse sin más problemas.
Solución 6 - Desactivar el Firewall de Windows Defender
El Minecraft Launcher puede haber sido bloqueado por el Firewall de Windows. Desactive el cortafuegos de su sistema y ejecute de nuevo el lanzador.
1. Al principio, pulse la teclaTecla Windows+Rpara abrir el terminal Run.
2. A continuación, escriba "firewall.cpl" y pulseEntre en.

3. Ahora, en el lado izquierdo, pulse el botón "Activar o desactivar el Firewall de Windows Defender".
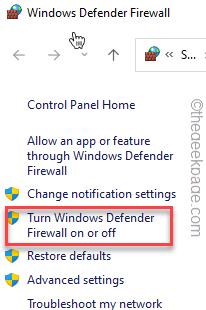
4. Ahora, para la configuración de la red "privada",comprobarel "Desactive el Firewall de Windows Defender (no se recomienda)".
5. Del mismo modo, en la configuración de la red "pública",garrapatael "Desactive el Firewall de Windows Defender (no se recomienda)".
6. A continuación, pulse sobre "OK".

Después, intenta ejecutar el Minecraft Launcher. Esta vez no te enfrentarás al problema.

