FIX No se puede anclar a la barra de tareas en Windows
Actualizado 2023 de enero: Deje de recibir mensajes de error y ralentice su sistema con nuestra herramienta de optimización. Consíguelo ahora en - > este enlace
- Descargue e instale la herramienta de reparación aquí.
- Deja que escanee tu computadora.
- La herramienta entonces repara tu computadora.
No se pueden anclar programas, aplicaciones o iconos a la barra de tareas.Es fácil de arreglar.Siga estos pasos para solucionar el problema de no poder anclar a la barra de tareas.
Si lees WindowsLoop.com aunque sea un par de veces, sabrás que me encanta la barra de tareas.Al igual que casi todos los usuarios de Windows, fijo muchos programas en la barra de tareas.Además de los iconos normales de los programas, también fijo carpetas a la barra de tareas e incluso añado widgets útiles en la barra de tareas, como el monitor de velocidad de la red y el monitor de temperatura de la CPU y la GPU.
Generalmente, para anclar un programa o aplicación a la barra de tareas, puede arrastrar y soltar el icono del programa en la barra de tareas o buscarlo en el menú de inicio y luego seleccionar "Anclar a la barra de tareas" en el menú contextual del botón derecho.
Sin embargo, en determinadas circunstancias, es posible que no pueda anclar programas a la barra de tareas.Aunque no es un problema común, he visto a un par de usuarios luchando por anclar programas a la barra de tareas.Las razones pueden ser múltiples.Por ejemplo, no se pueden anclar iconos a la barra de tareas debido a que los archivos del sistema están dañados, la barra de tareas tiene errores, la política del administrador del sistema, etc.
Notas importantes:
Ahora puede prevenir los problemas del PC utilizando esta herramienta, como la protección contra la pérdida de archivos y el malware. Además, es una excelente manera de optimizar su ordenador para obtener el máximo rendimiento. El programa corrige los errores más comunes que pueden ocurrir en los sistemas Windows con facilidad - no hay necesidad de horas de solución de problemas cuando se tiene la solución perfecta a su alcance:
- Paso 1: Descargar la herramienta de reparación y optimización de PC (Windows 11, 10, 8, 7, XP, Vista - Microsoft Gold Certified).
- Paso 2: Haga clic en "Start Scan" para encontrar los problemas del registro de Windows que podrían estar causando problemas en el PC.
- Paso 3: Haga clic en "Reparar todo" para solucionar todos los problemas.
Lo bueno es que es relativamente fácil arreglar el problema de no poder anclar a la barra de tareas en Windows.Siga los pasos uno tras otro.
Fijar el anclaje a la barra de tareas
Haga lo siguiente para solucionar el problema de no poder anclar a la barra de tareas en Windows.
- Reiniciar explorer.exe en el Administrador de tareas
- Comprobar la configuración de la política de grupo
- Volver a registrar la barra de tareas mediante PowerShell
- El problema puede estar en el icono o en el propio programa
- Escanear y arreglar los archivos del sistema corruptos
Reiniciar explorer.exe en el Administrador de tareas
Cuando no puedas anclar programas, aplicaciones o iconos, lo primero y más importante que debes hacer es reiniciar el programa explorer.exe utilizando el Administrador de tareas.Una de las principales razones es que el Explorador de archivos, el menú Inicio, la barra de tareas y otros componentes críticos están vinculados a través del archivo explorer.exe.Así, cuando hay un problema o uno de los componentes se atasca por cualquier razón, la Barra de Tareas puede verse afectada.En esos casos, reiniciar el Explorador de archivos suele solucionar el problema.Siga los siguientes pasos para reiniciar el archivo explorer.exe.
En primer lugar, haga clic con el botón derecho del ratón en la barra de tareas y seleccione la opción "Administrador de tareas".
A continuación, vaya a la pestaña "Procesos".Aquí, seleccione el proceso "Explorador de Windows" y haga clic en el botón "Reiniciar".
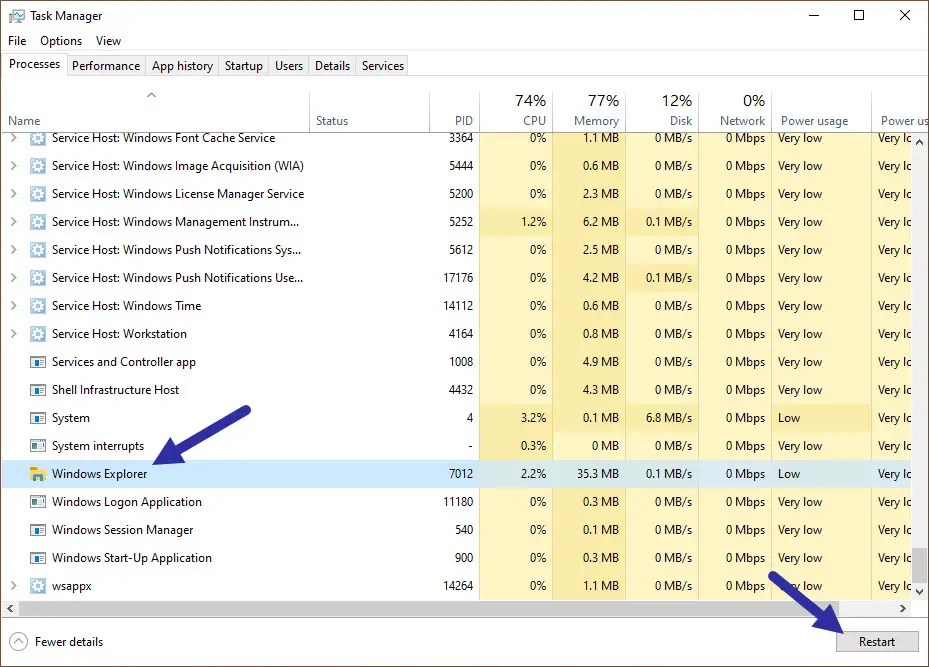
Al pulsar el botón, la barra de tareas puede parpadear un poco.Es totalmente normal.Después de reiniciar, intenta anclar las aplicaciones a la barra de tareas.
Comprobar la configuración de la política de grupo
Windows tiene una política específica que impide a los usuarios fijar aplicaciones o iconos en la barra de tareas.Generalmente, esta opción se activa cuando el administrador del sistema no quiere que los usuarios fijen nuevos iconos en la barra de tareas.Si la política está activada, tiene que desactivarla para solucionar el problema de no poder anclar programas a la barra de tareas en Windows.Tenga en cuenta que debe ser un administrador para realizar cambios en el Editor de Políticas de Grupo.
Abra el menú Inicio, busque "gpedit.msc" y haga clic en el resultado para abrir el Editor de directivas de grupo.Después de abrir el Editor de Políticas de Grupo, vaya a la carpeta "Configuración de Usuario -> Plantillas Administrativas -> Menú de Inicio y Barra de Tareas".Aquí, busque y haga doble clic en la política "No permitir anclar programas a la barra de tareas".
Tras abrir la política, seleccione la opción "No configurada" y haga clic en los botones "Aplicar" y "Aceptar".
Finalmente, reinicie el ordenador para aplicar los cambios de política.
Volver a registrar la barra de tareas mediante PowerShell
A veces, la Barra de Tareas puede ser desregistrada.Puede haber muchas razones para ello.En ese caso, tiene que volver a registrar manualmente la barra de tareas mediante un comando de PowerShell.A continuación te explicamos cómo hacerlo.
En primer lugar, haga clic con el botón derecho del ratón en el menú Inicio y seleccione la opción "Windows PowerShell (Admin)" del menú Usuario avanzado.
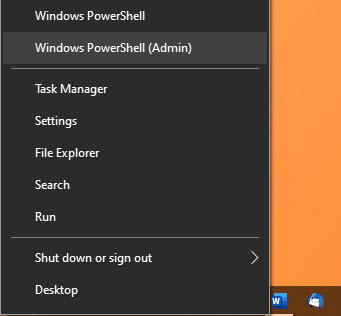
En la ventana de PowerShell, pegue el siguiente comando y pulse Enter.
Get-AppXPackage -AllUsers | Foreach {Add-AppxPackage -DisableDevelopmentMode -Register "$($_.InstallLocation)\AppXManifest.xml"}

Tan pronto como pulse el botón Enter, PowerShell volverá a registrar la barra de tareas con Windows.Después, cierre la ventana de PowerShell y reinicie el ordenador.
Puedes anclar aplicaciones a la barra de tareas después de reiniciar.
El problema puede estar en el icono o en el propio programa
A veces, el problema puede no estar en el sistema o en sus archivos.En su lugar, el programa de destino está bloqueando activamente el proceso, o usted está tratando de fijar un icono no pintable.Por ejemplo, no puede anclar directamente archivos o carpetas a la barra de tareas.
Para verificar si el programa real es el culpable, intente fijar otro programa conocido como Google Chrome, Edge, File Explorer, etc.Si puede fijar esos pero no puede fijar sólo esa aplicación específica, entonces el problema está en esa aplicación.
Como solución, puedes crear un acceso directo personalizado para esa aplicación e intentar fijarlo en la barra de tareas.Puedes crear un acceso directo personalizado haciendo clic con el botón derecho en el escritorio, seleccionando "Nuevo -> Acceso directo" y siguiendo el asistente.
Escanear y arreglar los archivos del sistema corruptos
Los archivos de sistema dañados también pueden ser una razón para no poder anclar programas a la barra de tareas.En esos casos, la ejecución de la exploración del comando SFC suele solucionar el problema.Cuando se ejecuta el comando SFC, éste buscará los archivos corruptos y los arreglará.Ya he escrito una guía detallada sobre cómo ejecutar el comando SFC para escanear y arreglar Windows.Lee el artículo enlazado para ver las instrucciones paso a paso.
Espero que eso ayude.
Si te quedas atascado o necesitas ayuda, coméntalo a continuación e intentaré ayudarte en la medida de lo posible.

