FIX No se pueden realizar cambios en el software con el código de error 0x643
Actualizado 2023 de enero: Deje de recibir mensajes de error y ralentice su sistema con nuestra herramienta de optimización. Consíguelo ahora en - > este enlace
- Descargue e instale la herramienta de reparación aquí.
- Deja que escanee tu computadora.
- La herramienta entonces repara tu computadora.
Muchos de los usuarios de Windows 10 han informado de que están viendo un error al intentar instalar una aplicación de terceros en el sistema. El mensaje de error completo es el siguiente
No se pueden realizar cambios en el software
Hubo un problema al aplicar los cambios en el software.Puedes volver a intentarlo. O, si el problema continúa, la información que se muestra en la siguiente sección puede ayudar a su servicio de asistencia en la resolución de problemas.
Haga clic en Aceptar para volver al Centro de Software
MásInformación
El cambio de software devolviócódigo de error 0x643(1603).
Este error suele producirse con
- Software pesado de Adobe como Photoshop, Illustrator, Lightroom
- Productos de oficina como Powerpoint, Excel, Word
- Haga clic en Compartir Aplicaciones como Barco, etc.
- Cuando se utiliza SCCM (System Centre Configuration Manager) para configurar varios sistemas.
Las posibles causas de este error son :
- Falta o está corrompido .NET Framework
- Ruta incorrecta del intérprete de línea de comandos.
- Si no se cumplen algunas Dependencias o requisitos previos requeridos por el Software.
Si ve este error, siga leyendo. Hemos enumerado las posibles soluciones que podrían ayudarle a resolver el problema.
Notas importantes:
Ahora puede prevenir los problemas del PC utilizando esta herramienta, como la protección contra la pérdida de archivos y el malware. Además, es una excelente manera de optimizar su ordenador para obtener el máximo rendimiento. El programa corrige los errores más comunes que pueden ocurrir en los sistemas Windows con facilidad - no hay necesidad de horas de solución de problemas cuando se tiene la solución perfecta a su alcance:
- Paso 1: Descargar la herramienta de reparación y optimización de PC (Windows 11, 10, 8, 7, XP, Vista - Microsoft Gold Certified).
- Paso 2: Haga clic en "Start Scan" para encontrar los problemas del registro de Windows que podrían estar causando problemas en el PC.
- Paso 3: Haga clic en "Reparar todo" para solucionar todos los problemas.
Solución 1: Proporcionar la ruta correcta del intérprete de comandos
Paso 1: Al pulsar las teclas Windows+R,Terminal de ejecuciónabre
Paso 2: Escribircmd y pulseCtrl+Mayús+Enterpara abrirSímbolo del sistema con derechos de administrador
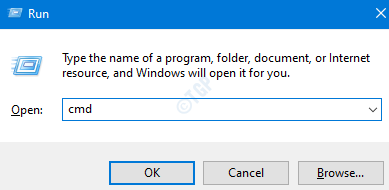
Paso 3: En la ventana de UAC que se abre, simplemente haga clic enSí
Paso 4: En la ventana del símbolo del sistema que se abre, introduzca el siguiente comando y pulseEntra.El siguiente comando especifica la ruta correcta del intérprete de comandos.
COMSPEC="C:\WINDOWS\COMMAND.COM
Paso 5: Después de ejecutar el comando con éxito, vuelva a intentarlo y compruebe si la instalación se realiza sin problemas.
Arreglo 2: Reparar el .NET Framework
Paso 1: Visite la página web de .Página de descarga de la herramienta de reparación NET
Paso 2: Desplácese hacia abajo y haga clic en elDescargarcomo se muestra a continuación

Paso 3: Puedes ver que el archivo comienza a descargarse
Paso 4: Una vez completada la descarga,doble clic en el archivo ejecutable(archivo .exe)
Paso 5: Aceptar el acuerdo de licencia mediantetickingenHe leído y acepto los términos de la licencia.
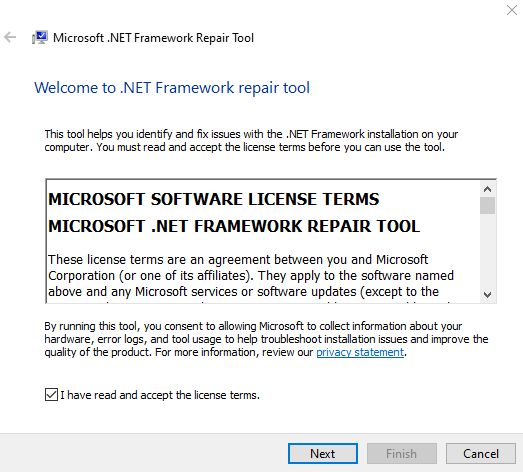
Paso 6: Haga clic en el botónSiguientebotón
Paso 7: La herramienta se ejecuta y recomienda los cambios que podrían ayudar a resolver el problema
Paso 8: Haga clic en el botónSiguientepara aplicar las correcciones
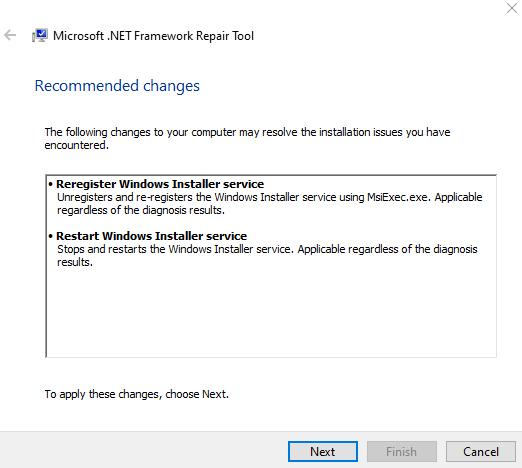
Paso 9: Espere hasta que los cambios recomendados estén hechos y finalmente haga clic en el botónAcabadobotón
Paso 10: Asegúrese de reiniciar el sistema.
Compruebe si esto ayuda a resolver el error. Si no es así, pruebe la siguiente solución.
Arreglo 3: Habilitar la función .NET Framework 3.5 y 4.8
Paso 1: BuscarActivar o desactivar las funciones de Windows en el cuadro de búsqueda.
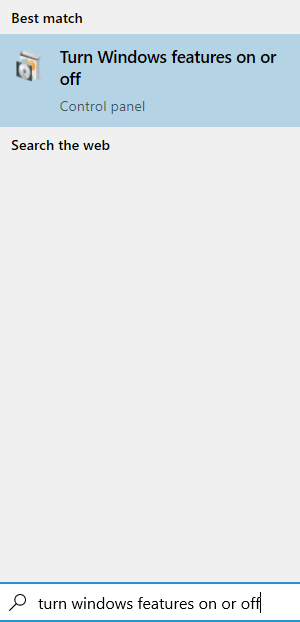
Paso 2: En la ventana de características de Windows que se abre, marque la opción .NET Framework 3.5 (este paquete incluye .NET 2.0 y 3.0)yServicios avanzados de .NET Framework 4.8.

Paso 3: En el aviso que aparece solicitando permiso, haga clic en el botónSíbotón.
Paso 4: Espere algún tiempo hasta que el proceso se complete.
Paso 5: Reinicie el sistema.
Solución 4: Intente ejecutar el archivo MSI manualmente
Si usted nota que el error se ve mientras usted está tratando de instalar el software utilizando el archivo MSI a través de SCCM. A continuación, intente instalar el archivo MSI manualmente en el Sistema Cliente donde la instalación arroja un error. Para ello,
Paso 1: Pulsar las teclasWindowsyR,Terminal de ejecuciónse abre.
Paso 2: Escribircmd y pulseCtrl+Mayús+Enterpara abrirSímbolo del sistema con derechos de administrador
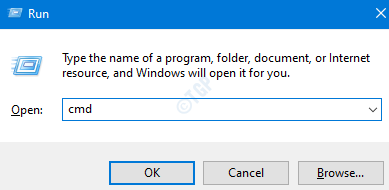
Paso 3: En la ventana de UAC que aparece, simplemente haga clic enSí
Paso 4: En la ventana del símbolo del sistema que se abre, introduzca el siguiente comando y pulseEntra.
msiexec /i �\xBD?lt;Path To MSI File>�\xBD?/
Por ejemplo, si desea instalar la aplicación Barco Click Share con el indicador qn, modifique el comando anterior de la siguiente manera:
msiexec /i "ClickShare_Launcher_01_11_00_0004_Setup_Win.msi" /qn
Comprueba si esto ayuda.
Solución 5: Compruebe los registros de SCCM para problemas específicos
NOTA: Esta solución requiere algunos conocimientos técnicos. Si no te sientes seguro, pide ayuda.
Si está utilizando SCCM y ve el error, compruebe los registros para verificar cuál es exactamente el problema.
Paso 1: Navegue hasta la siguiente ubicación
C:\NWindows\NCCM\NLogs
Paso 2: Comprobar el archivo de registroAppEnforce.log.Este registro contendría detalles de la instalación
Paso 3: Aquí puede encontrar elNombre del archivo MSIy elubicación del archivo MSI
Paso 4: Inicie sesión en el sistema cliente que arroja el error
Paso 5: Navegue hasta elubicación del archivo MSIobtenida en el paso 3.
Paso 6: Ejecute el archivo MSI manualmente sin ninguna bandera. Consulte la solución 4.
NOTA:El comando especificado en el Fix 4 es con Flags. Ejecute el comando sin banderas como se muestra a continuación
msiexec /i �\xBD?lt;Path To MSI File>�\xBD?/pre>Paso 7: Al ejecutar el comando anterior podrá saber qué es exactamente lo que está causando el problema.
Paso 8: Tomar las medidas necesarias para resolver el problema. Le indicará si faltan algunas dependencias en el sistema. En ese caso, es posible que tenga que instalarlo.
Eso es todo
Esperamos que este artículo haya sido informativo. Gracias por leer.
Sería estupendo que comentaras y nos dijeras la solución que te ayudó a resolver el problema.

