FIX One Drive no se abre, ni se inicia, ni se instala
Actualizado 2023 de enero: Deje de recibir mensajes de error y ralentice su sistema con nuestra herramienta de optimización. Consíguelo ahora en - > este enlace
- Descargue e instale la herramienta de reparación aquí.
- Deja que escanee tu computadora.
- La herramienta entonces repara tu computadora.
Muchos usuarios de OneDrive han informado de un problema en el que OneDrive no puede iniciarse en el sistema. Para los usuarios en los que OneDrive ya existe en el sistema, no ocurre nada incluso cuando se intenta iniciar manualmente la aplicación. Es entonces cuando
- Al hacer doble clic en el icono de OneDrive, no ocurre nada.
- Un icono de Drive o los archivos ni siquiera se mostrarán en la ventana del Explorador.
- Si desinstalas la aplicación y la vuelves a instalar, de nuevo, no podrás iniciar OneDrive.
Este extraño problema se observa tanto en OneDrive para uso personal como en One Drive para empresas. En este artículo, vamos a ver las posibles formas de solucionar que One Drive no se abra, inicie o instale en Windows 10.
Solución 1: Habilitar OneDrive desde el Editor del Registro
Paso 1: Abrir el cuadro de diálogo "Ejecutar" con las teclasWindows+R
Paso 2: Escribirregedity golpearEntre en
Notas importantes:
Ahora puede prevenir los problemas del PC utilizando esta herramienta, como la protección contra la pérdida de archivos y el malware. Además, es una excelente manera de optimizar su ordenador para obtener el máximo rendimiento. El programa corrige los errores más comunes que pueden ocurrir en los sistemas Windows con facilidad - no hay necesidad de horas de solución de problemas cuando se tiene la solución perfecta a su alcance:
- Paso 1: Descargar la herramienta de reparación y optimización de PC (Windows 11, 10, 8, 7, XP, Vista - Microsoft Gold Certified).
- Paso 2: Haga clic en "Start Scan" para encontrar los problemas del registro de Windows que podrían estar causando problemas en el PC.
- Paso 3: Haga clic en "Reparar todo" para solucionar todos los problemas.
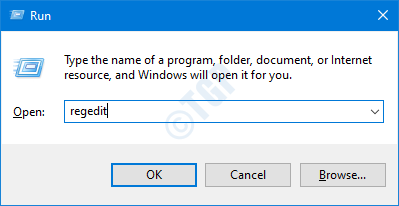
Paso 3: En la ventana UAC que se abre pidiendo permisos, haga clic enSí
NOTA:
La edición del registro puede dañar el sistema incluso con el más mínimo error. Se aconseja hacer una copia de seguridad del registro antes de proceder. Para realizar una copia de seguridad, en el Editor del Registro> Ir aArchivo > Exportar > Guarde su archivo de copia de seguridad.
Paso 4: En la ventana del Editor del Registro, en la barra de búsqueda de la parte superior, copie y pegue la siguiente ubicación
HKEY_LOCAL_MACHINE\NSOFTWARE\NPolicies\NMicrosoft\NWindows\NOneDrive
Paso 5: En el panel de la derecha, localice la teclaDisableFileSyncNGSCy haga doble clic en él
Paso 6: En la ventana Editar palabra clave, establezca el valor de 1 a0
Paso 7: Haga clic enOk
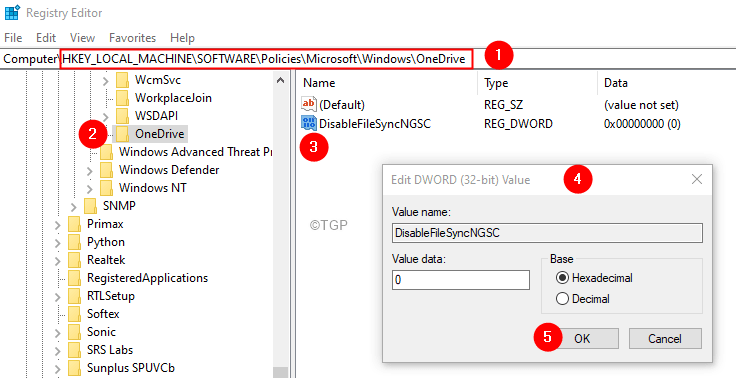
Comprueba si esto ayuda. Si sigue teniendo el problema, considere la posibilidad de restablecer One Drive siguiendo los siguientes pasos.
Paso 8: Con las teclas Windows+R, abre el Terminal de Ejecución
Paso 9: Introduzca lo siguiente y pulseEntre en
%localappdata%\Microsoft\OneDrive\onedrive.exe /reset
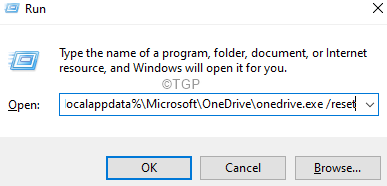
NOTA: Si ve algún error, introduzca el siguiente comando en el cuadro de diálogo Ejecutar y pulse Intro:
C:Archivos de programa (x86)\NMicrosoft OneDrive\Nconedrive.exe /reset
Paso 10: En el cuadro de búsqueda situado junto al logotipo de Windows (símbolo de inicio), escribaOneDrive
Paso 11: Ahora, haga clic en el botónOneDriveAplicación que aparece en primer lugar en los resultados de búsqueda.
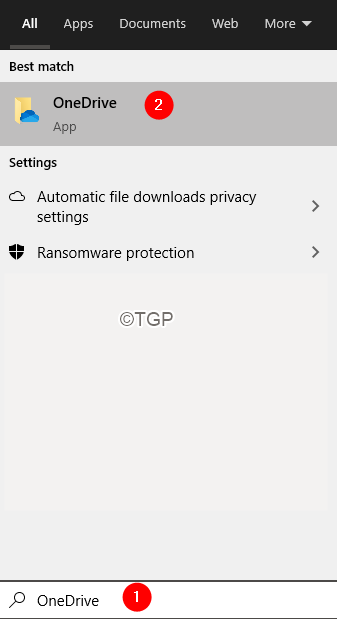
Paso 12: En la ventana que se abre, introduce tus credenciales de inicio de sesión y configura OneDrive.
Arreglo 2: Habilitar One-Drive desde el Editor de Políticas de Grupo
NOTA: Esta corrección sólo funciona en Windows 10 Professional Edition.
Paso 1: Abrir el terminal de ejecución
Paso 2: Escribirgpedit.msc y golpearEntre en

Paso 3: En la ventana del Editor de Políticas de Grupo, desde el menú de la izquierda, navegue a la siguiente ubicación. Puede hacer doble clic en la selección para ampliarla.
Política de equipo local>Configuración del equipo>Plantillas administrativas>Componentes de Windows>OneDrive
Paso 4: En el lado derecho, compruebe el valor correspondiente aEvitar el uso de OneDrive para el almacenamiento de archivos.
Paso 5: El valor debe serDiscapacitadosoNo configurado.
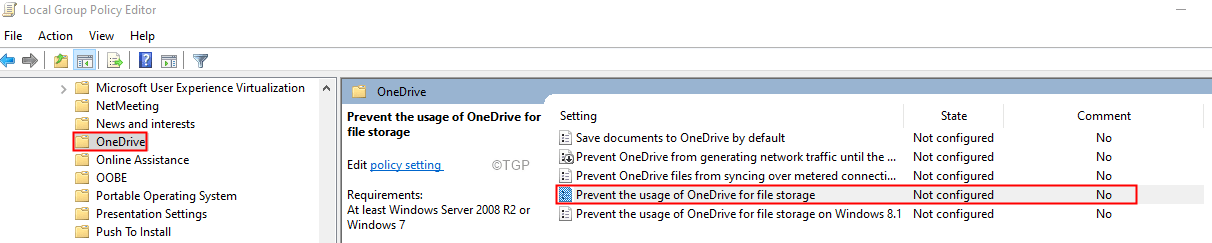
Paso 6: Si el valor esActivado, haga doble clic enEvitar el uso de OneDrive para el almacenamiento de archivospara modificar su valor
Paso 7: En la ventana que aparece, haga clic en el botónDiscapacitadosoNo configurado
Paso 8: Haga clic enAplicarseguido deOK
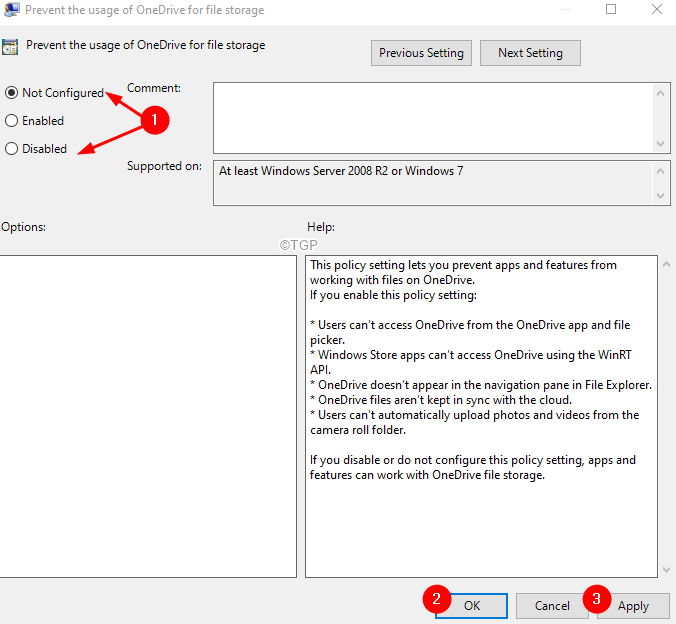
Compruebe si esto ayuda, si no considerar el restablecimiento de la OneDrive(Consulte los pasos 8-10 de Fix 1)
Eso es todo
Esperamos que este artículo haya sido informativo. Gracias por leer.

