FIX - One Drive se atasca al procesar los cambios
Actualizado 2023 de enero: Deje de recibir mensajes de error y ralentice su sistema con nuestra herramienta de optimización. Consíguelo ahora en - > este enlace
- Descargue e instale la herramienta de reparación aquí.
- Deja que escanee tu computadora.
- La herramienta entonces repara tu computadora.
Muchos usuarios han informado de que están viendoUna unidad atascada en el procesamiento de cambiosestado. Por lo general, se espera que la aplicación OneDrive esté en estado actualizado, consulte la siguiente captura de pantalla para obtener más detalles.

Cuando hay algún problema con la sincronización de los archivos, el One Drive se verá en elCambios en la tramitaciónestado. Las posibles causas de este error son:
- Has abierto un archivo en línea y muchos otros archivos están atascados en la cola de carga.
- Un archivo de gran tamaño se está sincronizando
Esto puede ser molesto ya que no puedes subir nada a tu cuenta de OneDrive. Si te preguntas cómo solucionar este problema, lee este artículo. Este artículo recopila la lista de soluciones que se pueden utilizar para arreglar el estado de One Drive Stuck in Processing Changes.
Notas importantes:
Ahora puede prevenir los problemas del PC utilizando esta herramienta, como la protección contra la pérdida de archivos y el malware. Además, es una excelente manera de optimizar su ordenador para obtener el máximo rendimiento. El programa corrige los errores más comunes que pueden ocurrir en los sistemas Windows con facilidad - no hay necesidad de horas de solución de problemas cuando se tiene la solución perfecta a su alcance:
- Paso 1: Descargar la herramienta de reparación y optimización de PC (Windows 11, 10, 8, 7, XP, Vista - Microsoft Gold Certified).
- Paso 2: Haga clic en "Start Scan" para encontrar los problemas del registro de Windows que podrían estar causando problemas en el PC.
- Paso 3: Haga clic en "Reparar todo" para solucionar todos los problemas.
Solución 1: Desvincular y volver a vincular la cuenta de OneDrive
Paso 1:Haz clic con el botón derecho en el icono de OneDrivedesde la esquina inferior derecha de la barra de tareas
Paso 2: Haga clic enAjustes

Paso 3: En la ventana de configuración que se abre, asegúrate de que estás en elCuentaficha
Paso 4: En la sección de One Drive, haga clic enDesenlazar este PC
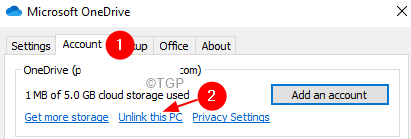
Paso 5: En el cuadro de diálogo de confirmación que aparece pidiendo permiso, haga clic en el botónDesvincular la cuentabotón
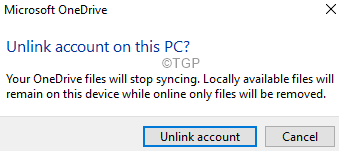
Paso 6: Tenga en cuenta que la desvinculación de la cuenta puede llevar algún tiempo
Paso 7: Abre tu navegador y abre la página de registro de OneDrive
Paso 8: Inicie sesión en su cuenta con sus credenciales
Paso 9: Compruebe y confirme si todos los archivos necesarios están presentes en línea en OneDrive
Paso 10: Abrir el Explorador de archivos con la teclaWindows+Ecombinación
Paso 11: Desde el lado izquierdo haga clic enEste PC
Paso 12: Navegue hasta la carpeta donde se encuentra el OneDrive. Por defecto, el OneDrive está presente en C:\N-Su nombre de usuario
Paso 14:Haz clic con el botón derecho en la carpeta de OneDrivey haga clic enBorrar

Paso 15: Haga clic en el botónOneDriveicono situado en la barra de tareas
Paso 16: En la ventana emergente, haga clic en el botónBotón de inicio de sesión
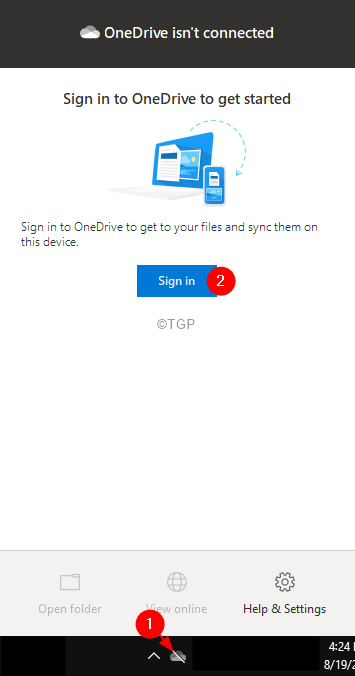
Paso 17: Aparece la ventana de configuración de OneDrive. Introduce tus credenciales y vuelve a vincular el PC a tu cuenta de OneDrive.
Paso 18: Siga las instrucciones en pantalla y complete la configuración. Si quieres que la carpeta de OneDrive se configure en una ubicación diferente, puedes cambiar la ubicación durante la configuración.
Paso 19: Cuando intente sincronizar los archivos de la cuenta de OneDrive Online, asegúrese de sincronizar primero los archivos más pequeños y luego los más grandes. Al hacerlo, evitamos que el OneDrive se quede atascado de nuevo en el estado de Procesando Cambios.
Arreglo 2: Reiniciar una unidad
Paso 1: Abrir el terminal de ejecución (Windows+R)
Paso 2: Introduzca el siguiente comando y pulseEntre en
%localappdata%\Microsoft\OneDrive\onedrive.exe /reset
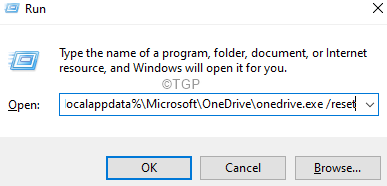
NOTA: Si ve algún error, introduzca el siguiente comando en el cuadro de diálogo Ejecutar y pulse Intro:
C:Archivos de programa (x86)\NMicrosoft OneDrive\Nconedrive.exe /reset
Paso 10: En el cuadro de búsqueda situado junto al logotipo de Windows (símbolo de inicio), escribaOneDrive
Paso 11: Ahora, haga clic en el botónOneDriveAplicación como se muestra a continuación
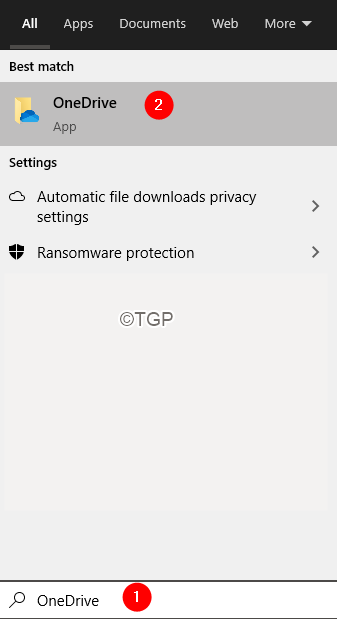
Paso 12: En la ventana que se abre, introduce tus credenciales de inicio de sesión y configura OneDrive.
Eso es todo
Esperamos que este artículo haya sido informativo. Gracias por leer.

