FIX OneNote Needs a Password to Sync this Notebook Error
Actualizado 2023 de enero: Deje de recibir mensajes de error y ralentice su sistema con nuestra herramienta de optimización. Consíguelo ahora en - > este enlace
- Descargue e instale la herramienta de reparación aquí.
- Deja que escanee tu computadora.
- La herramienta entonces repara tu computadora.
Uno de los problemas más comunes a los que se enfrentan los usuarios de OneNote es el error -
Una nota Necesita una contraseña para sincronizar este cuaderno.
Al ver este error, los usuarios intentan acceder a su cuenta. Pero no importa, no podrán sincronizar sus notas con su cuenta. Esto puede ser bastante frustrante a veces. La mayoría de las veces esto sucede, cuando la aplicación OneNote está abierta y el PC entra en modo de suspensión. Cuando el PC se despierta del modo de suspensión, aparece este mensaje de error.
Las posibles razones para ver el error son :
- Conflictos de sincronización.
- Instalación incorrecta de las aplicaciones de MS Office.
- Fallos inesperados en OneNote.
- Carpeta de caché corrupta
En este artículo, hemos enumerado algunas soluciones que podrían ayudarle a solucionar el error OneNote necesita una contraseña para sincronizar este cuaderno.
Notas importantes:
Ahora puede prevenir los problemas del PC utilizando esta herramienta, como la protección contra la pérdida de archivos y el malware. Además, es una excelente manera de optimizar su ordenador para obtener el máximo rendimiento. El programa corrige los errores más comunes que pueden ocurrir en los sistemas Windows con facilidad - no hay necesidad de horas de solución de problemas cuando se tiene la solución perfecta a su alcance:
- Paso 1: Descargar la herramienta de reparación y optimización de PC (Windows 11, 10, 8, 7, XP, Vista - Microsoft Gold Certified).
- Paso 2: Haga clic en "Start Scan" para encontrar los problemas del registro de Windows que podrían estar causando problemas en el PC.
- Paso 3: Haga clic en "Reparar todo" para solucionar todos los problemas.
Solución 1: Cerrar e iniciar sesión en la aplicación OneNote
Paso 1: Abra la aplicación One Note.
Paso 2: En la esquina superior derecha de la ventana, haga clic en el botóncuenta de usuario.
Paso 3: En el menú desplegable, haga clic enFirmar la salida.
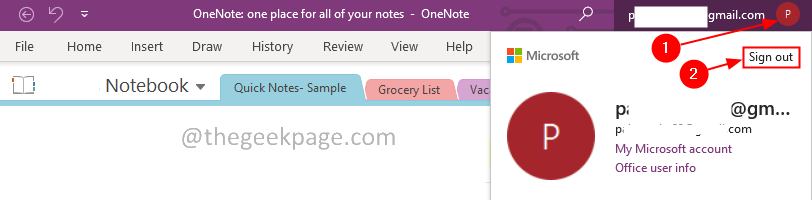
Paso 4: Verás que aparece un diálogo de confirmación, haz clic enSí.

Paso 5: En la esquina superior derecha de la ventana, haga clic enEntra.
Paso 6: Se le pedirá que introduzca suCredenciales. Introduzca su nombre de usuario y contraseña.
Paso 7: Una vez que se haya autenticado con éxito, compruebe si el error desaparece.
Comprueba si esto ayuda.
Arreglo 2: Elimine su cuenta del Administrador de Credenciales
Paso 1: Haga clic en el icono de Windows. En la barra de búsqueda, escribaGestor de credenciales
Paso 2: Haga clic en el botónGestor de credenciales
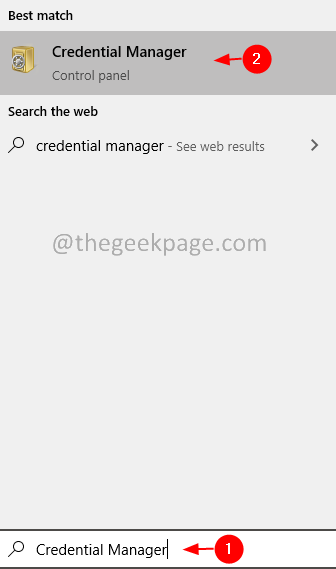
Paso 3: SeleccionarCredenciales de Windows
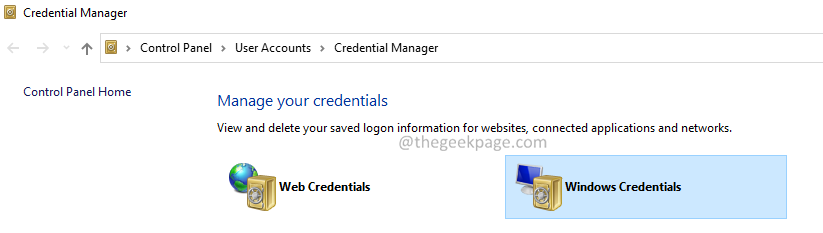
Paso 4: Bajo elCredenciales genéricassección, localice suCuenta Microsofty haga clic en él.
Paso 5: Haga clic en el botónEliminaropción.

Paso 6: Puede ver un diálogo de confirmación de eliminación. Haga clic enSí.
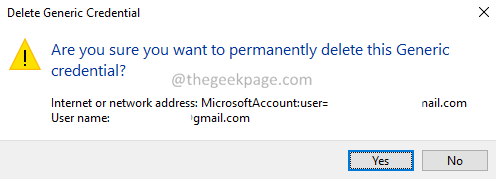
Tenga en cuenta que, una vez que lo elimine, todas las aplicaciones que utilicen la cuenta de Microsoft deberán volver a iniciar sesión.
Paso 7: Reinicie el PC.
Paso 8: Abra la aplicación One Note.
Paso 9: En la esquina superior derecha de la ventana, pulseEntra.
Paso 10: Introduzca de nuevo sus credenciales.
Compruebe si esto resuelve el error.
Solución 3: Reparar MS Office
Paso 1: Mantener los botonesWindows+rjuntos.
Paso 2: En la ventana Ejecutar, escribaappwiz.cpl,y haga clic en el botónTecla "Enter".
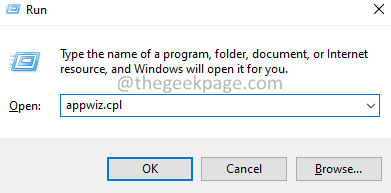
Paso 3: En la ventana de Programa y características que se abre, localiceMicrosoft 365. Haga clic con el botón derecho del ratóny seleccioneCambios.
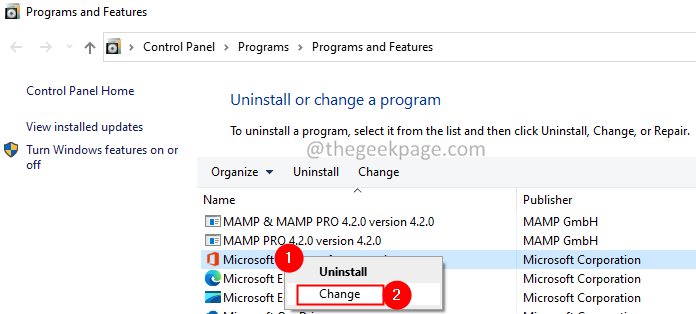
Paso 4: Si el UAC aparece pidiendo permisos, haga clic enSí.
Paso 5: En el cuadro de diálogo que aparece, haga clic enReparación rápida.
Paso 6: Haga clic en el botónRepararbotón.
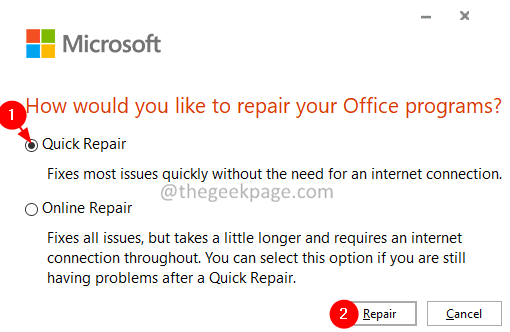
Paso 7: Siga las instrucciones mostradas y repare los programas de Office.
Paso 8: Si el problema se debe a una aplicación de Office 365 dañada, esta solución resolverá el problema.
Paso 9: Reinicie la aplicación y compruebe si el problema se ha solucionado. Si no es así, pruebe a elegirReparación en línea (en lugar de Reparación Rápida como en el paso 6) para reparar las aplicaciones de Office.
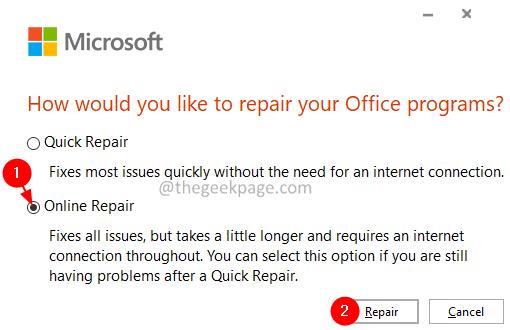
Paso 10: Reinicie la aplicación y compruebe si el error se ha solucionado.
Arreglo 4: Desactivar o desinstalar cualquier servidor proxy o cliente VPN
La mayoría de los usuarios han informado de que la desactivación de los servidores proxy o clientes VPN en el sistema, ha resuelto el problema. Intente desactivar el servidor proxy y/o los clientes VPN del sistema. Si no puedes desactivarlo, intenta desinstalar los Clientes VPN.
Paso 1: Mantener los botonesWindows+rjuntos.
Paso 2: En la ventana Ejecutar, escribaappwiz.cpl,y haga clic en el botónTecla "Enter".
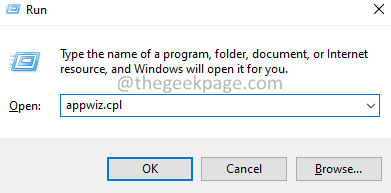
Paso 3: En la ventana de Programa y Características que se abre, localice el Cliente VPN.Haga clic con el botón derecho del ratóny seleccioneDesinstalar.
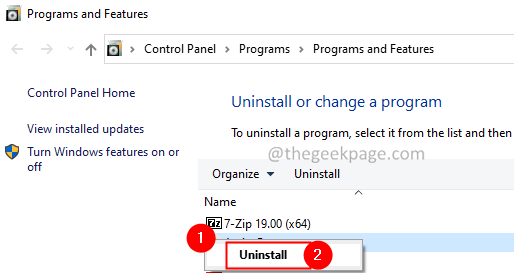
Paso 4: Siga las instrucciones a fondo y complete el proceso de desinstalación.
Solución 5: Eliminar el contenido de la carpeta de caché
Paso 1: Abrir el cuadro de diálogo "Ejecutar" con las teclasWindows+R.
Paso 2: En la ventana que se abre, escriba el siguiente comando y pulseEntra.
%appdata%\Microsoft\NOneNote
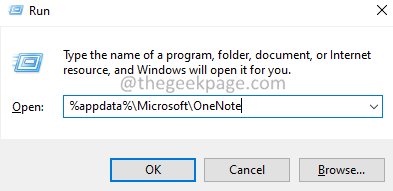
Paso 3: Eliminar todo el contenido de esta carpeta.

Comprueba si esto ayuda, si no prueba la siguiente solución.
Arreglo 6: Añadir la URL de Share-point a la lista de sitios de confianza
Paso 1: Abrir el cuadro de diálogo "Ejecutar" con las teclasWindows+R.
Paso 2: En la ventana que se abre, escriba el siguiente comando y pulseEntra.
inetcpl.cpl
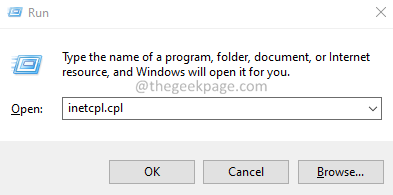
Paso 3: En la ventana que se abre, haga clic en el botónSeguridadficha.
Paso 4: BajoSeleccione una zona para ver o cambiar la configuración de seguridadhaga clic en el botónSitios de confianza.
Paso 5: Ahora, haga clic en el botónSitioscomo se muestra a continuación.
Paso 6: Puedes ver elSitios de confianzaapertura de ventanas.
Paso 7: BajoAñadir este sitio web a la zonaintroduzca suempresas-punto de encuentro URL.
Paso 8: Haga clic en el botónAñadirbotón.
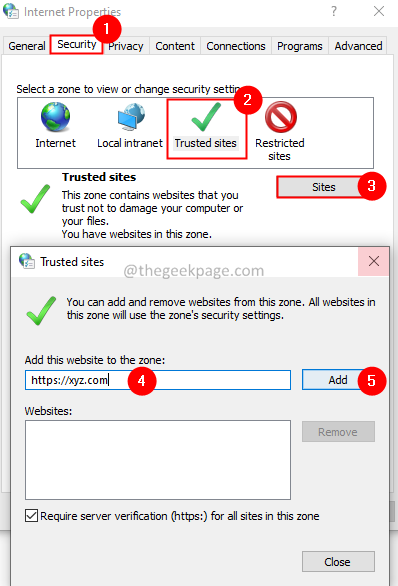
Paso 9: Cerrar elSitios de confianzaventana.
Paso 9: Por último, haga clic en el botónOken la ventana de Propiedades de Internet.
Eso es todo.
Esperamos que este artículo haya sido informativo. Gracias por leer.
Por favor, comenta y haznos saber la solución que te ayudó a resolver el problema.

