Fix Tab alt No funciona en Windows 10
Actualizado 2023 de enero: Deje de recibir mensajes de error y ralentice su sistema con nuestra herramienta de optimización. Consíguelo ahora en - > este enlace
- Descargue e instale la herramienta de reparación aquí.
- Deja que escanee tu computadora.
- La herramienta entonces repara tu computadora.
Un dispositivo electrónico como las computadoras está diseñado para ayudar a los usuarios con multitarea. Entonces, cuando recibe un error como el Alt-Tab no funciona, entonces puede encontrarte en una situación en la que empiece a arrepentirme de pagar un dispositivo que no hace nada bueno a su lado.
No se preocupe, si está enfrentando este error, entonces hay algunos consejos para la solución de problemas para usted. Aquí, he decidido redactar una guía para ayudarlo a Fix Alt Tab no funciona en Windows 10. de esta manera, puede acceder completamente a la potencia de su dispositivo multitarea de acuerdo con su deseo.
5 maneras de arreglar la pestaña Alt no funciona en Windows 10
Personaliza el registro de Windows 10
Notas importantes:
Ahora puede prevenir los problemas del PC utilizando esta herramienta, como la protección contra la pérdida de archivos y el malware. Además, es una excelente manera de optimizar su ordenador para obtener el máximo rendimiento. El programa corrige los errores más comunes que pueden ocurrir en los sistemas Windows con facilidad - no hay necesidad de horas de solución de problemas cuando se tiene la solución perfecta a su alcance:
- Paso 1: Descargar la herramienta de reparación y optimización de PC (Windows 11, 10, 8, 7, XP, Vista - Microsoft Gold Certified).
- Paso 2: Haga clic en "Start Scan" para encontrar los problemas del registro de Windows que podrían estar causando problemas en el PC.
- Paso 3: Haga clic en "Reparar todo" para solucionar todos los problemas.
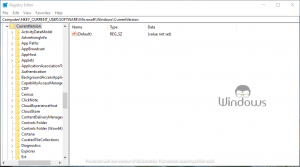
- golpee win + r claves de su teclado.
- tipo regedit dentro de la caja de ejecución y presione Entrar.
- Navegue hasta la siguiente ruta:
- computerhkey_current_usersoftwaremicrosoftwindowscurrantversion
- dentro Currentversion , busque la tecla AlttabSettings . Y si no puede ubicarlo, haga clic con el botón derecho en CurrentVersion y tome el cursor del mouse a nuevo y seleccione dword (32 bits) valor . Ahora nombra la nueva clave como AlttabSettings
- Haga doble clic en AlttabSettings y cambie su valor a 1.
En los casos, donde puede localizar los AlttabSettings y aún así obtener un error de funcionamiento de la pestaña Alt, entonces aquí es lo que necesita hacer. Haga clic con el botón derecho en la tecla y seleccione eliminar .
Después de realizar el procedimiento proporcionado anteriormente de acuerdo con su situación, reinicie su computadora.
Habilitar multitarea en todos los dispositivos

- Lanzamiento Windows 10 Configuración presionando las teclas Win + i.
- Navegue a System
- Seleccione multitarea desde el menú del lado izquierdo.
- Haz que la selección adecuada de presiona Alt + Tab muestra Windows que están abiertos en .
- Si está utilizando múltiples monitores, seleccione todos los escritorios
- Si no, luego seleccione solo el escritorio que estoy usando
Reiniciar archivo Explorer
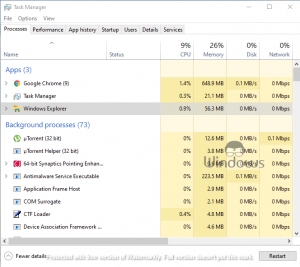
- Haga clic con el botón derecho en su barra de tareas de Windows y haga clic en Task Manager.
- bajo procesamiento, localice y seleccione Archivo Explorer
- Haga clic en el botón Reiniciar.
Habilitar PEEK

- Abrir Ver configuración avanzada del sistema a través de la barra Cortana.
- dentro de la pestaña avanzado y debajo de rendimiento , haga clic en Configuración
- Seleccione la bala personalizada .
- Revise la casilla de verificación hability peek .
- Haga clic en aplique y luego en el botón ok .
Desconectar periféricos
Hay momentos en que la pestaña Alt no funciona en Windows 10 se debe a causa de los periféricos. Entonces, para comprobar si es el caso o no, simplemente desconecte sus dispositivos como el mouse y los auriculares. Una vez que haya desconectado todos los dispositivos externos, verifique si Alt-Tab ha comenzado a funcionar o no.

