FIX Windows 10 no arrancará después de la restauración del sistema
Actualizado 2023 de enero: Deje de recibir mensajes de error y ralentice su sistema con nuestra herramienta de optimización. Consíguelo ahora en - > este enlace
- Descargue e instale la herramienta de reparación aquí.
- Deja que escanee tu computadora.
- La herramienta entonces repara tu computadora.
Restaurar sistema es un elemento que le permite llevar Windows 10 a un estado donde todo funcionaba bien. Sin embargo, entonces podría suceder que cuando intentas tuvieras la restauración, ¡la PC simplemente no se reinicia! Sin embargo, el sistema puede iniciar una reparación automática, continúa regresando a la opción de reparación. En palabras sencillas, el sistema restaura los fizzles, y se queda con Windows desagradable 10. Esta publicación lo ayudará a ordenar un enfoque para apostar a Windows 10 a las condiciones de trabajo.
FIX: Windows 10 no se iniciará después de la restauración del sistema
Tal vez la razón más conocida por la que el sistema restaura los fizzles es el controlador de conflictos. Hay dos secciones a la restauración del sistema.
- Para empezar, restaura los archivos y guarda la información en la biblioteca.
- segundo, después de reiniciar, comenzará a restaurar los archivos y controladores de inventario.
Sé que, como puede, Windows apila primero el controlador existente y luego la forma más reciente. Hay un revoltijo y este resultado en un círculo. Esa es la motivación detrás de por qué continúa intentando arreglar.
Windows 10 no arrancará después de la restauración del sistema
Notas importantes:
Ahora puede prevenir los problemas del PC utilizando esta herramienta, como la protección contra la pérdida de archivos y el malware. Además, es una excelente manera de optimizar su ordenador para obtener el máximo rendimiento. El programa corrige los errores más comunes que pueden ocurrir en los sistemas Windows con facilidad - no hay necesidad de horas de solución de problemas cuando se tiene la solución perfecta a su alcance:
- Paso 1: Descargar la herramienta de reparación y optimización de PC (Windows 11, 10, 8, 7, XP, Vista - Microsoft Gold Certified).
- Paso 2: Haga clic en "Start Scan" para encontrar los problemas del registro de Windows que podrían estar causando problemas en el PC.
- Paso 3: Haga clic en "Reparar todo" para solucionar todos los problemas.
Hay solo dos formas diferentes de solucionar el problema:
- Deshabilitar la firma del conductor
- Restauración del sistema utilizando recuperación avanzada.
NOTA: Mantenga una unidad USB de inicio de Windows 10 preparada para usar.
1] Deshabilitar la firma del controlador
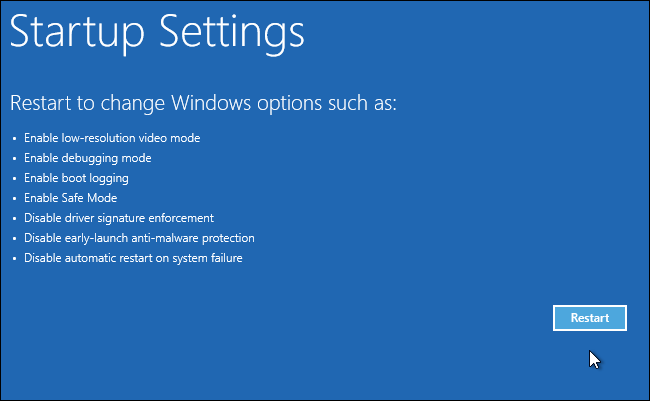
En el punto en que la PC se acerca, y el sistema operativo identifica que hay algo que está mal con los archivos. Disparará la reparación automática de inicio. Si no lo hace, entonces tome una puñalada al interrumpir la interacción de inicio varias veces en sucesión para cuando lo realice, aparecerá el modo de reparación automática.
Cuando en la pantalla de recuperación, vaya a Solución de problemas> Opciones avanzadas> Más opciones de recuperación> Configuración de inicio .
Entre el resumen, seleccione la "opción de cumplimiento de la firma del controlador de handicap. Este método permitirá que Windows saltee la comprobación de cualquier firma del controlador y, por lo tanto, el ciclo de restauración del sistema debe reanudar y terminar.
2] Restaurar sistema usando recuperación avanzada
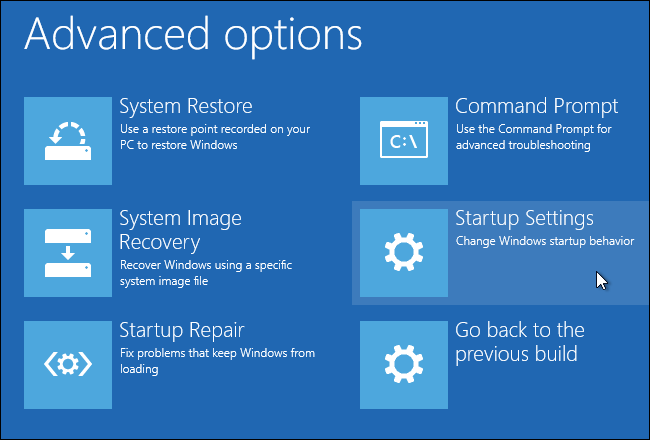
Esta idea espera que haya iniciado la restauración del sistema mientras funcionaba Windows, y se registró en el sistema.
Para verificarlo una vez más, puede usar el método de recuperación avanzado, es decir, iniciar el inicio con medios USB de arranque.
Una vez en la pantalla de recuperación, vaya a Solución de problemas> Opciones avanzadas> Restauración del sistema . Esto enviará el sistema de recuperación que puede haber visto en Windows, le pedirá que seleccione la fecha de restauración del sistema y, después, vaya a recuperar el sistema.
¿Qué pasa si nada funciona?
Si nada funciona, ¿qué haces al respecto? En verdad, no hay nada mucho. Los aparatos similares a Arm, SFC y otros instrumentos del sistema no funcionarán. Si tiene archivos en la PC, incluso están en peligro, se prescribe constantemente para mantener un refuerzo en las administraciones de la nube como ONEDRIVE.
No obstante, si tiene un sistema de restauración de refuerzo, es ideal para usarlo. Independientemente de si pierde una pieza, ahorrará una gran cantidad de tiempo y diferentes archivos que ya no se pueden obtener. Puede usar cualquier programación de refuerzo externo o use la copia de seguridad y restauración de Windows para recuperar el sistema operativo utilizando una imagen del sistema.
De nuevo, puede iniciar o reparar Windows 10 usando los medios de instalación.

