Fix Word no pudo iniciarse la última vez que el modo seguro podría ayudarlo a solucionar el problema
Actualizado 2023 de enero: Deje de recibir mensajes de error y ralentice su sistema con nuestra herramienta de optimización. Consíguelo ahora en - > este enlace
- Descargue e instale la herramienta de reparación aquí.
- Deja que escanee tu computadora.
- La herramienta entonces repara tu computadora.
¿Qué es el error "Word no pudo iniciarse la última vez que el modo seguro podría ayudarlo a solucionar el problema" en Windows 10?
Si estas enfrentando'Word no pudo iniciarse la última vez que el modo seguro podría ayudarlo a solucionar el problema' en la computadora con Windows 10 al intentar iniciar aplicaciones de Microsoft Office como MS Word, entonces está en el lugar correcto para encontrar la solución. Aquí, se le guiará con pasos/métodos sencillos para resolver el problema. Empecemos la discusión.
Error "Word no pudo iniciarse la última vez que el modo seguro podría ayudarlo a solucionar el problema": Es un error común considerado un error de la aplicación de Microsoft Office. Este error generalmente aparece cuando intenta iniciar aplicaciones de Microsoft Office como MS Word en su computadora con Windows 10. Este error indica que la aplicación Microsoft Office Word no pudo iniciarse la última vez y le insta a iniciar la aplicación en modo seguro para volver a acceder a la aplicación. Echemos un vistazo al mensaje de error.
“Word no pudo comenzar la última vez. El modo seguro podría ayudarlo a solucionar el problema, pero es posible que algunas funciones no estén disponibles en este modo. ¿Quieres comenzar en modo seguro?"
Puede haber varias razones detrás de este error de la aplicación de Microsoft Office, incluidos los archivos de instalación de la aplicación de Microsoft Office corruptos, complementos y otros. En tal caso, debe mantener presionada la tecla 'CTRL' en el teclado y hacer clic en la aplicación y no soltar la tecla 'CTRL' hasta que le solicite la confirmación del modo seguro. Una forma posible de solucionar el problema es deshabilitar/habilitar complementos o complementos en modo seguro, mientras que también puede intentar reparar el archivo de instalación de la aplicación de Microsoft Office para corregir la corrupción en él. Vamos por la solución.
Notas importantes:
Ahora puede prevenir los problemas del PC utilizando esta herramienta, como la protección contra la pérdida de archivos y el malware. Además, es una excelente manera de optimizar su ordenador para obtener el máximo rendimiento. El programa corrige los errores más comunes que pueden ocurrir en los sistemas Windows con facilidad - no hay necesidad de horas de solución de problemas cuando se tiene la solución perfecta a su alcance:
- Paso 1: Descargar la herramienta de reparación y optimización de PC (Windows 11, 10, 8, 7, XP, Vista - Microsoft Gold Certified).
- Paso 2: Haga clic en "Start Scan" para encontrar los problemas del registro de Windows que podrían estar causando problemas en el PC.
- Paso 3: Haga clic en "Reparar todo" para solucionar todos los problemas.
¿Cómo arreglar Word no pudo iniciarse la última vez que el modo seguro podría ayudarlo a solucionar el problema de error en Windows 10?
Método 1: Solucione el error 'Word no pudo iniciarse la última vez que el modo seguro podría ayudarlo a solucionar el problema' con la 'Herramienta de reparación de PC'
'PC Repair Tool' es una forma fácil y rápida de encontrar y reparar errores BSOD, errores DLL, errores EXE, problemas con programas/aplicaciones, problemas con malware o virus, archivos del sistema o problemas de registro y otros problemas del sistema con solo unos pocos clics. Puede obtener esta herramienta a través del botón/enlace a continuación.
Descargar herramienta de reparación de PC
Método 2: Solucione el error "Word no pudo iniciarse la última vez que el modo seguro podría ayudarlo a solucionar el problema" usando el Editor del Registro
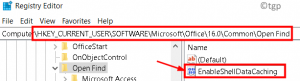
Paso 1: presione las teclas 'Windows + R' en el teclado, escriba 'regedit' en la ventana abierta 'Ejecutar' y presione el botón 'Aceptar' para abrir el 'Editor de registro'
Paso 2: en el 'Editor de registro', navegue hasta la siguiente ruta en el panel izquierdo
HKEY_CURRENT_USER \ Software \ Microsoft \ Office
Paso 3: En la ubicación anterior, puede ver diferentes claves según la versión de MS Office que utilizó. Debe abrir la versión correcta de Office que está utilizando, como Office 2003 (11.0), Office 2007 (12.0), Office 2010 (14.0), Office 2013 (15.0), Office 365, Office 2019 u Office 2016 (16.0)
Paso 4: una vez que esté en la ruta correcta como Office 365 (que tiene), en '16.0 (para Office 365)', expanda la carpeta 'Común' en el panel izquierdo y seleccione la tecla 'Abrir Buscar'
Paso 5: si no puede ver la tecla 'Abrir búsqueda', haga clic con el botón derecho en la carpeta 'Común' en el panel izquierdo, seleccione 'Nueva> clave' y nombre la clave como 'Abrir búsqueda' y haga clic en ella
Paso 6: Ahora, en el panel derecho, haga clic con el botón derecho en el espacio vacío y seleccione 'Nuevo> Valor DWORD (32 bits)' y asigne a la clave 'EnableShellDataCaching' y presione 'Enter' para crear la clave.
Paso 7: haga clic derecho en la clave recién creada y seleccione 'Modificar', establezca su valor en '1' y presione el botón 'Aceptar' para guardar los cambios. Una vez hecho esto, reinicie su computadora y vuelva a intentar iniciar MS Word y verifique si se resolvió el error.
Método 3: reparar la aplicación de Microsoft Office en Windows 10
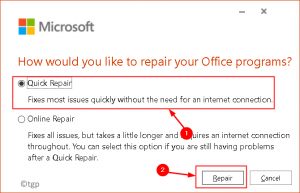
Una forma posible de solucionar el problema es reparar la aplicación MS Office o reparar Microsoft Office Suite en su computadora.
Paso 1: abra el 'Panel de control' en Windows 10 a través de la Búsqueda de Windows
Paso 2: En el 'Panel de control', vaya a 'Desinstalar un programa > Programas y características', busque y seleccione el programa 'Instalación de Microsoft Office Suite' y haga clic en el botón 'Cambiar' para abrir la 'Utilidad de reparación de Microsoft Office'.
Paso 3: Haga clic en 'Sí' para confirmar. Puede elegir la opción 'Reparación rápida' o 'Reparación en línea' y presionar el botón 'Reparar' para iniciar el proceso de reparación.
Paso 4: espera a que finalice el proceso de reparación. Una vez hecho esto, reinicie su computadora y reinicie MS Word y verifique si funciona para usted.
Método 4: deshabilitar complementos en modo seguro
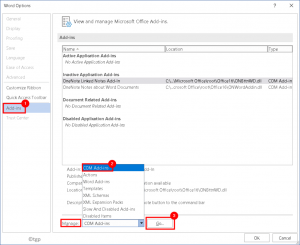
Otra forma posible de solucionar el problema es deshabilitar los complementos en modo seguro y luego reiniciar MS Word en modo normal.
Paso 1: cuando vea el error "Word no pudo iniciarse la última vez que el modo seguro podría ayudarlo a solucionar el problema", haga clic en el botón "Sí" para abrir la aplicación de Office en modo seguro. O si presiona el botón 'No' en la ventana de error, luego presione las teclas 'Windows + R' en el teclado, escriba 'winword/safe' en la ventana 'Ejecutar' para abrir MS Word en modo seguro
Paso 2: una vez que esté en el modo seguro de MS Word, haga clic en 'Menú Archivo> Opciones>'
Paso 3: en la ventana "Opciones de Word" abierta, haga clic en la pestaña "Complementos" en el panel izquierdo y en el panel derecho seleccione "Complemento COM" del menú desplegable en la sección "Administrar:" y presione el botón "Ir..." junto a él
Paso 4: Anule la selección de todos los complementos en la lista para deshabilitarlos y presione el botón 'Aceptar' y cierre la aplicación MS Word. Ahora, reinicie MS Word en modo normal y verifique si funciona para usted.
Método 5: Eliminar archivos Ruta de inicio de la aplicación de Microsoft Office
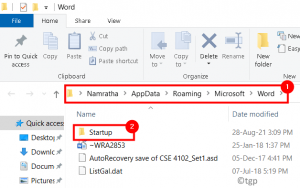
También puede intentar solucionar el problema eliminando archivos y carpetas en la ruta de inicio de la aplicación de Office que está causando el error.
Paso 1: Para MS Word, presione las teclas 'Windows + R' en el teclado, escriba '%appdata%\Microsoft\Word' en la ventana 'Ejecutar' abierta y presione el botón 'Aceptar' para abrir la ventana donde puede ejecutar el archivo eliminaciones
Paso 2: En la ventana abierta, busque la carpeta 'Inicio' dentro de la carpeta 'MS Word'. Abra la carpeta 'Inicio', seleccione todos los contenidos dentro de ella y elimínelos.
Paso 3: Una vez hecho esto, reinicie la aplicación MS Word y compruebe si se ha resuelto el error.
En resumen
Estoy seguro de que esta publicación te ayudó en Cómo arreglar Word no pudo iniciarse la última vez que el modo seguro podría ayudarlo a solucionar el problema de error en Windows 10 con varios pasos/métodos sencillos. Puede leer y seguir nuestras instrucciones para hacerlo. Eso es todo. Para cualquier sugerencia o consulta, escriba en el cuadro de comentarios a continuación.

