Fix Your PIN ya no está disponible en Windows 11 [2022]
Actualizado 2023 de enero: Deje de recibir mensajes de error y ralentice su sistema con nuestra herramienta de optimización. Consíguelo ahora en - > este enlace
- Descargue e instale la herramienta de reparación aquí.
- Deja que escanee tu computadora.
- La herramienta entonces repara tu computadora.
Enciendes tu PC, introduces tu PIN y pretendes empezar tu trabajo esencial, pero ¡espera!El sistema muestra un mensaje de error: Su PIN ya no está disponible.
Tienes una serie de intentos con el PIN correcto, pero ¡ay!El sistema muestra siempre el mismo mensaje de error.
Si este es el caso, no hay de qué preocuparse.
Como especialista y entusiasta de la tecnología, investigaré y probaré métodos para encontrar las mejores soluciones posibles.Si está buscando una guía definitiva paso a paso para solucionar el error del PIN en su sistema Windows 11, entonces ha llegado al lugar correcto.
Notas importantes:
Ahora puede prevenir los problemas del PC utilizando esta herramienta, como la protección contra la pérdida de archivos y el malware. Además, es una excelente manera de optimizar su ordenador para obtener el máximo rendimiento. El programa corrige los errores más comunes que pueden ocurrir en los sistemas Windows con facilidad - no hay necesidad de horas de solución de problemas cuando se tiene la solución perfecta a su alcance:
- Paso 1: Descargar la herramienta de reparación y optimización de PC (Windows 11, 10, 8, 7, XP, Vista - Microsoft Gold Certified).
- Paso 2: Haga clic en "Start Scan" para encontrar los problemas del registro de Windows que podrían estar causando problemas en el PC.
- Paso 3: Haga clic en "Reparar todo" para solucionar todos los problemas.

Este post le mostrará algunas de las mejores técnicas prácticas y eficaces para solucionar el problema del error del PIN en su sistema Windows 11.
Siga leyendo y siga con precisión las instrucciones para solucionar el problema del error del PIN.
Consulta nuestro post sobre Cómo cambiar el modo de energía en Windows 11
Por qué se produce el error de que el pin ya no está disponible en Windows 11
El error:Su PIN ya no está disponible debido a un cambio en la configuración de seguridad de este dispositivose produce en Windows 11 debido a algún error técnico.Hay algún error técnico en su sistema que puede ser responsable del error.
Aquí hay una lista de un posible error técnico en su sistema que crea el error del PIN:
Problema de reconocimiento de pines del sistema operativo
La primera razón es que su sistema operativo (OS) no reconoce su pin actual debido a algún problema técnico.Es posible que los datos del PIN se hayan borrado y el sistema operativo no reconozca los datos del PIN.
Actualización de seguridad inestable
Supongamos que ha instalado recientemente una nueva actualización de seguridad en su ordenador con sistema Windows 11, y ahora se enfrenta al error del PIN.En ese caso, puede ser una posible razón para encontrarse con el error porque la última actualización de seguridad es inestable.
Datos PIN incompatibles
La incompatibilidad de los datos de los pines es otra de las razones para enfrentarse al error del PIN.Cuando los datos del PIN entran en conflicto con la carpeta NGC, se produce el error.Es probable que los usuarios que hayan actualizado recientemente a Windows 11 desde una versión anterior de Windows experimenten este problema.
Problema de arranque del sistema
Si su sistema tiene datos de arranque corruptos, es una de las grandes razones para mostrar el error en su sistema Windows 11.Los datos de arranque del sistema corruptos impiden el proceso de inicio de sesión.
Archivo de sistema dañado
Otra razón técnica para mostrar el error del PIN es el archivo de sistema corrupto.Cuando su sistema Windows tiene archivos de sistema corruptos, entra en conflicto con operaciones técnicas como el software, los datos del sistema, etc.
Hasta ahora, has visto las posibles causas del error del PIN de Windows 11, y en la siguiente sección, te mostraré algunos métodos probados y comprobados para solucionar el error.
Así pues, pasemos a la siguiente sección.
Consulta nuestro tutorial exclusivo sobre Cómo arreglar la pantalla azul en Windows 11
Cómo arreglar que el PIN ya no esté disponible en Windows 11
El problema de error del PIN de Windows 11 es familiar para algunos usuarios de Windows 11.Tras el lanzamiento del sistema operativo oficial Windows 11, algunos usuarios informaron en el foro de Microsoft Windows; inesperadamente, se encontraron con el error.
En la sección anterior, mencioné que el error del PIN se producía generalmente por algunas cuestiones técnicas y las comenté.Esta sección le mostrará algunos métodos probados y comprobados para solucionar el error.
Estos son algunos de los pasos para solucionar el error Your PIN is no longer available en el sistema Windows 11:
1.Utilice su contraseña de MS para iniciar sesión
Si tu sistema Windows 11 está conectado con tu cuenta de Microsoft como cuenta de administrador, entonces puedes acceder a tu sistema con la contraseña de tu cuenta de MS en lugar del PIN.
Por lo tanto, para completar el proceso de inicio de sesión con éxito en su ordenador con sistema Windows 11, introduzca la contraseña de su cuenta de MS.Después de iniciar la sesión con éxito, cambie el PIN del sistema.
Siga los pasos que se indican a continuación para iniciar sesión con su contraseña de MS:
- Haga clic en el botónHe olvidado mi PINen el campo del PIN.
- Después de unos segundos, la ventana de la cuenta de Microsoft se abre en la pantalla.
- Introduzca suContraseña de la cuenta de MSen el campo de la contraseña.
- Haga clic en el botónRegístrese enpara acceder a su sistema.
- Haga clic en el botón¿Ha olvidado su contraseña?Opción y siga las instrucciones de la pantalla para restablecer la contraseña de su cuenta de MS si ha olvidado la contraseña de su cuenta de MS y, a continuación, introduzca la nueva contraseña de su cuenta de MS para iniciar sesión en su sistema.
Después de iniciar la sesión con éxito en su sistema, siga los pasos siguientes para cambiar su PIN de sistema de Windows:
- PulseGanar + Idel teclado para abrir el Sistema WindowsAjustesventana.

- Seleccione elCuentasen la parte izquierda del panel del menú de configuración.
- Seleccione elOpciones de inicio de sesiónpara abrir todas las opciones de inicio de sesión del sistema disponibles.

- Haga clic en el botónPIN (Windows Hello)para ampliar la opción bajo elFormas de accedersecciones.
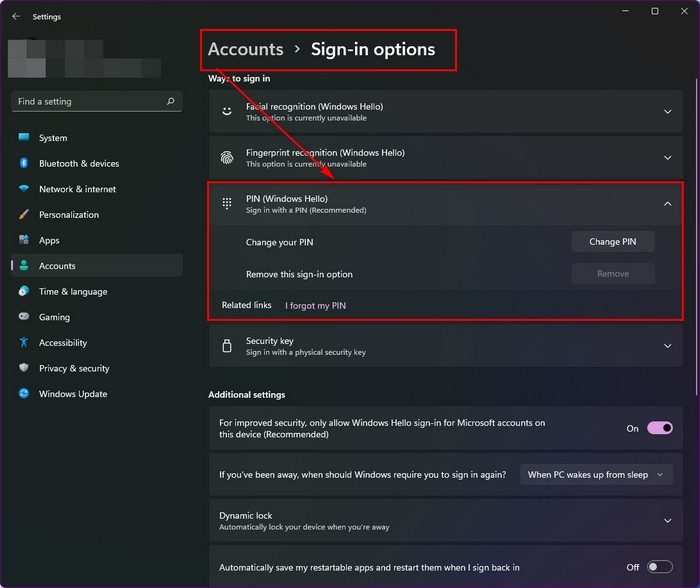
- Haga clic en el botónHe olvidado mi PINpara abrir la ventana de la cuenta Microsoft.
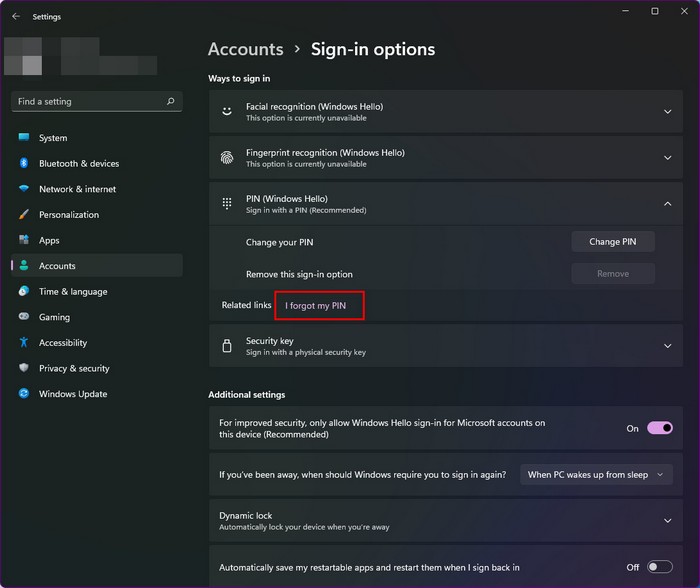
- Haga clic en el botónContinuarsi quiere cambiar el PIN.

- Después de unos segundos, elVentana de la cuenta de Microsoftestá abierto en la pantalla.
- Introduzca suContraseña de la cuenta de MSde nuevo en el campo de la contraseña.
- Haga clic en el botónRegístrese enpara verificar su cuenta de MS.
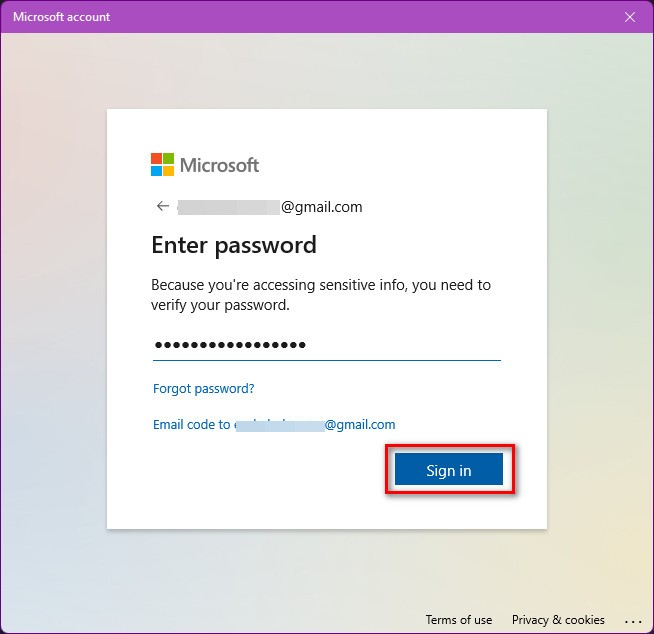
- Haga clic en el botón¿Ha olvidado su contraseña?Opción y siga las instrucciones de la pantalla para restablecer la contraseña de su cuenta de MS si ha olvidado la contraseña de su cuenta de MS y, a continuación, introduzca la nueva contraseña de su cuenta de MS para iniciar sesión.
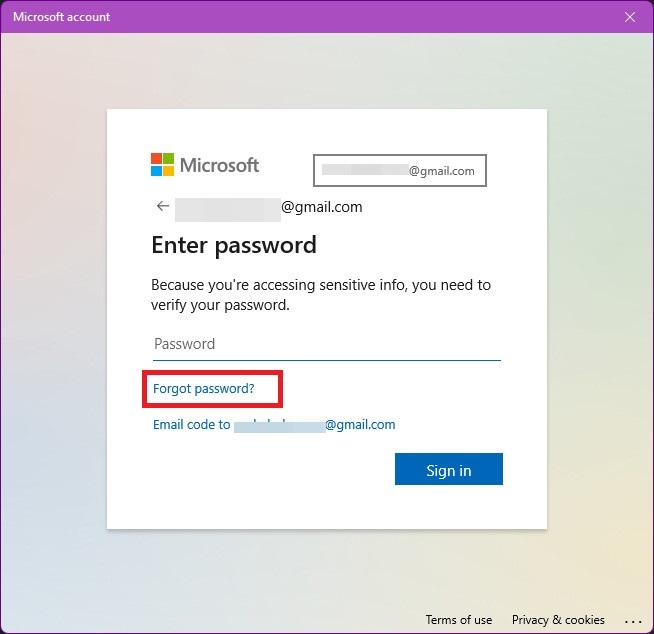
- Ventanas Ventana de seguridadestá abierto después de iniciar la sesión con éxito.
- Introduzca su nuevo PIN en los dos campos del PIN.
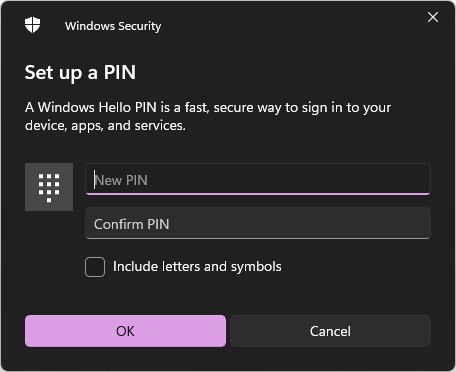
- Haga clic en el botónOKpara guardar el nuevo PIN en su sistema.

Si no resuelve su error de PIN siguiendo este método, intente el siguiente proceso para resolver su problema.
Consulte nuestras recomendaciones de los expertos para solucionar el problema de las aplicaciones que se ejecutan en segundo plano en Windows 11
2.Realice una reparación rápida de la puesta en marcha
Otra solución efectiva es realizar un proceso de reparación de inicio rápido en su sistema Windows 11.Para completar un proceso de reparación de inicio rápido, primero, necesita arrancar su ordenador en Modo de Recuperación.
Siga estos pasos para realizar un proceso de reparación de inicio rápido en su sistema Windows 11:
- Haga clic en el botónPotenciaen la esquina inferior derecha de la pantalla de inicio de sesión.
- Mantenga pulsada la teclaTecla Shifty haga clic en el botónReiniciarpara arrancar las ventanas del sistema en elModo de recuperación.
- Navegue hastaSolución de problemas > Opciones avanzadas.
- Haga clic en el botónReparación de la puesta en marchay siga las indicaciones en pantallainstruccionespara iniciar un proceso rápido de Reparación de Inicio.
- Esperapara que el proceso termine antes de reiniciar el ordenador.
- Después de completar el proceso de reparación de inicio, utilice suPINpara acceder a su sistema.
Consulta nuestro último post sobre cómo el PC no entra en modo de suspensión en Windows 11
3.Retroceder a la versión anterior de Windows
Si el método anterior no puede resolver su problema de error de PIN, puede volver a su versión anterior de Windows para resolver su problema.
Siga los pasos que se indican a continuación para volver a la versión anterior de Windows:
- Haga clic en el botónPotenciaen la esquina inferior derecha de la pantalla de inicio de sesión.
- Mantenga pulsada la teclaTecla Shifty haga clic en el botónReiniciarpara arrancar las ventanas del sistema en elModo de recuperación.
- Navegue hastaSolución de problemas > Opciones avanzadas.
- Seleccione elDesinstalar actualizacionesopción.
- Siga las indicaciones en pantallainstruccionespara iniciar el proceso de retroceso a la versión anterior de Windows.
- Esperapara que el proceso termine antes de reiniciar el ordenador.
- Después de completar el proceso de retroceso a la versión anterior de Windows, utilice suPINpara acceder a su sistema.
Consulte nuestra guía recomendada por expertos sobre Cómo habilitar Telnet en Windows 11
4.Reiniciar el sistema
Si ninguno de los métodos anteriores puede resolver su problema de error de PIN, reinicie su sistema para resolver su problema.
Siga los siguientes pasos para restablecer su sistema y resolver el problema del error del PIN:
- Haga clic en el botónPotenciaen la esquina inferior derecha de la pantalla de inicio de sesión.
- Mantenga pulsada la teclaTecla Shifty haga clic en el botónReiniciarpara arrancar las ventanas del sistema en elModo de recuperación.
- Navegue hastaSolución de problemas > Opciones avanzadas.
- Seleccione elReiniciar este PCopción.
- Seleccione elGuardar mis archivosopción de mantener tus archivos, pero borró todas las aplicaciones y configuraciones.
- Esperahasta completar el proceso.
- Después de completar el restablecimiento de su PC del sistema, utilice suPINpara acceder a su sistema.
¿Tiene tiempo libre?Consulta nuestra última solución a la falta de activación del Bluetooth en Windows 11
Reflexiones finales
El error: Tu PIN ya no está disponible se produce en tu sistema Windows 11 debido a un cambio en la configuración de seguridad del dispositivo.El error del PIN suele producirse por razones técnicas.
Algunos errores técnicos en su sistema podrían ser responsables del error, como problemas de reconocimiento del PIN del sistema operativo, datos del PIN incompatibles, actualizaciones de seguridad inestables, problemas de arranque del sistema o archivos del sistema corruptos.
Aquí he descrito algunas de las posibles razones del error del PIN y he descrito algunos métodos probados y comprobados para resolver el error del PIN en su sistema Windows 11.
Espero que este post le haya resultado informativo.Si has encontrado tu solución, por favor, hazme saber qué método te funciona.
También puedes consultar otros posts si te interesa saber más sobre temas similares.

