Google Chrome no muestra las miniaturas de los sitios más visitados
Actualizado 2023 de enero: Deje de recibir mensajes de error y ralentice su sistema con nuestra herramienta de optimización. Consíguelo ahora en - > este enlace
- Descargue e instale la herramienta de reparación aquí.
- Deja que escanee tu computadora.
- La herramienta entonces repara tu computadora.
Los navegadores web ofrecen funciones interesantes para que pueda navegar por sus sitios web favoritos rápidamente tan pronto como inicie el navegador. A la mayoría de los usuarios les encanta el área ' Sitios más visitados ' en la página de inicio de Chrome por este motivo.
La función es precisa porque funciona con sus datos de cookies. Sin embargo, en algunas situaciones, el área de 'sitios web más visitados' no aparece en Google Chrome. Esto es un problema con su configuración o el navegador.
No se preocupe si está experimentando este problema. Este artículo le proporcionará las diversas soluciones a este problema para recuperar sus imágenes.
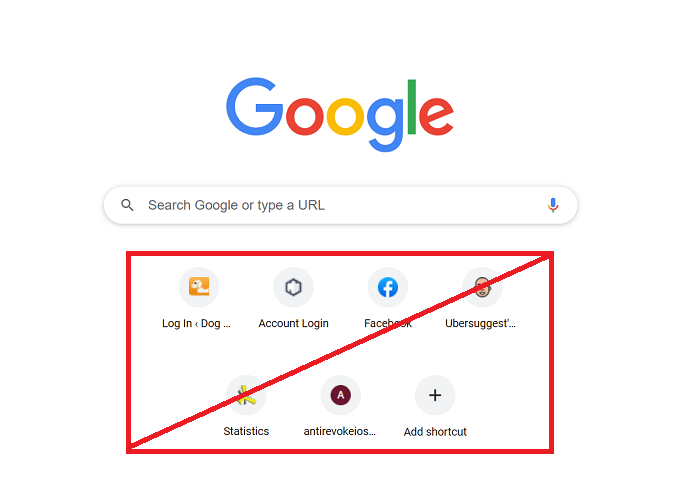
Notas importantes:
Ahora puede prevenir los problemas del PC utilizando esta herramienta, como la protección contra la pérdida de archivos y el malware. Además, es una excelente manera de optimizar su ordenador para obtener el máximo rendimiento. El programa corrige los errores más comunes que pueden ocurrir en los sistemas Windows con facilidad - no hay necesidad de horas de solución de problemas cuando se tiene la solución perfecta a su alcance:
- Paso 1: Descargar la herramienta de reparación y optimización de PC (Windows 11, 10, 8, 7, XP, Vista - Microsoft Gold Certified).
- Paso 2: Haga clic en "Start Scan" para encontrar los problemas del registro de Windows que podrían estar causando problemas en el PC.
- Paso 3: Haga clic en "Reparar todo" para solucionar todos los problemas.
Google Chrome no muestra los sitios más visitados
Aplique las siguientes soluciones si observa que Google Chrome ya no muestra sus sitios web más visitados:
- Verifique la configuración correspondiente
- Actualice Google Chrome a su última versión.
- Modifique la configuración de algunas banderas de Chrome.
- Inhabilite el borrado de datos al salir de Chrome.
- Restablecer Google Chrome.
Continúe leyendo para conocer los pasos completos.
1] & nbsp; Compruebe la configuración correspondiente
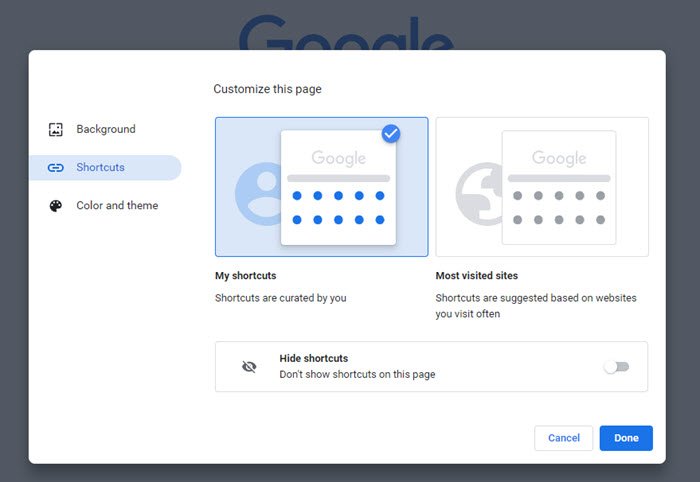
- Abrir Chrome
- Haga clic en Personalizar en la esquina inferior derecha
- Seleccione el vínculo Accesos directos en el panel izquierdo
- Asegúrese de que el interruptor Ocultar accesos directos esté desactivado.
2] Actualiza Google Chrome a su última versión
Es posible que las imágenes no se muestren en Google Chrome como resultado de un error. Antes de proceder con soluciones complejas, vale la pena señalar que es posible que Google haya solucionado el error en una actualización.
Compruebe si hay una actualización de Chrome y haga lo necesario. Si no está seguro de cómo actualizar el navegador, siga estos pasos:
Inicie Google Chrome. Haga clic en la barra de direcciones, ingrese el texto a continuación y presione la tecla ENTRAR:
chrome: // ayuda /
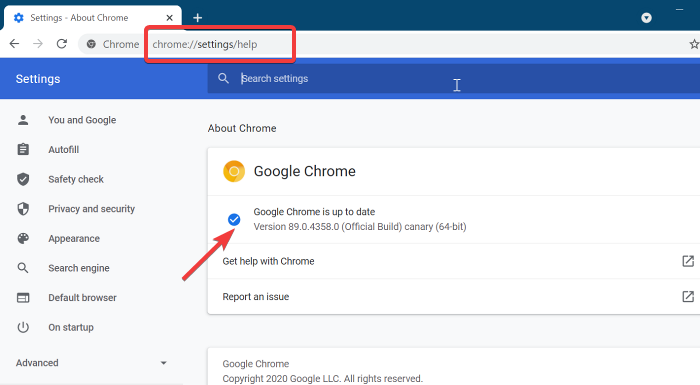
Mi instalación de Chrome en la captura de pantalla anterior está actualizada. Pero si no es así, puede actualizarlo desde aquí. Inmediatamente después de iniciarlo, el navegador lo indica con un estado que dice buscando actualizaciones . Dale algo de tiempo para que se complete. El navegador se actualizará automáticamente después de un tiempo.
Reinicie Google Chrome y confirme si ahora se muestran las imágenes. Si actualizar su navegador no resolvió el desafío, continúe con la siguiente solución.
3] Modificar la configuración de algunas banderas de Chrome
Habilitar el indicador de página Nueva pestaña
Inicie Google Chrome, escriba el siguiente texto en la barra de direcciones y presione ENTER:
chrome: // flags / # use-google-local-ntp
Haga clic en el menú desplegable junto a & nbsp; Habilitar usando el NTP local de Google y seleccione & nbsp; Habilitado en el menú.
Reinicie Chrome a continuación y el navegador debería comenzar a mostrar imágenes.
Cambie el diseño de la interfaz de usuario del navegador a Normal
Abre Chrome. Ingrese el siguiente texto en la barra de direcciones del navegador y presione ENTER:
chrome: // flags / # top-chrome-md
Seleccione & nbsp; Normal en el menú desplegable junto a Diseño de la interfaz de usuario para la parte superior del cromo del navegador y, finalmente, reinicie el navegador.
Deshabilitar la interfaz de usuario de diseño de material de la página Nueva pestaña
Abra el navegador Chrome y escriba el siguiente texto en la barra de direcciones. Presione la tecla ENTER después de esto.
chrome: // flags / # ntp-ui-md
Desactive la marca & nbsp; Interfaz de usuario de diseño de materiales de la página Nueva pestaña en el menú desplegable que se encuentra junto a ella y reinicie el navegador.
4] Inhabilita el borrado de datos al salir de Chrome
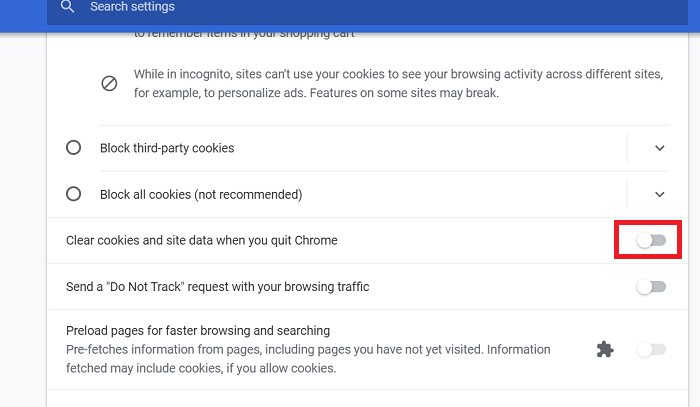
Chrome tiene una opción para borrar los datos y las cookies de los sitios web que visita cada vez que cierra el navegador. Con esta configuración habilitada, el navegador no guardará los datos del sitio web en su caché, por lo tanto, sería imposible conocer o mostrar sus sitios web más visitados.
Para comprobar que esto no está sucediendo, haga clic en el ícono de menú en la esquina superior derecha de la ventana de Chrome y elija Configuración .
Desplácese hacia abajo y seleccione & nbsp; Configuración del sitio . A continuación, haga clic en la opción Cookies y otros datos del sitio en Privacidad y seguridad . También puede acceder a esta página ingresando el siguiente texto en la barra de direcciones y presionando ENTER.
chrome: // configuración / cookies
Aquí, active & nbsp; activado el interruptor junto a & nbsp; Mostrar todo (recomendado) . Además, confirme que el sitio web que está visitando no se haya agregado a los sitios bloqueados en esta página.
5] Restablecer Google Chrome

Cuando todo falla, puede restablecer la configuración de su navegador como último recurso. Restablecer Chrome funciona porque una configuración o extensión puede estar causando el problema. Debes saber que al restablecer Chrome se eliminan todos los datos guardados y todas las opciones vuelven a sus valores predeterminados.
Por lo tanto, asegúrese de habilitar la sincronización en su navegador para no perder su historial de navegación, marcadores, contraseñas, autocompletar, etc. Inicie el navegador Chrome y siga los pasos a continuación.
Haga clic en los tres puntos en la esquina superior derecha de la ventana de Chrome y vaya a & nbsp; Configuración . Desplácese hacia abajo y haga clic en & nbsp; Avanzado para ver otras configuraciones. En la parte inferior de la página Configuración se encuentra la sección & nbsp; Restablecer configuración .
En esta sección, haga clic en Restaurar la configuración a sus valores predeterminados originales . Por último, haga clic en el botón & nbsp; Restablecer configuración en el mensaje para activar el proceso.
Espero que algo te ayude.

