Google Maps no funciona-Windows 10-Chrome y Firefox-Arreglar
Actualizado 2023 de enero: Deje de recibir mensajes de error y ralentice su sistema con nuestra herramienta de optimización. Consíguelo ahora en - > este enlace
- Descargue e instale la herramienta de reparación aquí.
- Deja que escanee tu computadora.
- La herramienta entonces repara tu computadora.
Google Maps es la herramienta de planificación de rutas más popular. Más del 90% de la población mundial utiliza Google Maps a diario.
La mayoría de los usuarios utilizan la aplicación oficial de mapas de Android de Google para buscar nuevos lugares o mientras viajan.
A veces, la versión web de Google Maps no se carga. En los navegadores Chrome y Firefox, este problema se ve con mucha frecuencia.
En esta guía, le contaré los diferentes métodos que puede seguir para solucionar este problema.
Notas importantes:
Ahora puede prevenir los problemas del PC utilizando esta herramienta, como la protección contra la pérdida de archivos y el malware. Además, es una excelente manera de optimizar su ordenador para obtener el máximo rendimiento. El programa corrige los errores más comunes que pueden ocurrir en los sistemas Windows con facilidad - no hay necesidad de horas de solución de problemas cuando se tiene la solución perfecta a su alcance:
- Paso 1: Descargar la herramienta de reparación y optimización de PC (Windows 11, 10, 8, 7, XP, Vista - Microsoft Gold Certified).
- Paso 2: Haga clic en "Start Scan" para encontrar los problemas del registro de Windows que podrían estar causando problemas en el PC.
- Paso 3: Haga clic en "Reparar todo" para solucionar todos los problemas.
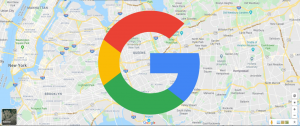
Cómo solucionar el problema de que Google Maps no funciona en Windows 10
Método 1: borre su caché y cookies
- Abra su navegador.
- Haga clic en el ícono de menú en la esquina superior derecha. Seleccione Configuración en el menú.
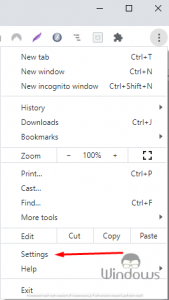
- Desplácese hasta la parte inferior de la página y haga clic en Avanzado.
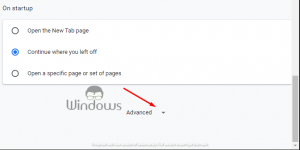
- Ahora elija Borrar datos de navegación.

- Establezca el intervalo de tiempo en Todo el tiempo. Ahora haga clic en el botón Borrar datos.
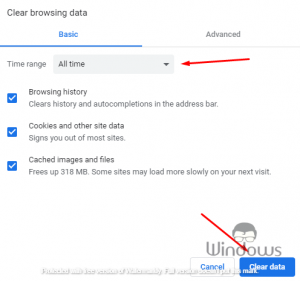
- Una vez finalizado el proceso, se borrará la memoria caché y el problema se resolverá por completo.
Método 2: prueba a utilizar el modo de incógnito
- Haga clic en el ícono de menú en la esquina superior derecha.
- Seleccione Nueva ventana de incógnito en el menú.
+6 o más
Después de hacer eso, intente abrir Google Maps en modo incógnito. Si Google Maps funciona en modo incógnito, significa que el problema es tu caché o tus extensiones.
Método 3: inhabilite todas las extensiones
- Haga clic en el ícono de menú en la esquina superior derecha. Seleccione Más herramientas> Extensiones en el menú.
+7 o más
- Aparecerá una lista de todas las extensiones instaladas. Haga clic en el interruptor junto al nombre de la extensión para deshabilitarla. Repita este paso hasta que desactive todas las extensiones.
- Después de todo, las extensiones están deshabilitadas, reinicie su navegador y verifique si el problema persiste.
Método 4: actualice su navegador
- Haga clic en el ícono de menú en la esquina superior derecha. Seleccione Ayuda> Acerca de Google Chrome.

- Debería aparecer una nueva pestaña y Google Chrome intentará descargar las últimas actualizaciones.
+9 o más
Una vez instaladas las últimas actualizaciones, compruebe si el problema persiste.
Método 5: restablecer Google Chrome
- Abra la pestaña Configuración en Chrome, desplácese hacia abajo y haga clic en Avanzado.
- Ahora haga clic en Restablecer configuración en la sección Restablecer y limpiar.
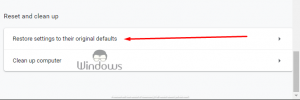
- Haga clic en el botón Restablecer.
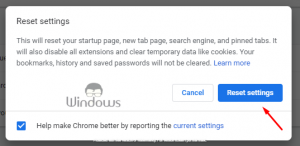
Después de hacer eso, Chrome se restablecerá a la configuración predeterminada. El problema debería resolverse, ya que eliminará todos los posibles fallos, archivos temporales y extensiones no deseadas.
Exención de responsabilidad: al restablecer Chrome, se eliminarán todas sus extensiones y el historial de navegación, por lo que es posible que desee sincronizarlos o hacer una copia de seguridad de ellos.
Método 6: reinstale su navegador
Si siguen apareciendo problemas con Google Maps, tal vez pueda solucionar el problema simplemente reinstalando Google Chrome.
Desinstale y vuelva a instalar Google Chrome. Para ver el método de desinstalación, lea el artículo que se proporciona a continuación.
Lea también: CÓMO DESINSTALAR PROGRAMAS ININSTALABLES EN WINDOWS 10.
Espero que este tutorial haya sido útil. Estamos agradecidos por la confianza que ha depositado en nosotros.

