Guardar escritorio, documentos y amp; Imágenes a OneDrive en Windows 10
Actualizado 2023 de enero: Deje de recibir mensajes de error y ralentice su sistema con nuestra herramienta de optimización. Consíguelo ahora en - > este enlace
- Descargue e instale la herramienta de reparación aquí.
- Deja que escanee tu computadora.
- La herramienta entonces repara tu computadora.
A menudo, todos guardamos documentos e imágenes cruciales en las carpetas Documentos, Imágenes y Escritorio. Todas estas carpetas se encuentran en la unidad de su sistema (donde está instalado Windows 10) de forma predeterminada, lo que significa que cuando reinstala Windows 10 o realiza una instalación limpia de Windows 10, estas carpetas y archivos en ellas se eliminan.
Debido a esto, existe una disposición en Windows 10 y versiones anteriores para cambiar la ubicación predeterminada de las carpetas Escritorio, Documentos e Imágenes. Sin embargo, muy pocos usuarios reubican estas carpetas y pierden sus datos mientras reinstalan el sistema operativo Windows. Para cambiar la ubicación predeterminada, consulte nuestra guía de cómo mover las carpetas Escritorio, Documentos, Descargas e Imágenes a otra unidad.
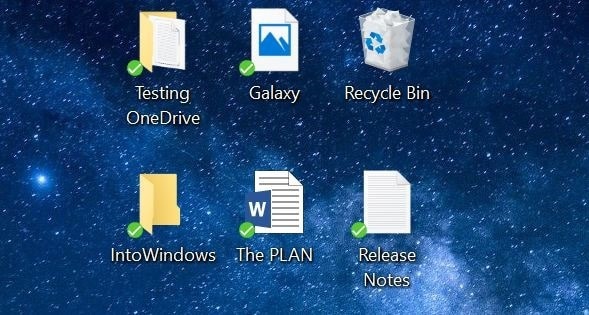
Si tiene Windows 10 y usa OneDrive, puede cambiar la ubicación predeterminada de las carpetas Escritorio, Documentos e Imágenes a OneDrive desde la carpeta del sistema. Como sabe, tener datos en una cuenta en la nube es una de las mejores formas de proteger sus datos.
Notas importantes:
Ahora puede prevenir los problemas del PC utilizando esta herramienta, como la protección contra la pérdida de archivos y el malware. Además, es una excelente manera de optimizar su ordenador para obtener el máximo rendimiento. El programa corrige los errores más comunes que pueden ocurrir en los sistemas Windows con facilidad - no hay necesidad de horas de solución de problemas cuando se tiene la solución perfecta a su alcance:
- Paso 1: Descargar la herramienta de reparación y optimización de PC (Windows 11, 10, 8, 7, XP, Vista - Microsoft Gold Certified).
- Paso 2: Haga clic en "Start Scan" para encontrar los problemas del registro de Windows que podrían estar causando problemas en el PC.
- Paso 3: Haga clic en "Reparar todo" para solucionar todos los problemas.
La ventaja de guardar las carpetas Escritorio, Documentos e Imágenes en OneDrive es que no es necesario hacer una copia de seguridad manual de estas carpetas o archivos en estas carpetas, ya que se están respaldando automáticamente.
Cuando elige OneDrive como la ubicación predeterminada, Windows 10 crea carpetas de Escritorio, Documentos e Imágenes en su cuenta de OneDrive. Todos los archivos y carpetas de funciones que pueda guardar en estas carpetas se guardarán automáticamente en la cuenta de OneDrive.
Los usuarios que tienen decenas de GB de espacio libre en OneDrive deberían considerar cambiar la ubicación predeterminada de las carpetas Escritorio, Documentos e Imágenes a OneDrive en Windows 10.
IMPORTANTE: cuando elimina un archivo o carpeta de una de estas carpetas, también se eliminará de OneDrive.
Guardar carpetas de escritorio, documentos e imágenes en OneDrive en Windows 10
Complete las instrucciones para guardar las carpetas Escritorio, Documentos e Imágenes en su cuenta de OneDrive.
Paso 1: Haga clic con el botón derecho en el icono de OneDrive en el área de la bandeja del sistema de la barra de tareas y luego haga clic en Configuración para abrir las propiedades de OneDrive. diálogo.
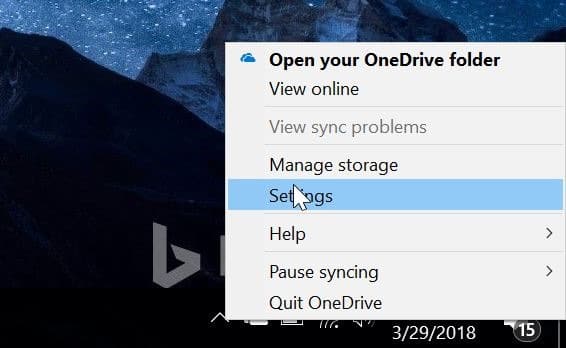
Paso 2: cambie a la pestaña Guardado automático . En la sección Escritorio, documentos e imágenes , verá opciones para seleccionar una ubicación para guardar sus carpetas Escritorio, Documentos e Imágenes.
Seleccione OneDrive en el cuadro desplegable junto a estas tres carpetas o seleccione OneDrive para la carpeta que desea guardar en OneDrive.
Le recomendamos que guarde al menos las carpetas Documentos e Imágenes en OneDrive, especialmente si tiene TB de espacio en su cuenta de OneDrive.
Haga clic en el botón Aceptar .
Paso 3: a continuación, aparecerá el siguiente cuadro de diálogo. Haga clic en el botón Elegir carpetas .

Paso 4: Sincronice sus archivos de OneDrive con esta PC ahora aparecerá en su pantalla el cuadro de diálogo. Seleccione las carpetas Escritorio, Documentos e Imágenes (o las carpetas que desea guardar en OneDrive) y luego haga clic en el botón Aceptar .
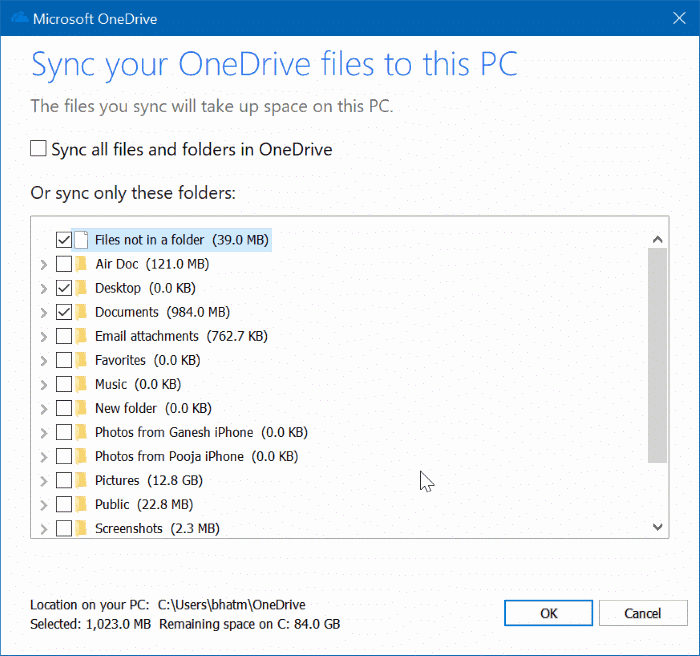
¡Eso es todo! A partir de ahora, los archivos que guarde en estas carpetas se guardan automáticamente en su cuenta de OneDrive. Tenga en cuenta que los archivos existentes en estas carpetas no se guardarán en la cuenta de OneDrive.
Si abre el Explorador de archivos, verá marcas de verificación verdes en el Escritorio, Documentos e Imágenes (o carpetas que haya seleccionado) para indicar que estas carpetas están sincronizadas.


