[Guía] Cómo optimizar Windows 11 para los juegos
Actualizado 2023 de enero: Deje de recibir mensajes de error y ralentice su sistema con nuestra herramienta de optimización. Consíguelo ahora en - > este enlace
- Descargue e instale la herramienta de reparación aquí.
- Deja que escanee tu computadora.
- La herramienta entonces repara tu computadora.
Este artículo le mostrará cómo optimizar Windows 11 para los juegos.La industria del juego genera miles de millones de dólares cada año.Desde los nuevos lanzamientos en las consolas hasta los nuevos juegos, hay más formas de jugar que nunca.Sin embargo, la experiencia de juego puede verse obstaculizada por una serie de factores, como el tamaño de la pantalla y el hardware.
Windows 11 tiene algunas características excelentes para los jugadores que optimizarán tu ordenador y lo convertirán en la mejor máquina posible para jugar.Aquí tienes algunos consejos que te ayudarán a tener una mejor experiencia de juego.
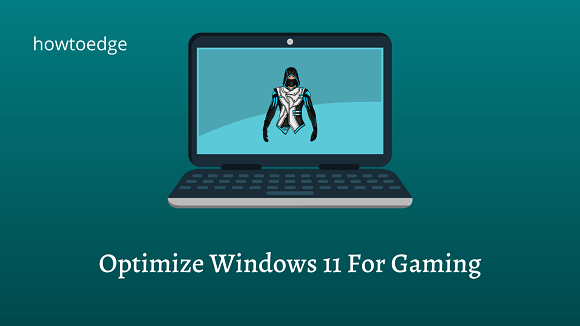
Cómo optimizar Windows 11 para los juegos
El sistema operativo Windows 11 incluye algunas fantásticas mejoras para los juegos.Sin embargo, muchas de estas funciones están desactivadas por defecto.Así que, aunque tengas Windows 11 en tu ordenador, puede que no estés utilizando las mejores funciones.Estos consejos le mostrarán cómo optimizar Windows 11 para los juegos para que sus juegos se ejecuten con la mayor fluidez posible.
Notas importantes:
Ahora puede prevenir los problemas del PC utilizando esta herramienta, como la protección contra la pérdida de archivos y el malware. Además, es una excelente manera de optimizar su ordenador para obtener el máximo rendimiento. El programa corrige los errores más comunes que pueden ocurrir en los sistemas Windows con facilidad - no hay necesidad de horas de solución de problemas cuando se tiene la solución perfecta a su alcance:
- Paso 1: Descargar la herramienta de reparación y optimización de PC (Windows 11, 10, 8, 7, XP, Vista - Microsoft Gold Certified).
- Paso 2: Haga clic en "Start Scan" para encontrar los problemas del registro de Windows que podrían estar causando problemas en el PC.
- Paso 3: Haga clic en "Reparar todo" para solucionar todos los problemas.
- Eliminar los archivos temporales
- Actualizar Windows 11 a la última versión
- Instalar los últimos controladores gráficos
- Activar el modo de juego
- Desactivar la barra de juegos de Xbox
- Eliminar las aplicaciones no utilizadas
1] Eliminar los archivos temporales
Puede ser útil eliminar los archivos temporales para liberar los datos de la caché y mejorar el rendimiento del sistema.Para ello, siga estos pasos:
- Pulse el botónWindows+Rpara abrir la ventana Ejecutar.
- Tipotempen el campo de texto y pulse Intro.Estos son los archivos que se almacenan en su PC en el directorio temporal.
- Para seleccionar todos los archivos, pulse la teclaCtrl+Aopción.
- A continuación, pulse el botónBorrarde su teclado para eliminarlos.
- Es posible que no se eliminen algunos archivos.Si ese es el caso, sáltatelos y habrás terminado.
- Hay un directorio más que debe limpiar a menudo.
- Para ello, abra elEjecutary escriba%temp%.en el cuadro de texto.
- A continuación, seleccione todos los archivos y elimínelos.
2] Actualice Windows 11 a la última versión
Windows 11 se optimiza mejor cuando está siempre actualizado.Es una de las formas más sencillas de hacerlo.Los usuarios de Insiders y de la versión preliminar necesitarán esto incluso más de lo normal.Microsoft espera que su sistema operativo Windows 11 lance una serie de correcciones de errores, mejoras de rendimiento y actualizaciones de estabilidad en los próximos años.
Por lo tanto, mantener tu Windows actualizado es esencial si quieres optimizar tu experiencia de juego.Si eres un jugador en línea, también deberías considerar las actualizaciones de Windows que contienen parches de seguridad.
Siga los siguientes pasos para mantener Windows actualizado:
- Haga clic con el botón derecho del ratón en el botón Inicio y seleccione Configuración en la lista del menú.
- En el menú Configuración, seleccioneActualización de Windowsde la columna de la izquierda.
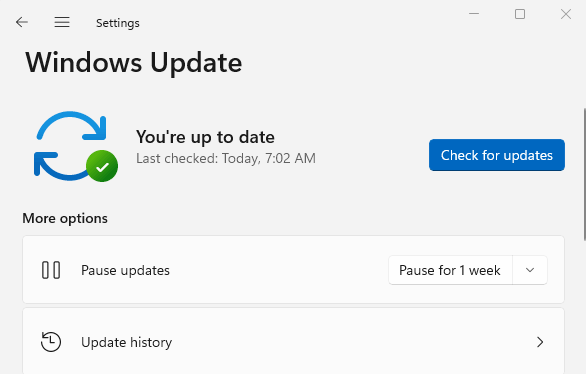
- A continuación, haga clic enComprobar las actualizacionesy dejarlo correr.
Descargará e instalará automáticamente las actualizaciones pendientes.Para completar el proceso de instalación, es posible que tenga que reiniciar su ordenador.
Nota:Se recomienda encarecidamente que no se salte ninguna actualización, aunque algunas le parezcan opcionales.
3] Instalar los últimos controladores gráficos
Hoy en día, casi todos los ordenadores vienen con una tarjeta gráfica para los juegos y otras tareas que requieren muchos gráficos.Si su ordenador tiene una APU o una GPU integrada, Windows Update actualizará sus controladores.
Las tarjetas gráficas de AMD y Nvidia requieren su propio software dedicado para actualizar los controladores gráficos.Habrá AMD Radeon Software y Nvidia GeForce Experience para AMD y Nvidia respectivamente.Puede descargar el software desde sus respectivos sitios web
4] Activar el modo de juego
Microsoft introdujo el Modo Juego en Windows 10 y lo fue mejorando con el tiempo.Para los sistemas más antiguos o menos potentes, esta configuración es muy recomendable porque optimiza el rendimiento y mejora la calidad del sistema.
Hay muchas formas de aumentar el rendimiento del sistema con el Modo Juego.Impide que las aplicaciones se ejecuten en segundo plano o que se asignen recursos a componentes específicos.Para activar el Modo Juego, sigue estos pasos:
- En primer lugar, pulseWindows+Ipara abrir la Configuración.
- En la parte izquierda de la ventana de Configuración, haga clic en el botónJuegoficha.
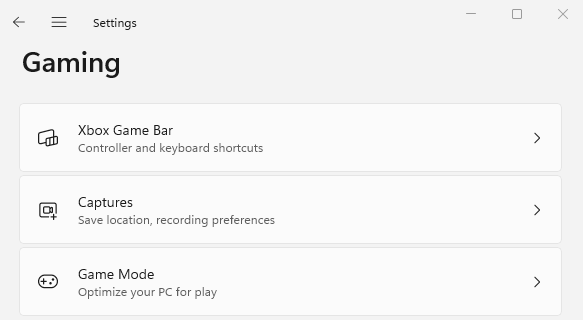
- ElijaModo de juego de la página de juegos.
- Para activar la función de modo de juego, haz clic en el conmutador que hay junto a ella.
Después de llevar a cabo los pasos anteriores, verás una mejora notable en el rendimiento de tus juegos.
5] Desactivar la barra de juegos de Xbox
Le recomendamos que desactive esta función si desea mantener un bajo uso de la CPU y la memoria.La barra de juegos de Xbox no se puede desactivar por completo en Windows 11, como sí se puede hacer en Windows 10.Sin embargo, si no lo necesita, puede eliminar esta función mediante Windows PowerShell.A continuación te explicamos cómo puedes hacerlo:
- Abra Windows PowerShell con acceso de administrador.
- Copie y pegue el siguiente comando en la ventana de PowerShell y pulse Enter.
Get-AppxPackage Microsoft.XboxGamingOverlay | Remove-AppxPackage
La ejecución de estos comandos eliminará por completo la barra de juegos de Xbox de tu sistema.Cuando lo quieras recuperar, podrás acceder a él a través de la Microsoft Store.
Si desea cerrar sólo el proceso en segundo plano en lugar de eliminarlo por completo, proceda como sigue:
- Abrir la aplicación Ajustes con la teclaWindows+Illaves.
- Seleccione elAplicaciones en el panel izquierdo de la ventana de Configuración
- En el panel de la derecha, haga clic enAplicaciones y características.

- Desplácese hasta la parte inferior y verá elBarra de juegos de Xbox.
- Haga clic en los 3 puntos verticales y luego enOpciones avanzadas.
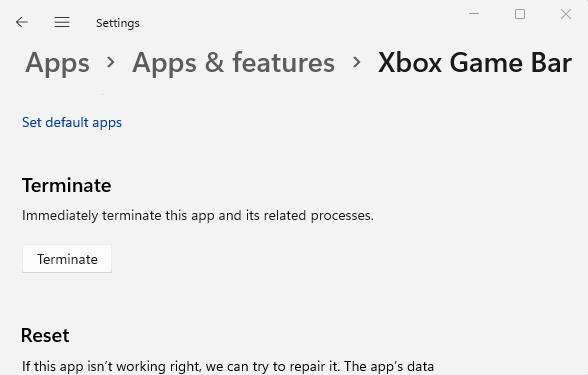
- Desplácese hacia abajo hasta elTerminarsección.
- A continuación, haga clic en el botónTerminar para detener el proceso en segundo plano.
Si quieres que la barra de juegos de Xbox funcione pero sin que afecte al rendimiento de forma significativa, desactiva su función de captura, que consume muchos recursos.Para ello, siga los siguientes pasos:
- Pulse el botónWindows+Ipara abrir la ventana de configuración.

- En el menú Configuración, seleccioneJuegoy luego haga clic enCapturaen el panel derecho.
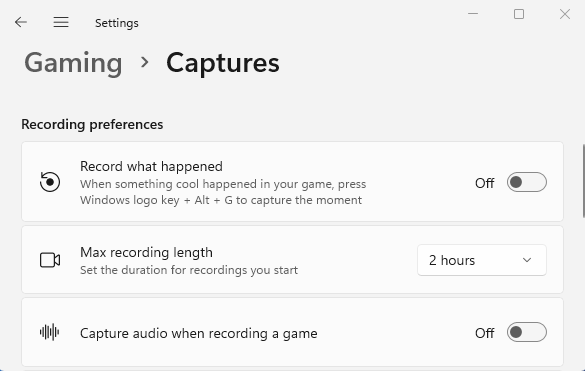
- Desactive la opción que diceRegistrar lo sucedidoasí comoCapturar el audio al grabar una partida ahora
De este modo, la barra de juegos de Xbox no consumirá recursos del sistema innecesariamente.
6] Eliminar las aplicaciones no utilizadas
Si tienes problemas de rendimiento al jugar, intenta eliminar las aplicaciones que ya no utilizas.Para ello, siga estos pasos:
- Haga clic con el botón derecho del ratón en Inicio y seleccione la opciónAjustesmenú.
- Haga clic en el botónAplicacionesen el panel izquierdo.
- A continuación, seleccioneAplicaciones y funcionespara abrir la lista de aplicaciones que ha descargado desde la aplicación Store.
- En la lista, seleccione las aplicaciones que ya no son necesarias.
- A continuación, haga clic en los tres puntos verticales y seleccione la opciónDesinstalaropción.
Del mismo modo, elimina otras aplicaciones que ya no necesites.
Leer siguiente:
- Cómo obtener juegos de Windows 7 en Windows 11
- Cómo arreglar los errores de bloqueo del juego en Windows 10 PC

