Habilitar el Administrador de tareas deshabilitado por el administrador o virus en Windows 2021
Actualizado 2023 de enero: Deje de recibir mensajes de error y ralentice su sistema con nuestra herramienta de optimización. Consíguelo ahora en - > este enlace
- Descargue e instale la herramienta de reparación aquí.
- Deja que escanee tu computadora.
- La herramienta entonces repara tu computadora.
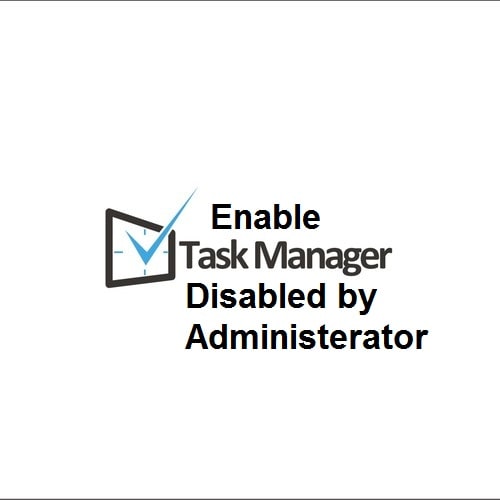
El administrador de tareas de Windows es un componente del sistema operativo que está disponible en todas las versiones de Microsoft Windows desde NT 4.0 y Windows 2000. Para ver detalles sobre los procesos que se ejecutan en su computadora, se utiliza el Administrador de tareas de Windows. Hoy te enseñaremos cómo habilitar el Administrador de tareas deshabilitado por tu administrador o virus en Windows.
La función principal del administrador de tareas de Windows es que se usa para terminar programas que se están portando mal o son virus disfrazados en forma de programas simples. Sin embargo, la mayoría de los virus y el software espía lo desactivan para evitar que los cierre. En ocasiones, los administradores deshabilitan el administrador de tareas para evitar que los usuarios cierren programas de seguridad que son importantes como:
- Anti-malwares
- Anti-virus
Al hacerlo, el usuario generalmente recibe un error mientras ejecuta el administrador de tareas que dice ' el administrador ha desactivado el administrador de tareas'. Algunas técnicas pueden usarse para vuelva a habilitar el administrador de tareas y cierre todos los programas dañinos manualmente. En esta guía, le explicamos algunos métodos para recuperar el acceso a los privilegios de administración de tareas
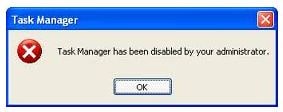
Notas importantes:
Ahora puede prevenir los problemas del PC utilizando esta herramienta, como la protección contra la pérdida de archivos y el malware. Además, es una excelente manera de optimizar su ordenador para obtener el máximo rendimiento. El programa corrige los errores más comunes que pueden ocurrir en los sistemas Windows con facilidad - no hay necesidad de horas de solución de problemas cuando se tiene la solución perfecta a su alcance:
- Paso 1: Descargar la herramienta de reparación y optimización de PC (Windows 11, 10, 8, 7, XP, Vista - Microsoft Gold Certified).
- Paso 2: Haga clic en "Start Scan" para encontrar los problemas del registro de Windows que podrían estar causando problemas en el PC.
- Paso 3: Haga clic en "Reparar todo" para solucionar todos los problemas.
¿Qué es el Administrador de tareas en Windows?
El administrador de tareas de Windows se utiliza para finalizar una tarea y detener la ejecución del programa. Si por alguna razón una aplicación no se está ejecutando o no responde, puede usar la opción del botón Finalizar tarea del administrador de tareas para cerrar ese programa en particular y la mejor parte es que no tiene que reiniciar su computadora para esto.
Le muestra todos los programas/procesos que se están ejecutando actualmente en segundo plano. Puede finalizar programas e incluso desactivarlos. Además, muestra el uso de RAM y CPU. El administrador de tareas viene con varias características si hablamos de ellas, entonces podemos ver detalles de rendimiento para la memoria, la red, la CPU y el disco allí en Windows 7 y no en XP. Si hablamos del uso de la CPU por procesador, aplicaciones y procesos, entonces se puede ver tanto en Windows 7 como en Windows XP.
Cómo habilitar el Administrador de tareas de Windows deshabilitado usando el Registro en Windows 10/8/7 (actualizado para 2021)
El editor de registro es una herramienta incorporada de Windows que modifica las claves de registro que le dicen a Windows cómo trabajar. La modificación del registro se utiliza para evitar el bloqueo del administrador de tareas. Siga el paso para saber cómo:
- En el primer paso, vaya al menú de inicio. Para esto, también puede usar la tecla de Windows + el atajo R desde el teclado.
- Ahora escriba Regedit y presione el botón Enter. Se iniciará el editor de registro. Si de alguna manera el editor de registro está deshabilitado, primero debe habilitar la edición de registro.
- A través de la navegación de la izquierda, el panel navega a:
HKEY_CURRENT_USER\\Software\\Microsoft\\Windows\\Current
Deberá crear la clave del sistema si no está allí.
- Localice “ DisableTaskMgr ” en el área de trabajo. Deberá crear un nuevo valor DWORD llamado DisableTaskMgr si este valor no está allí. Haga doble clic en esto y aparecerá una ventana.
- Ahora ingrese sus datos de valor como '0' y presione el botón Aceptar
- Ahora cierre el registro editor
- Reinicie su computadora o aún el administrador de tareas está deshabilitado.
Si no sabe cómo editar el registro manualmente, puede crear un archivo de registro que automáticamente modifica la clave de registro para habilitar la gestión de tareas. Siga los pasos para crear dicho archivo:
- En el primer paso, debe abrir el Bloc de notas o cualquier otro editor de texto
- Ahora el código se proporciona a continuación, simplemente cópielo y péguelo tal como está en la versión 5.00 del Editor del registro de Windows.
Método de registro 2:
Cree un archivo de registro con lo siguiente :
[HKEY_CURRENT_USER\\Software\\Microsoft\\Windows\\CurrentVersion\\Policies\\System] “DisableTaskMgr” = dword: 00000000
- Ahora guarde este archivo como Enable Task Manager.reg o .reg.
- Haga doble clic en esto para abrir el archivo
- Se le solicita confirmación del Editor del Registro. Haga clic en el botón sí en la ventana de confirmación
- Ahora el administrador de tareas estará accesible para usted inmediatamente
- De lo contrario, debe reiniciar su PC
Cómo habilitar el Administrador de tareas usando el Editor de políticas de grupo en Windows
Windows tiene una función con el nombre de Editor de políticas de grupo cuya función es editar la configuración de la política local. También se utiliza para habilitar el Administrador de tareas de Windows. Siga los pasos para hacerlo:
- En el primer paso, abra el menú de inicio. Los usuarios de XP deben hacer clic en Ejecutar. Los usuarios de Windows 10, 8.1, 7 y Vista deben ir a buscar. También puede presionar la tecla de método abreviado del teclado que es tecla de Windows + R .
- Ahora escriba gpedit.msc y presione el botón Intro. Aparecerá el editor de políticas de grupo.
- Desde el panel de navegación ubicado en el lado izquierdo, vaya a Configuración de usuario \u0026 gt; Plantillas administrativas \u0026 gt; Sistema \u0026 gt; Ctrl + Alt + Supr Opciones
- Haga doble clic en ' eliminar administrador de tareas ' en el área de trabajo.
- Luego, establezca su valor no configurado o deshabilitado
- Ahora reinicie su sistema, o puede cerrar la sesión y volver a iniciarla para aplicar los cambios
Una cosa que debe tenerse en cuenta es que el Editor de políticas de grupo no está presente en las ediciones domésticas de Windows .
Habilite el Administrador de tareas usando CMD 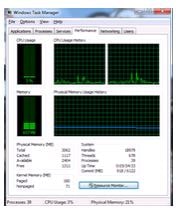
Para habilitar el Administrador de tareas directamente, también se puede usar el símbolo del sistema
- En la primera paso abrir el Bloc de notas
- Copie el siguiente código y péguelo
REG add HKCU\\Software\\Microsoft\\Windows\\CurrentVersion\\Policies\\System/v DisableTaskMgr/t REG_DWORD/d/0/f
- guarde este archivo como TaskManager.bat
- Si es usuario de Windows 10 , 8, 7 o Windows Vista, luego ejecute TaskManager.bat como Administrador.
- Abra el archivo en Windows XP. La ventana del símbolo del sistema se verá por un segundo, y luego desaparecerá, esto indica una ejecución exitosa.
- Podrá usar el Administrador de tareas nuevamente después de ejecutar el archivo por lotes.
- Reinicie su PC si el Administrador de tareas aún no está disponible.
Nota:
Las técnicas que se han mencionado anteriormente son para utilizarse con Windows 10, 8.1, 8, 7, XP y Windows Vista.
Administrador de tareas de Windows: lista de programas duplicados
A veces, los programas pueden dividir partes del programa en su proceso. Por ejemplo, el navegador Google Chrome para hacer que el programa sea más seguro y estable, carga cada una de las pestañas abiertas en su proceso. Si se abre más de uno de los mismos métodos al mismo tiempo, entonces no hay ningún problema con su sistema.
Administrador de tareas de Windows: error de no se puede abrir
¿Tiene problemas para abrir el Administrador de tareas? Entonces es posible que haya un virus o software espía que haya afectado su sistema. El malware está diseñado principalmente para causar problemas al abrir el Administrador de tareas y finalizar la tarea. Se recomienda escanear su computadora contra software espía y virus si no puede abrir el administrador de tareas.
Para los usuarios de Windows, la mejor herramienta que existe es el Administrador de tareas de Windows. A veces, los usuarios experimentados pueden necesitar detalles adicionales sobre los procesos que se ejecutan en su computadora. En tales situaciones, se recomienda encarecidamente la utilidad gratuita del explorador de procesos de Microsoft que forma parte de Sysinternals.
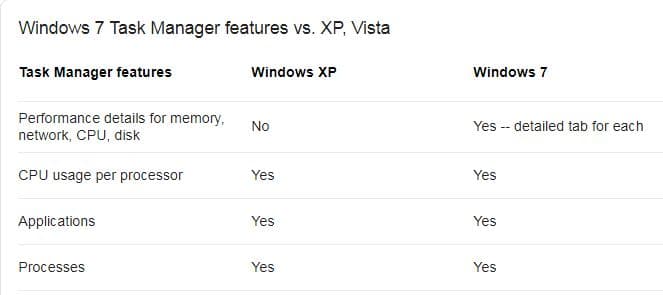
¿Su Administrador de tareas aún está deshabilitado?
En esta guía, hemos analizado cómo puede habilitar el Administrador de tareas una vez que el administrador o virus lo haya inhabilitado . Te hemos explicado diferentes técnicas así que adopta la que más te convenga. Esto también puede ser un caso de instalación corrupta o una política de grupo establecida por su organización por motivos de seguridad. Si aún está deshabilitado, intente reiniciar su PC e intente todos los pasos nuevamente en modo seguro.

