Habilitar el programa de pintura clásica en Windows 10 Creators Update
Actualizado 2023 de enero: Deje de recibir mensajes de error y ralentice su sistema con nuestra herramienta de optimización. Consíguelo ahora en - > este enlace
- Descargue e instale la herramienta de reparación aquí.
- Deja que escanee tu computadora.
- La herramienta entonces repara tu computadora.
De forma lenta pero segura, Microsoft está reemplazando los programas clásicos de Windows 10 con aplicaciones modernas. Edge y Settings eventualmente reemplazarán a Internet Explorer y al Panel de control, respectivamente.
Con la Actualización de aniversario, el programa clásico Sticky Notes ha sido reemplazado por una aplicación Sticky Notes con muchas funciones. El visor de fotos tradicional de Windows ya ha sido reemplazado por la aplicación Fotos. También se está trabajando en una versión moderna, el Explorador de archivos.
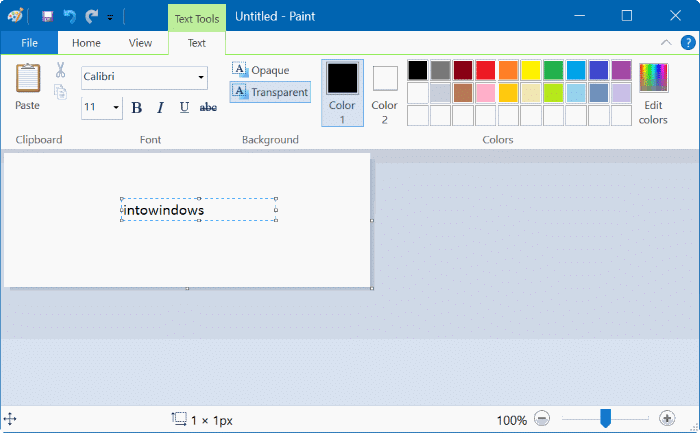
A partir de Creators Update para Windows 10, Microsoft planea reemplazar el programa clásico Paint con la nueva aplicación Paint 3D. En las primeras versiones de Creators Update, cuando intenta iniciar el programa Paint clásico mediante la búsqueda o el menú Inicio, Windows 10 lanza la nueva aplicación Paint 3D en lugar del Paint clásico.
Notas importantes:
Ahora puede prevenir los problemas del PC utilizando esta herramienta, como la protección contra la pérdida de archivos y el malware. Además, es una excelente manera de optimizar su ordenador para obtener el máximo rendimiento. El programa corrige los errores más comunes que pueden ocurrir en los sistemas Windows con facilidad - no hay necesidad de horas de solución de problemas cuando se tiene la solución perfecta a su alcance:
- Paso 1: Descargar la herramienta de reparación y optimización de PC (Windows 11, 10, 8, 7, XP, Vista - Microsoft Gold Certified).
- Paso 2: Haga clic en "Start Scan" para encontrar los problemas del registro de Windows que podrían estar causando problemas en el PC.
- Paso 3: Haga clic en "Reparar todo" para solucionar todos los problemas.
El programa Paint clásico ha sido parte del sistema operativo Windows durante mucho tiempo y la mayoría de los usuarios de PC lo han utilizado en algún momento.
Si bien el nuevo Paint 3D ofrece mucho más que el programa Paint clásico, muchos usuarios aún prefieren utilizar el Paint clásico para trabajos básicos. Si también le encanta el programa Paint clásico y desea recuperarlo en Windows 10, siga las instrucciones a continuación para habilitar el programa Paint clásico en Windows 10.
<× Método 1 de 3
Desinstale Paint 3D para habilitar Paint clásico en Windows 10
Aunque no es posible lanzar el Paint clásico, sigue siendo parte de Windows 10 (al menos en la compilación 14971). Por lo tanto, puede habilitar el programa Paint simplemente desinstalando la nueva aplicación Paint 3D. A continuación se explica cómo hacerlo.
Paso 1: abra Configuración, navegue hasta Sistema \u0026 gt; Aplicaciones \u0026 amp; características .
Paso 2: haga clic en la aplicación Paint 3D para ver el botón Desinstalar. Haga clic en el botón Desinstalar y luego haga clic en el botón Desinstalar nuevamente cuando vea el cuadro de diálogo de confirmación.
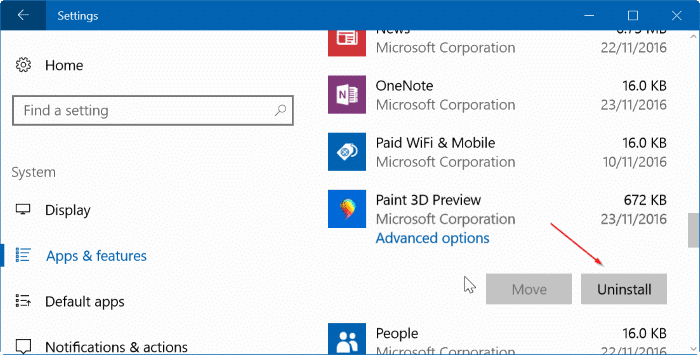
Paso 3: una vez desinstalado Paint 3D, debería poder iniciar el programa Paint clásico escribiendo Paint en el cuadro de búsqueda Inicio / barra de tareas y presionando la tecla Intro.
Si el programa Paint clásico no se inicia por alguna razón, puede instalar la aplicación Paint 3D nuevamente visitando la página Paint 3D de Store y haciendo clic en el botón Obtener.
<× Método 2 de 3
Habilite el programa Paint clásico a través del Registro
Una vez más, este método también funciona siempre que el programa Paint clásico sea parte de Windows 10.
Paso 1: abra el Editor del Registro escribiendo Regedit en el campo de búsqueda de Inicio / barra de tareas y luego presionando la tecla Enter.
Paso 2: en el Editor del registro, navegue hasta la siguiente clave:
HKEY_LOCAL_MACHINE \\ SOFTWARE \\ Microsoft \\ Windows \\ CurrentVersion \\ Applets \\ Paint \\ Settings
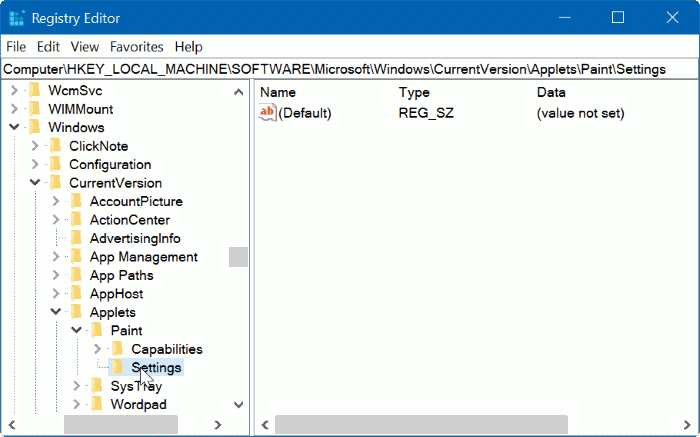
Si la tecla Configuración no existe, cree la misma haciendo clic derecho en la tecla Pintura , haciendo clic en Nuevo , haciendo clic en Clave y luego ingrese Configuración como su nombre.
Paso 3: seleccione la tecla Configuración . En el lado derecho, cree un nuevo valor DWORD (32 bits) y asígnele el nombre DisableModernPaintBootstrap .
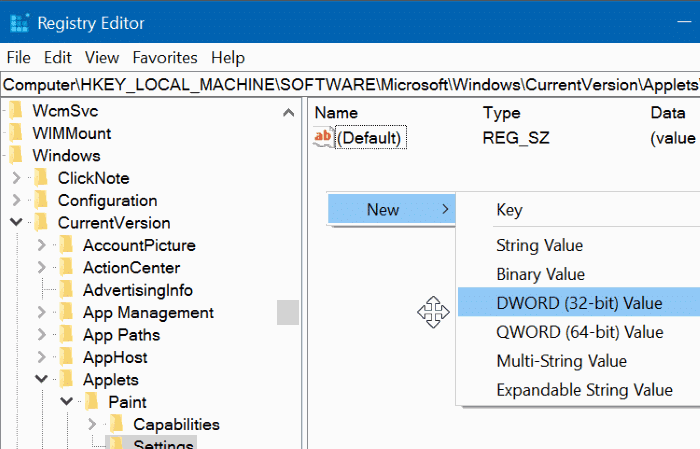
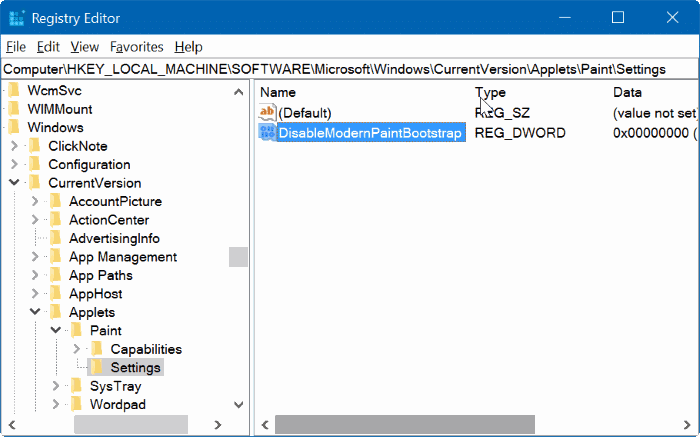
Paso 4: finalmente, haga doble clic en el valor DisableModernPaintBootstrap recién creado y cambie sus datos de valor a ' 1 ' (sin comillas) para que Windows 10 inicie el programa Paint clásico cuando escriba Paint en el cuadro de búsqueda Inicio / barra de tareas y presione la tecla Intro.
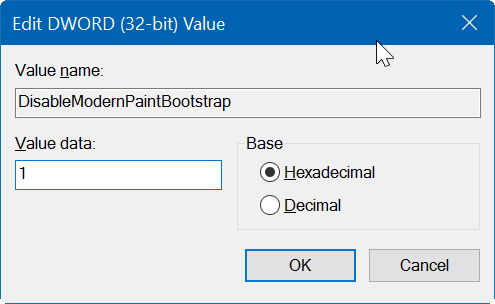
<× Método 3 de 3
Obtenga el programa Paint clásico en Windows 10
No estamos seguros de cuándo Microsoft eliminará completamente el Paint clásico de Windows 10, pero estamos seguros de que Paint se eliminará de Windows 10 en algún momento.
Si el Paint clásico no es parte de Windows 10, no puede usar las instrucciones del Método 1 y el Método 2 para habilitar Paint. En su lugar, debe utilizar este método para obtener el programa Paint clásico en Windows 10.
Paso 1: en primer lugar, descargue el instalador del programa Paint clásico desde este enlace. Gracias a nuestro amigo de WinAero por portar el programa Paint.
Paso 2: ejecute el instalador e instale un programa Paint como cualquier otro programa. Cuando ejecuta el instalador de Classic Paint para Windows 10, Windows SmartScreen puede advertirle que no ejecute el programa. Haga clic en el enlace Más información y luego haga clic en el botón Ejecutar de todos modos .
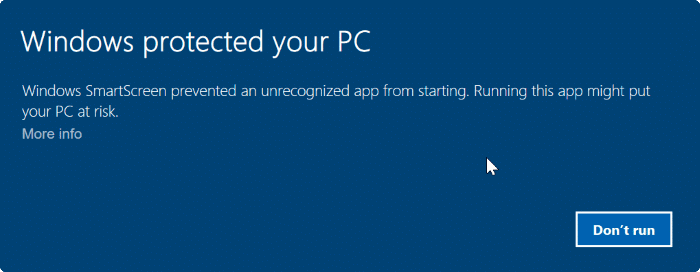
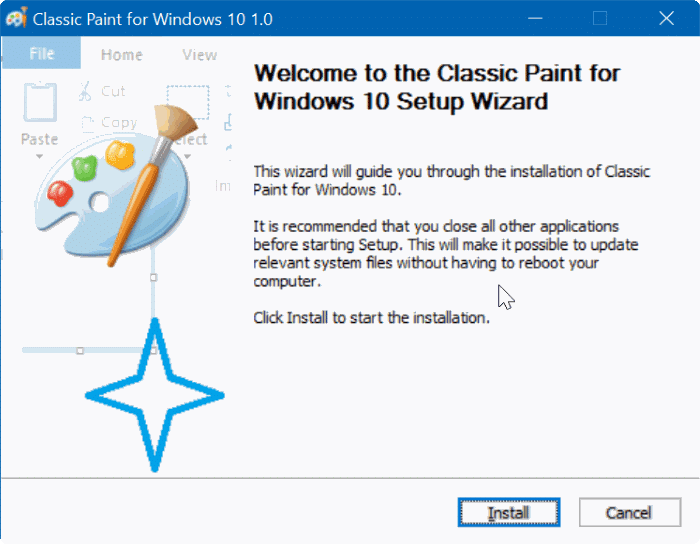
Paso 3: utilice la búsqueda de Inicio / barra de tareas para iniciar el programa clásico de Paint.
Es posible que también desee descargar juegos clásicos de Windows 7 para Windows 10.

