Habilitar o deshabilitar el acceso a las opciones del Explorador de archivos en Windows 10
Actualizado 2023 de enero: Deje de recibir mensajes de error y ralentice su sistema con nuestra herramienta de optimización. Consíguelo ahora en - > este enlace
- Descargue e instale la herramienta de reparación aquí.
- Deja que escanee tu computadora.
- La herramienta entonces repara tu computadora.
Esta publicación lo ayudará a habilitar o deshabilitar el acceso a las Opciones de carpeta en Windows 10. La ventana Opciones de carpeta o Opciones del explorador de archivos ayuda a establecer muchas configuraciones, como restablecer la vista de carpeta , ocultar o mostrar todas las unidades, mostrar / ocultar letras de unidades, mostrar carpetas y archivos ocultos, mostrar u ocultar menús y mucho más. Puede abrir Opciones de carpeta usando el cuadro de búsqueda, el menú Archivo del Explorador de archivos, etc., y personalizar la configuración fácilmente. Si no desea que alguien cambie esa configuración, entonces deshabilitar las Opciones de carpeta es bueno. También puede volver a habilitar las Opciones de carpeta en cualquier momento.
Habilite o deshabilite el acceso a las opciones del Explorador de archivos
Hay dos opciones nativas en Windows 10 para hacer eso y esta publicación cubre ambas opciones. Estos son:
- Uso de GPO o editor de políticas de grupo
- Usando el Editor del Registro.
1] Uso de GPO
La función Editor de políticas de grupo o GPO está disponible en las ediciones Enterprise y Pro de Windows 10. Los usuarios de la edición Home pueden instalar la Política de grupo manualmente para usar esta opción. Los pasos son:
Abra GPO y luego acceda a la carpeta del Explorador de archivos. Su camino es:
Notas importantes:
Ahora puede prevenir los problemas del PC utilizando esta herramienta, como la protección contra la pérdida de archivos y el malware. Además, es una excelente manera de optimizar su ordenador para obtener el máximo rendimiento. El programa corrige los errores más comunes que pueden ocurrir en los sistemas Windows con facilidad - no hay necesidad de horas de solución de problemas cuando se tiene la solución perfecta a su alcance:
- Paso 1: Descargar la herramienta de reparación y optimización de PC (Windows 11, 10, 8, 7, XP, Vista - Microsoft Gold Certified).
- Paso 2: Haga clic en "Start Scan" para encontrar los problemas del registro de Windows que podrían estar causando problemas en el PC.
- Paso 3: Haga clic en "Reparar todo" para solucionar todos los problemas.
Configuración de usuario> Plantillas administrativas> Componentes de Windows> Explorador de archivos

En el lado derecho, abra la configuración de No permitir que se abran las opciones de carpeta .
Cuando se abra una nueva ventana, seleccione Habilitado y guárdela.
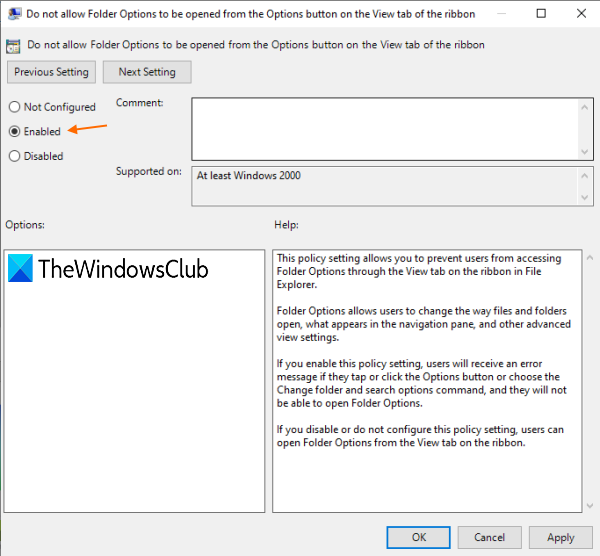
La ventana Opciones de carpeta ahora está desactivada. Para habilitarlo nuevamente, siga todos los pasos mencionados anteriormente, use la opción No configurado en el último paso y guarde el cambio.
2] Uso del Editor del registro
- Inicie la ventana Regedit o el Editor del registro
- Ir a la tecla Explorador
- Cree NoFolderOptions valor DWORD
- Establezca los datos de valor del valor NoFolderOptions en 1.
Use el cuadro de búsqueda y escriba regedit para abrir el Editor del Registro o la ventana de Regedit.
Ahora vaya a la tecla Explorer utilizando la siguiente ruta:
HKEY_CURRENT_USER \\ SOFTWARE \\ Microsoft \\ Windows \\ CurrentVersion \\ Policies \\ Explorer
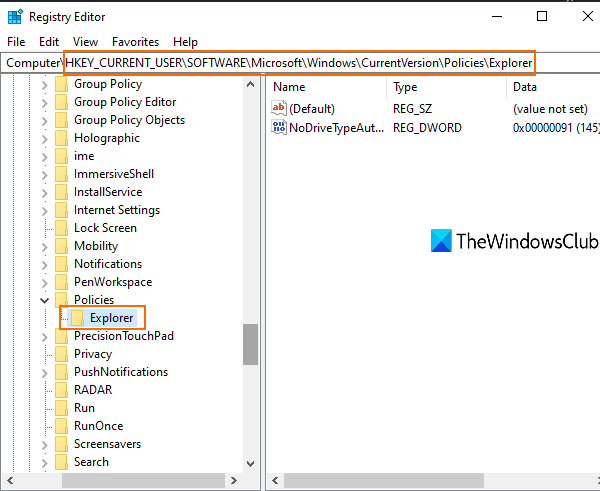
En la sección de la derecha, abra el menú contextual, use el menú Nuevo y haga clic en el Valor DWORD (32 bits) .
Cambie el nombre de este valor recién creado a NoFolderOptions .
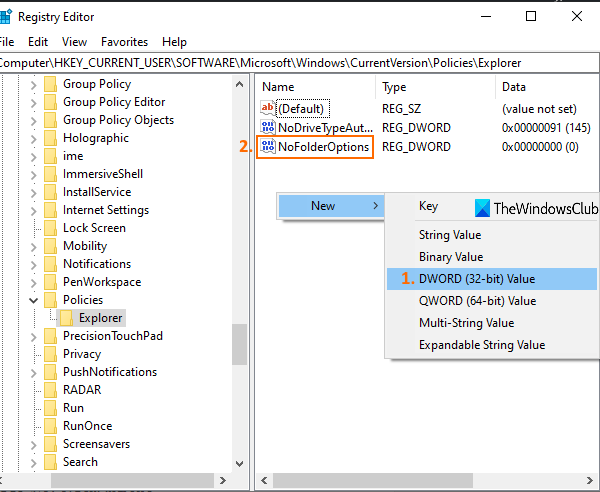
Haga doble clic en NoFolderOptions y verá un pequeño cuadro. Agregue 1 en el campo Información del valor y presione Aceptar.
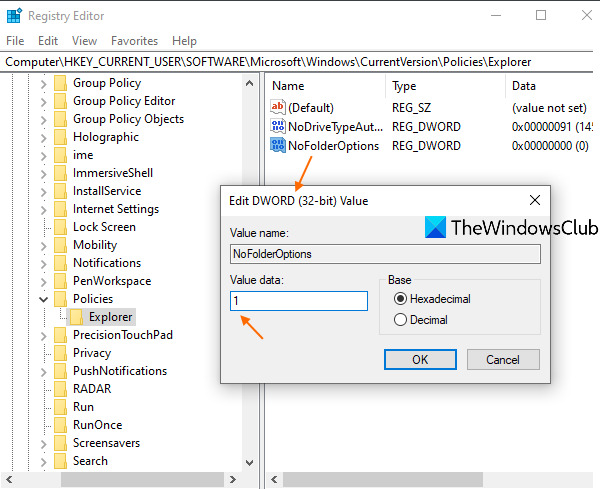
Reinicie el Explorador de archivos para aplicar los cambios.
Para volver a habilitar las Opciones de carpeta, siga los pasos anteriores, agregue 0 en Datos de valor y reinicie el Explorador de archivos.
Leer a continuación : Cómo restablecer la vista de carpetas en Windows 10.
¡Eso es todo!

