Habilitar o deshabilitar el narrador en Windows 10
Actualizado 2023 de enero: Deje de recibir mensajes de error y ralentice su sistema con nuestra herramienta de optimización. Consíguelo ahora en - > este enlace
- Descargue e instale la herramienta de reparación aquí.
- Deja que escanee tu computadora.
- La herramienta entonces repara tu computadora.
El Narrador es una utilidad básica de lectura de pantalla presente en el sistema operativo Windows desde la época en que Windows XP ahora no es compatible. La herramienta Narrador es útil para los usuarios con discapacidad visual, pero cualquier persona puede usarla para escuchar lo que ves en la pantalla.
Si bien el Narrador se puede activar navegando a Facilidad de acceso en la aplicación Configuración o Panel de control en Windows 10, el Narrador también se puede activar rápidamente con la ayuda de atajos de teclado. En Windows 10, el Narrador se puede habilitar presionando simultáneamente las teclas Windows y Enter.

Dado que el Narrador se puede activar usando el logotipo de Windows + Intro del atajo de teclado, a veces, la función se activa accidentalmente al presionar las teclas Ctrl + Intro.
Notas importantes:
Ahora puede prevenir los problemas del PC utilizando esta herramienta, como la protección contra la pérdida de archivos y el malware. Además, es una excelente manera de optimizar su ordenador para obtener el máximo rendimiento. El programa corrige los errores más comunes que pueden ocurrir en los sistemas Windows con facilidad - no hay necesidad de horas de solución de problemas cuando se tiene la solución perfecta a su alcance:
- Paso 1: Descargar la herramienta de reparación y optimización de PC (Windows 11, 10, 8, 7, XP, Vista - Microsoft Gold Certified).
- Paso 2: Haga clic en "Start Scan" para encontrar los problemas del registro de Windows que podrían estar causando problemas en el PC.
- Paso 3: Haga clic en "Reparar todo" para solucionar todos los problemas.
Si se pregunta cómo apagar o deshabilitar rápidamente la voz del Narrador en Windows 10, lea las siguientes soluciones.
Use un método abreviado de teclado para desactivar Narrador en Windows 10
Cuando el Narrador se está ejecutando, el método abreviado de teclado Logotipo de Windows + Enter se puede usar para desactivar el Narrador en Windows 10. Asegúrese de presionar simultáneamente Windows y Enter llaves.
Silencia el volumen para dejar de escuchar la voz del narrador
Si el método abreviado de teclado anterior no te ayuda a apagar el Narrador rápidamente, puedes presionar la tecla de acceso rápido de silencio en el teclado para dejar de escuchar la voz del Narrador. Esta solución es útil si activa el Narrador mientras realiza una presentación o en medio de una reunión.
Usa el mouse para cerrar el Narrador
Cuando el Narrador está encendido, verá el siguiente ícono en la barra de tareas. Para cerrar el Narrador, simplemente haga clic con el botón derecho en el icono del Narrador en la barra de tareas y luego haga clic en la opción Cerrar.
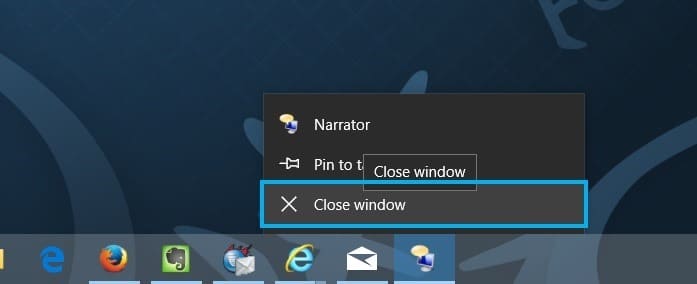
Desactiva el Narrador en la aplicación Configuración
Paso 1: abra la aplicación Configuración haciendo clic en Configuración a la izquierda del menú Inicio.
Paso 2: una vez iniciada la Configuración, haga clic en Accesibilidad .
Paso 3: haz clic en el Narrador y luego haz clic en el interruptor de palanca debajo de Activar Narrador para desactivarlo.
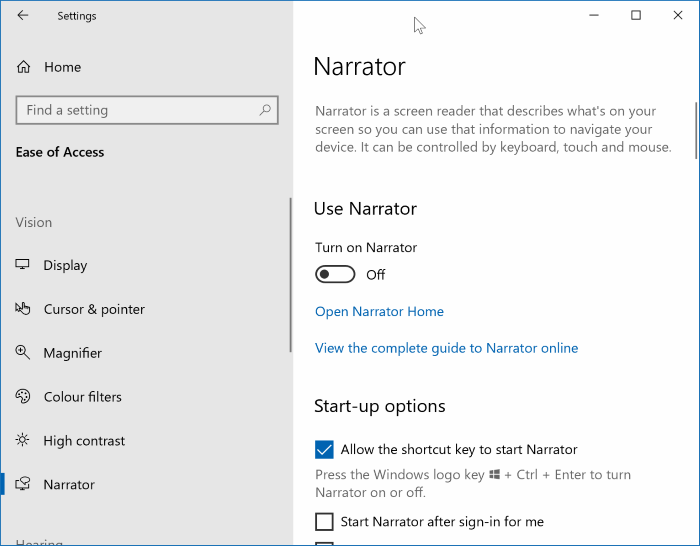
Cerrar Narrador en el Panel de control
Paso 1: abra el Panel de control. Haga clic en Accesibilidad.
Paso 2: haga clic en Centro de accesibilidad. Haga clic en Iniciar Narrador para activar el mismo.
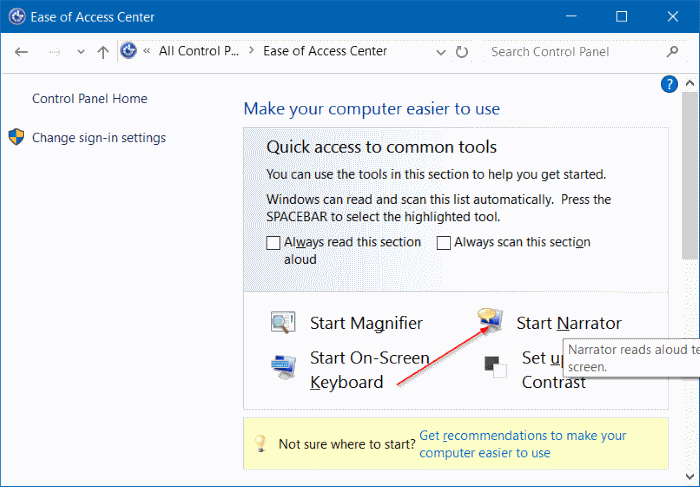
¡Espero que esto te ayude!

