Habilitar o deshabilitar Jump Lists en Windows 10
Actualizado 2023 de enero: Deje de recibir mensajes de error y ralentice su sistema con nuestra herramienta de optimización. Consíguelo ahora en - > este enlace
- Descargue e instale la herramienta de reparación aquí.
- Deja que escanee tu computadora.
- La herramienta entonces repara tu computadora.
En Windows 10/8/7, cuando hace clic con el botón derecho en el ícono de un programa en la barra de tareas, muestra Jump List, que generalmente muestra los archivos abiertos recientemente con ese programa. En su lugar, algunos programas ofrecen varias opciones. Por ejemplo, el popular programa para tomar notas Evernote ofrece las opciones Nueva nota, Buscar nota, Captura de pantalla de clip, Pegar portapapeles y Sincronizar en la lista de salto de la barra de tareas. La mayoría de los programas son compatibles con la función Jump List.
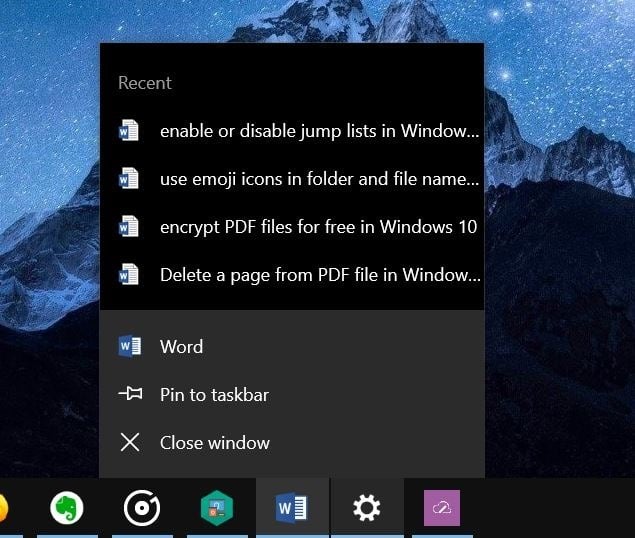
Además de la Jump List en la barra de tareas, muchos programas también admiten Jump List en el menú Inicio.
La función Jump List es muy útil para acceder rápidamente a los archivos abiertos recientemente y acceder rápidamente a varias opciones ofrecidas en un programa sin maximizar o cambiar a la ventana del programa.
Notas importantes:
Ahora puede prevenir los problemas del PC utilizando esta herramienta, como la protección contra la pérdida de archivos y el malware. Además, es una excelente manera de optimizar su ordenador para obtener el máximo rendimiento. El programa corrige los errores más comunes que pueden ocurrir en los sistemas Windows con facilidad - no hay necesidad de horas de solución de problemas cuando se tiene la solución perfecta a su alcance:
- Paso 1: Descargar la herramienta de reparación y optimización de PC (Windows 11, 10, 8, 7, XP, Vista - Microsoft Gold Certified).
- Paso 2: Haga clic en "Start Scan" para encontrar los problemas del registro de Windows que podrían estar causando problemas en el PC.
- Paso 3: Haga clic en "Reparar todo" para solucionar todos los problemas.
Si por alguna razón, desea deshabilitar la función Jump Lists en Windows 10, puede hacerlo a través de la aplicación Configuración.
Activar o desactivar Jump Lists en la barra de tareas e iniciar en Windows 10
Complete las instrucciones que se indican a continuación para habilitar o deshabilitar las listas de salto en Windows 10.
Paso 1: abra la aplicación Configuración. Vaya a Personalización \u0026 gt; Iniciar .
Paso 2: active o desactive la opción Mostrar elementos abiertos recientemente en Jump Lists en Inicio o en la barra de tareas para habilitar o deshabilitar Jump Lists en Inicio y barra de tareas.
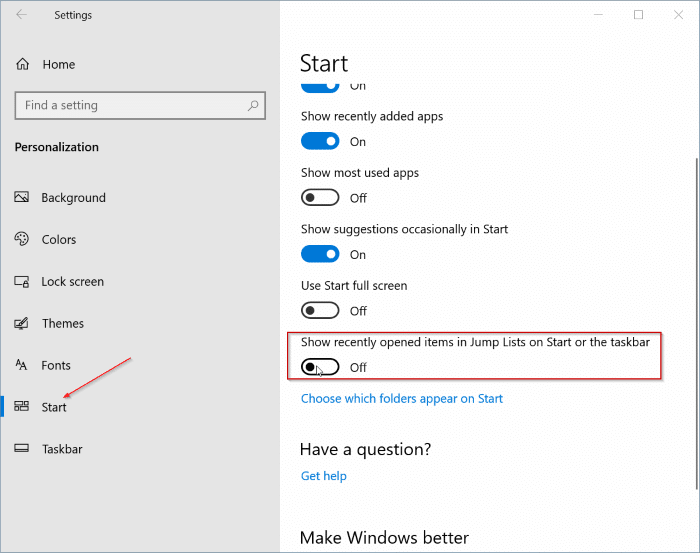
Tenga en cuenta que también puede utilizar este método para borrar el historial de Jump Lists. Para borrar el historial de Jump Lists, simplemente desactive Mostrar elementos abiertos recientemente en Jump Lists en la opción Inicio o barra de tareas, y luego actívela.
Para aumentar la cantidad de elementos en las Jump Lists, consulte nuestra guía sobre cómo aumentar la cantidad de elementos en las Jump Lists en Windows 10.

