Habilitar o deshabilitar sombras para textos en el escritorio en Windows 1087
Actualizado 2023 de enero: Deje de recibir mensajes de error y ralentice su sistema con nuestra herramienta de optimización. Consíguelo ahora en - > este enlace
- Descargue e instale la herramienta de reparación aquí.
- Deja que escanee tu computadora.
- La herramienta entonces repara tu computadora.
El otro día, después de configurar Windows para mostrar todos los íconos en el escritorio haciendo clic derecho en el escritorio, haciendo clic en Ver y luego haciendo clic en la opción Mostrar íconos del escritorio, noté que Windows no estaba usando sombras para las etiquetas de los íconos en el escritorio.
Como sabe, con la configuración predeterminada, las sombras aparecen debajo de los textos en el escritorio. Las sombras no solo hacen que los textos en el escritorio se vean hermosos, sino que también hacen que los textos sean más fáciles de usar. Independientemente de la imagen que esté utilizando como fondo de escritorio, habilitar sombras para los textos hace que sean más fáciles de leer.
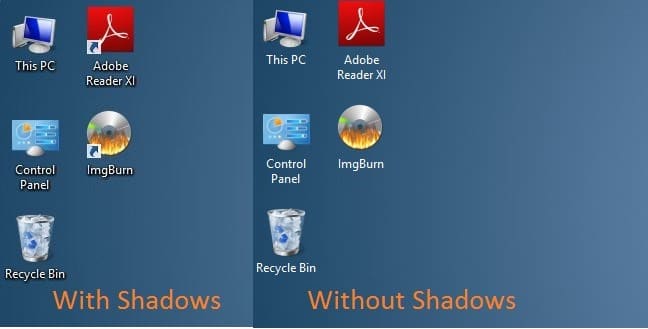
Si por alguna razón desea habilitar o deshabilitar las sombras para los textos en el escritorio, puede seguir las instrucciones mencionadas en uno de los dos métodos siguientes.
Notas importantes:
Ahora puede prevenir los problemas del PC utilizando esta herramienta, como la protección contra la pérdida de archivos y el malware. Además, es una excelente manera de optimizar su ordenador para obtener el máximo rendimiento. El programa corrige los errores más comunes que pueden ocurrir en los sistemas Windows con facilidad - no hay necesidad de horas de solución de problemas cuando se tiene la solución perfecta a su alcance:
- Paso 1: Descargar la herramienta de reparación y optimización de PC (Windows 11, 10, 8, 7, XP, Vista - Microsoft Gold Certified).
- Paso 2: Haga clic en "Start Scan" para encontrar los problemas del registro de Windows que podrían estar causando problemas en el PC.
- Paso 3: Haga clic en "Reparar todo" para solucionar todos los problemas.
Tenga en cuenta que ambos métodos son aplicables para Windows 10, Windows 8 y Windows 7.
Mostrar u ocultar sombras para textos en el escritorio
Método 1
Paso 1: abra el cuadro de diálogo Propiedades del sistema . Para hacerlo, primero abra el comando Ejecutar presionando simultáneamente las teclas Windows y R, escriba Sysdm.cpl en el cuadro Ejecutar y luego presione la tecla Intro.
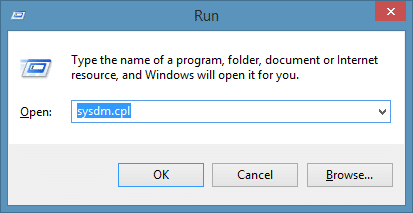
Paso 2: una vez que se abre el cuadro de diálogo Propiedades del sistema, cambie a la pestaña Avanzado y luego haga clic en los botones Configuración que aparecen debajo de Sección Rendimiento (ver imagen). Esta acción abrirá el cuadro de diálogo Opciones de rendimiento .
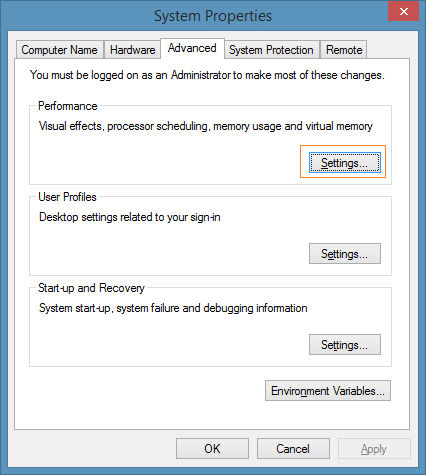
Paso 3: en la pestaña Efectos visuales , busque la opción etiquetada Usar sombras paralelas para las etiquetas de los iconos en el escritorio y marque la misma para habilitar las sombras o desmarque la misma opción para deshabilitar las sombras.
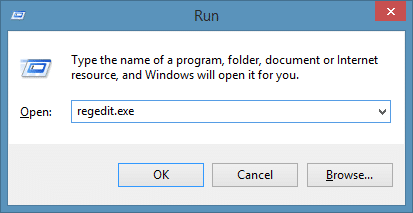
Paso 4: haga clic en el botón Aplicar para habilitar o inhabilitar las sombras. Si no puede ver el cambio, reinicie su PC.
Método 2
Habilitar o deshabilitar sombras para textos usando el Registro
Paso 1: abra el Editor del registro. Para abrir el Editor del Registro, abra el comando Ejecutar con la ayuda de la tecla de acceso rápido de Windows + R, escriba Regedit.exe en el cuadro y luego presione Entrar.
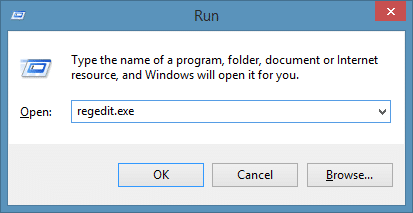
Paso 2: en el Editor del registro, navegue hasta la siguiente clave:
HKEY_CURRENT_USER \\ Software \\ Microsoft \\ Windows \\ CurrentVersion \\ Explorer \\ Advanced
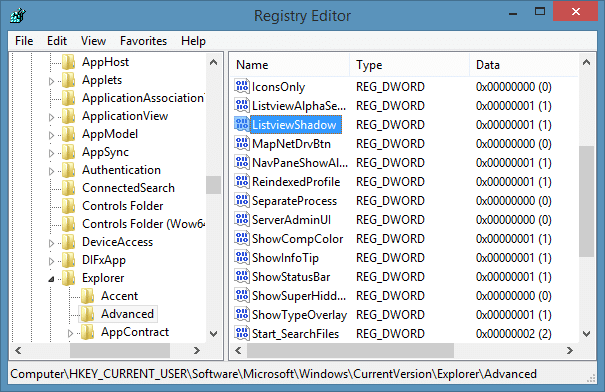
Paso 3: en el lado derecho, busque la entrada etiquetada ListViewShadow . Haga doble clic en el mismo y cambie su valor de 1 a 0 (cero) para deshabilitar las sombras para los textos. E ingrese 1 (uno) como datos de valor para habilitar el mismo.
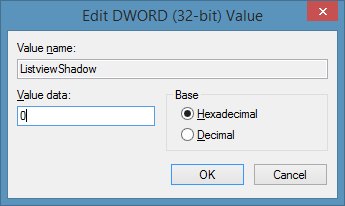
Finalmente, haga clic en el botón Aceptar. Si no puede ver el cambio, reinicie el Explorador de Windows o reinicie su PC. ¡Eso es todo!
También puede interesarle cómo agregar el ícono de Computadora o Mi computadora al escritorio de Windows 8 / 8.1 y cómo eliminar el ícono de la Papelera de reciclaje de las guías del escritorio.

