Habilite el menú Inicio de pantalla completa de Windows 10 usando la Política de grupo o el Registro
Actualizado 2023 de enero: Deje de recibir mensajes de error y ralentice su sistema con nuestra herramienta de optimización. Consíguelo ahora en - > este enlace
- Descargue e instale la herramienta de reparación aquí.
- Deja que escanee tu computadora.
- La herramienta entonces repara tu computadora.
Si desea habilitar el menú de inicio de pantalla completa de Windows 10 , puede hacerlo mediante el Editor del registro y el Editor de políticas de grupo local. Ya hemos visto cómo usar el menú de inicio de pantalla completa en Windows 10 & nbsp; al realizar los cambios desde la configuración de Windows, ahora veamos estos métodos también
Antes de comenzar, se recomienda hacer una copia de seguridad de todos los archivos del Registro & nbsp; y & nbsp; crear un punto de restauración del sistema.
Habilite el menú de inicio de pantalla completa de Windows 10 usando el Registro
Para activar el menú de inicio de pantalla completa en Windows 10 con el Editor del registro, siga estos pasos:
- Presione Win + R para abrir el indicador Ejecutar.
- Escriba regedit y presione el botón Intro.
- Haga clic en el botón Sí .
- Navegue a Explorer en HKLM .
- Haga clic con el botón derecho en Explorador> Nuevo> Valor DWORD (32 bits).
- Nómbrelo como ForceStartSize .
- Haga doble clic en él para establecer los datos del valor como 2 .
- Haga clic en Aceptar para guardar el cambio.
Abra el Editor del registro en su computadora. Para eso, presione Win + R & nbsp; para abrir el indicador Ejecutar, escriba regedit y presione el botón & nbsp; Enter & nbsp; . Abre el mensaje de UAC donde debe hacer clic en el botón & nbsp; Sí & nbsp; . Después de abrir el Editor del registro, navegue hasta la siguiente ruta:
Notas importantes:
Ahora puede prevenir los problemas del PC utilizando esta herramienta, como la protección contra la pérdida de archivos y el malware. Además, es una excelente manera de optimizar su ordenador para obtener el máximo rendimiento. El programa corrige los errores más comunes que pueden ocurrir en los sistemas Windows con facilidad - no hay necesidad de horas de solución de problemas cuando se tiene la solución perfecta a su alcance:
- Paso 1: Descargar la herramienta de reparación y optimización de PC (Windows 11, 10, 8, 7, XP, Vista - Microsoft Gold Certified).
- Paso 2: Haga clic en "Start Scan" para encontrar los problemas del registro de Windows que podrían estar causando problemas en el PC.
- Paso 3: Haga clic en "Reparar todo" para solucionar todos los problemas.
HKEY_LOCAL_MACHINE \\ SOFTWARE \\ Políticas \\ Microsoft \\ Windows \\ Explorer
Sin embargo, si desea crear un menú de inicio de pantalla completa solo en la cuenta de usuario actual, navegue a la misma ruta dentro de HKEY_CURRENT_USER .
En caso de que no pueda encontrar & nbsp; Explorer , haga clic con el botón derecho en la tecla de Windows, seleccione & nbsp; Nueva> Clave y asígnele el nombre & nbsp; Explorer .
A continuación, haga clic con el botón derecho en & nbsp; Explorer , seleccione & nbsp; Nuevo> Valor DWORD (32 bits) y asígnele el nombre & nbsp; ForceStartSize .
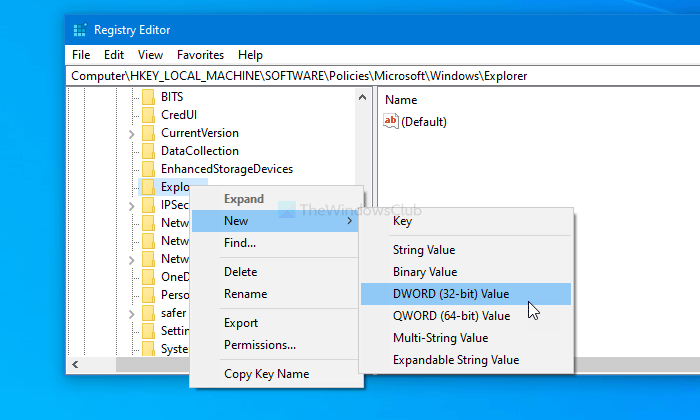
De forma predeterminada, lleva 0 como datos de valor. Haga doble clic en él para configurar los & nbsp; Datos del valor & nbsp; como & nbsp; 2 (Inicio de pantalla completa) .
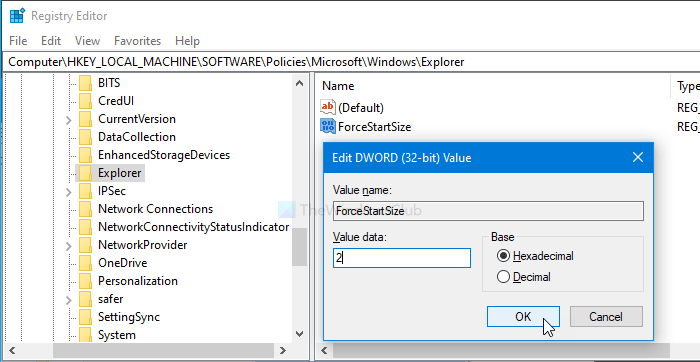
Haga clic en el botón & nbsp; Aceptar & nbsp; para guardar los cambios. Después de eso, reinicie su computadora para encontrar la diferencia.
En caso de que desee revertir el cambio, navegue hasta la misma ruta y elimine el valor.
Active el menú de inicio de pantalla completa en Windows 10 mediante la política de grupo
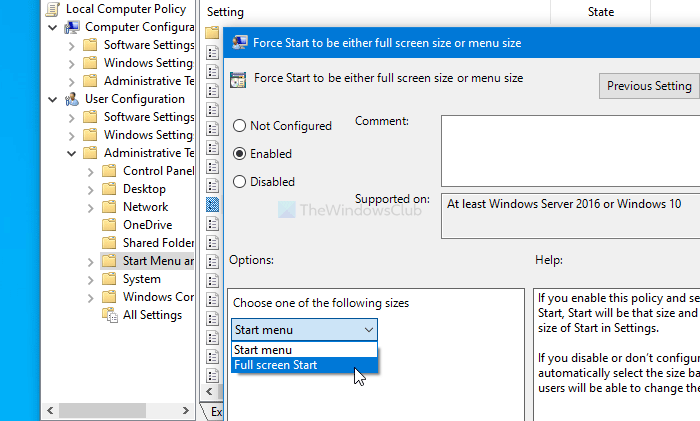
Para activar el menú de inicio de pantalla completa en Windows 10 mediante la política de grupo, siga estos pasos:
- Presione Win + R para abrir el indicador Ejecutar.
- Escriba gpedit.msc y presione el botón Intro.
- Navegue a Menú de inicio y barra de tareas en Configuración de usuario .
- Haga doble clic en Forzar inicio para que tenga el tamaño de pantalla completa o el tamaño del menú .
- Seleccione la opción Habilitada .
- Expanda la lista desplegable y elija Inicio de pantalla completa .
- Haga clic en el botón Aceptar .
Presione Win + R & nbsp; para abrir el indicador Ejecutar en su computadora. Escriba gpedit.msc y presione el botón & nbsp; Enter & nbsp; . Abrirá el Editor de políticas de grupo local en su computadora. Después de eso, navegue a la siguiente ruta-
Configuración de usuario> Plantillas administrativas> Menú Inicio y barra de tareas
En caso de que desee aplicar la configuración a todos los usuarios, navegue a la misma ruta dentro de & nbsp; Configuración del equipo .
Aquí verá una configuración llamada Forzar inicio para que tenga el tamaño de pantalla completa o el tamaño del menú .
Haz doble clic en él y selecciona la opción & nbsp; Habilitada & nbsp; .
A continuación, expanda la lista desplegable & nbsp; Elija uno de los siguientes tamaños & nbsp; y elija la opción & nbsp; Inicio en pantalla completa & nbsp; .
Por último, haga clic en el botón Aceptar & nbsp; para guardar el cambio. Es posible que deba reiniciar su computadora para notar la diferencia.
Si desea revertir el cambio, abra la misma configuración y seleccione & nbsp; No configurado .
¡Eso es todo! Espero que te ayude.

