Habilite el panel táctil de precisión en cualquier computadora portátil con Windows 10
Actualizado 2023 de enero: Deje de recibir mensajes de error y ralentice su sistema con nuestra herramienta de optimización. Consíguelo ahora en - > este enlace
- Descargue e instale la herramienta de reparación aquí.
- Deja que escanee tu computadora.
- La herramienta entonces repara tu computadora.
¿Qué son los paneles táctiles de precisión? Los paneles táctiles de precisión son más precisos, sensibles y ofrecen más gestos del panel táctil en comparación con los paneles táctiles estándar. Los paneles táctiles de precisión se introdujeron por primera vez con las computadoras portátiles con Windows 8 y se pueden ver en la mayoría de las computadoras portátiles disponibles en la actualidad.
Si su computadora portátil con Windows 10 está equipada con un panel táctil de precisión, verá la configuración del panel táctil de precisión en Configuración \u0026 gt; Dispositivos \u0026 gt; Touchpad. Pero, ¿qué pasa si su computadora portátil no tiene un panel táctil de precisión?
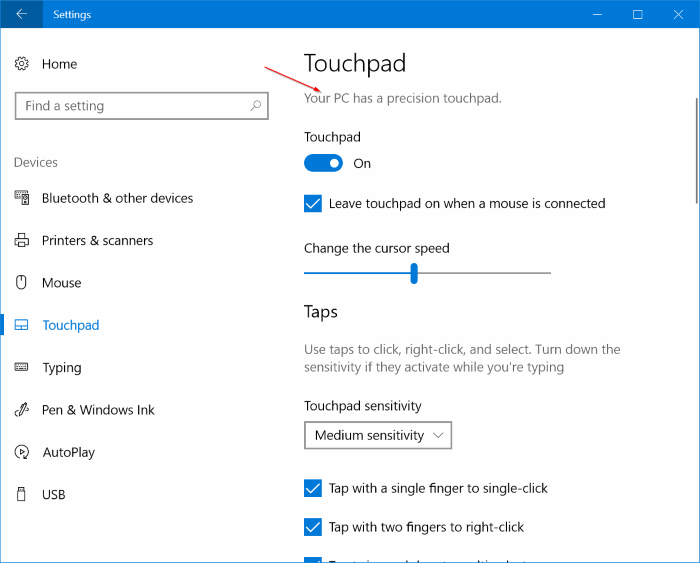
Afortunadamente, resulta que los paneles táctiles Synaptics o Elan estándar que se encuentran en la mayoría de las computadoras portátiles cumplen con los requisitos del panel táctil de precisión. Por lo tanto, puede habilitar el panel táctil de precisión en su computadora portátil con Windows 10 simplemente instalando un controlador de panel táctil de precisión.
Notas importantes:
Ahora puede prevenir los problemas del PC utilizando esta herramienta, como la protección contra la pérdida de archivos y el malware. Además, es una excelente manera de optimizar su ordenador para obtener el máximo rendimiento. El programa corrige los errores más comunes que pueden ocurrir en los sistemas Windows con facilidad - no hay necesidad de horas de solución de problemas cuando se tiene la solución perfecta a su alcance:
- Paso 1: Descargar la herramienta de reparación y optimización de PC (Windows 11, 10, 8, 7, XP, Vista - Microsoft Gold Certified).
- Paso 2: Haga clic en "Start Scan" para encontrar los problemas del registro de Windows que podrían estar causando problemas en el PC.
- Paso 3: Haga clic en "Reparar todo" para solucionar todos los problemas.
Si su computadora portátil no es compatible con el panel táctil de precisión oficialmente, es probable que el fabricante de su computadora portátil no haya lanzado el controlador del panel táctil de precisión para su modelo de computadora portátil. Por lo tanto, debe instalar el controlador de panel táctil precioso Synaptics o Elan para habilitar el panel táctil de precisión en su computadora portátil con Windows 10.
Complete las siguientes instrucciones para instalar el controlador del panel táctil de precisión en cualquier computadora portátil con Windows 10 y habilite el panel táctil de precisión.
Instale el controlador del panel táctil de precisión y habilite el panel táctil de precisión
Paso 1: en primer lugar, compruebe si su computadora portátil tiene panel táctil Synaptics o Elan. Para hacerlo, escriba main.cpl en el cuadro Ejecutar comando, presione la tecla Intro para abrir Propiedades del mouse y luego haga clic en el botón Configuración avanzada para ver si su computadora portátil está equipada con panel táctil Elan o Synaptics.
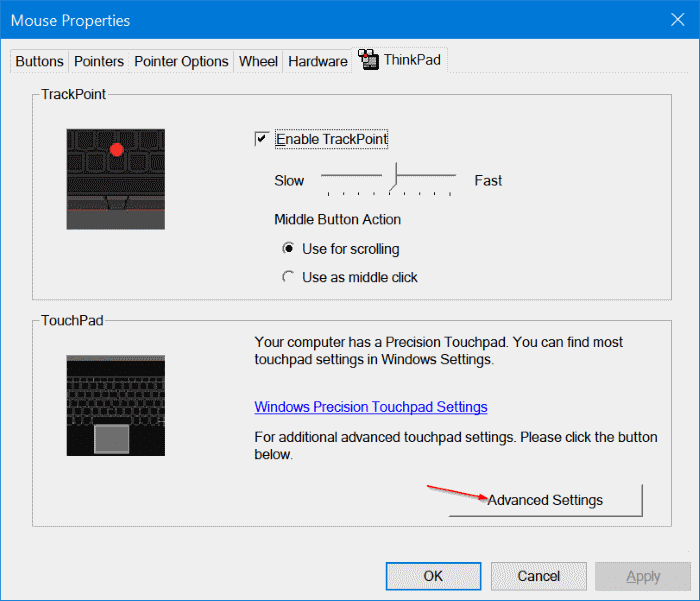
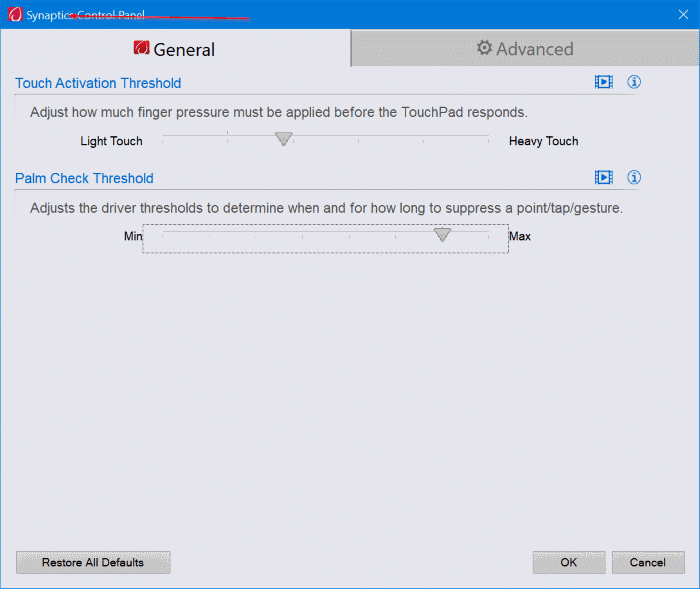
Paso 2: descargue los controladores del panel táctil de precisión Synaptics o Elan de Lenovo o Softpedia.
Estos controladores de panel táctil de precisión son compatibles con la mayoría de los fabricantes de portátiles que existen. Entonces, ya sea que esté utilizando Dell, Lenovo, HP, Toshiba, Acer o cualquier otra computadora portátil, estos controladores probablemente funcionarán en su PC.
Paso 3: extraiga el archivo zip descargado para obtener una carpeta que contenga los controladores del panel táctil de precisión. Guarde esa carpeta en su escritorio para acceder fácilmente.
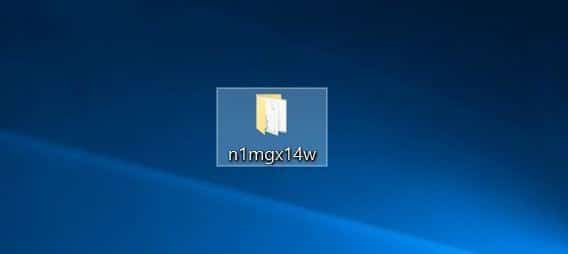
Paso 4: abra Administración de dispositivos . Para hacerlo, haga clic con el botón derecho en el botón Inicio en la barra de tareas y luego haga clic en Administrador de dispositivos para abrir el mismo.
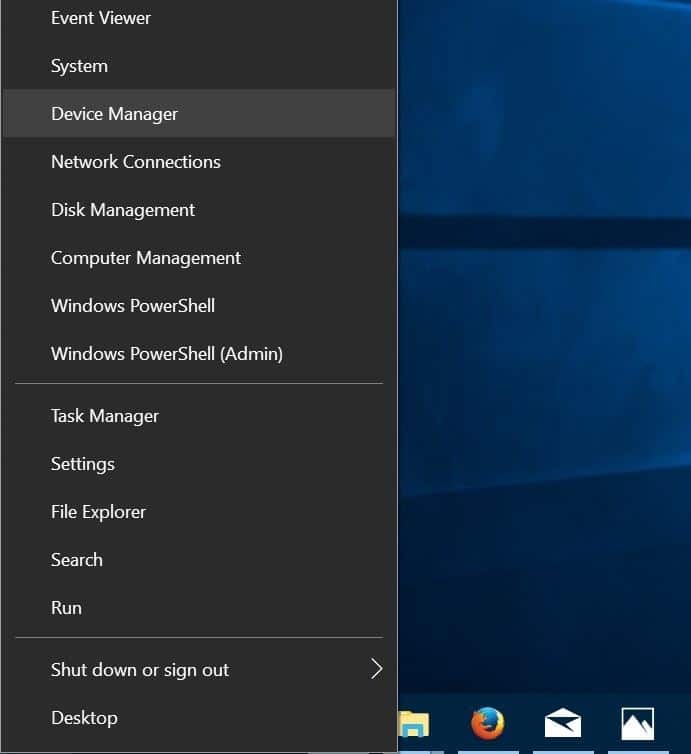
Paso 5: en el Administrador de dispositivos, expanda Ratones y otros dispositivos señaladores . Haga clic con el botón derecho en la entrada Dispositivo señalador Synaptics y luego haga clic en la opción Actualizar controlador para abrir el asistente de actualización de la unidad.
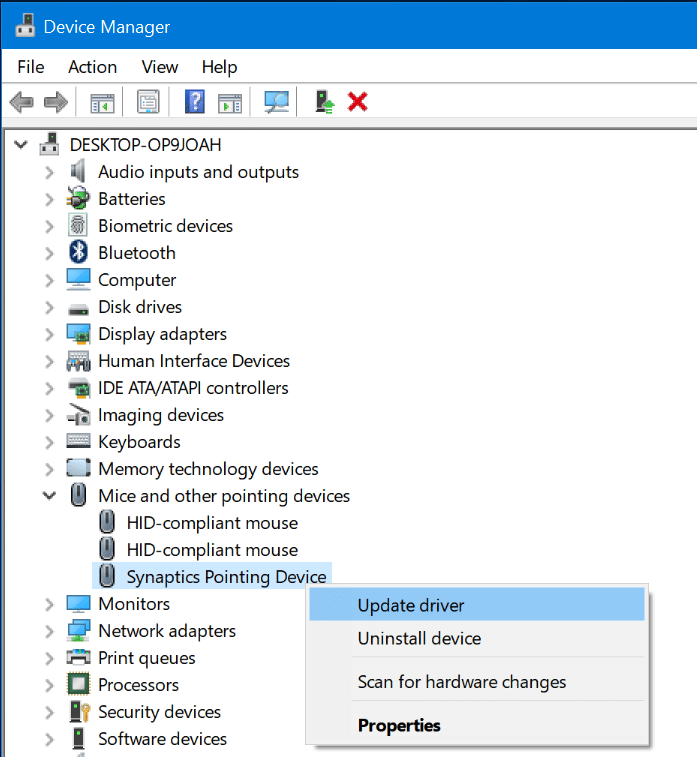
Paso 6: haga clic en el enlace Buscar software de controlador en mi computadora . Esta opción le ayudará a instalar el controlador de panel táctil de precisión descargado.
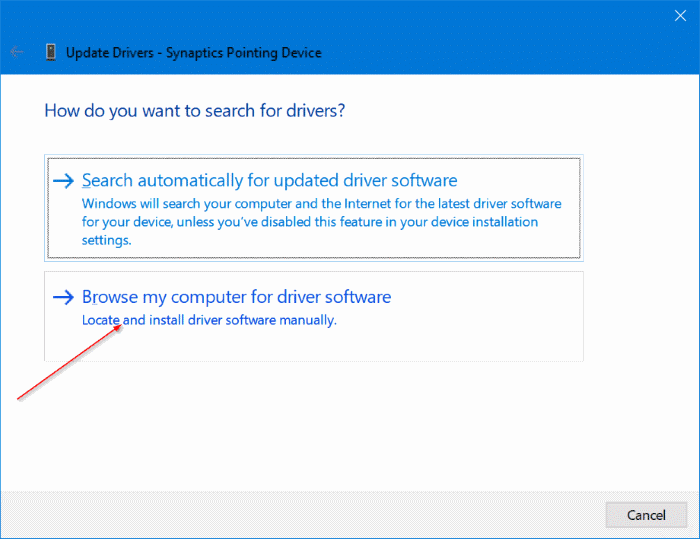
Paso 7: a continuación, haga clic en el enlace Permítame elegir de una lista de controladores disponibles en mi computadora .
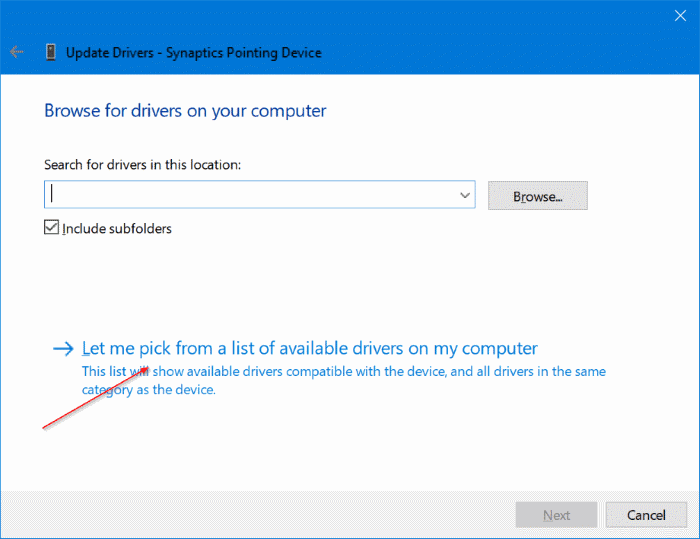
Paso 8: como puede ver, el asistente de actualización de controladores ahora mostrará una lista de dispositivos compatibles. Haga clic en el botón Utilizar disco .
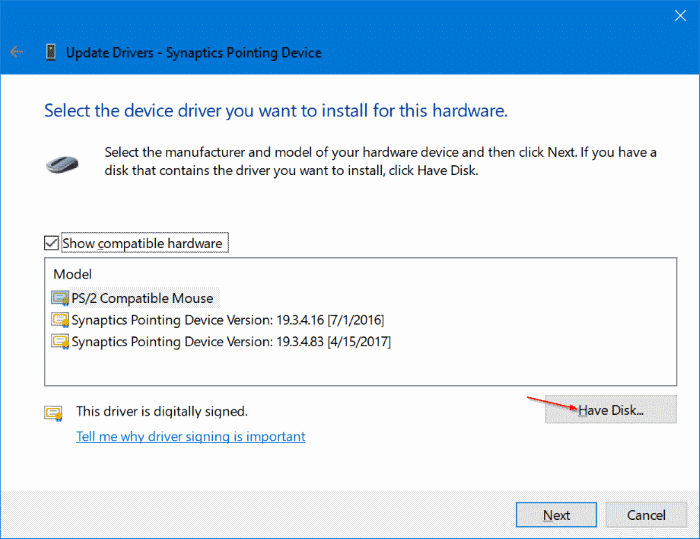
Paso 9: ahora verá el cuadro de diálogo Instalar desde disco . Haga clic en el botón Examinar para buscar el controlador del panel táctil de precisión que descargó y seleccione el archivo Autorun.inf presente en la raíz de la carpeta.
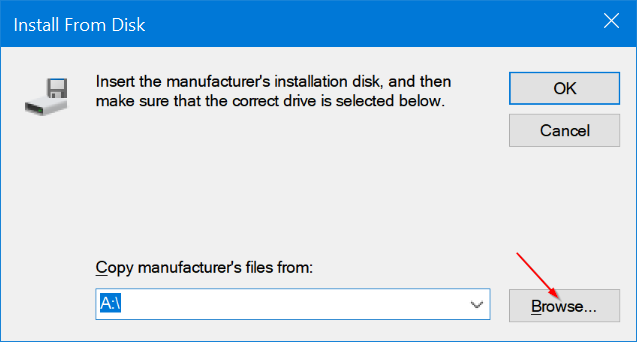
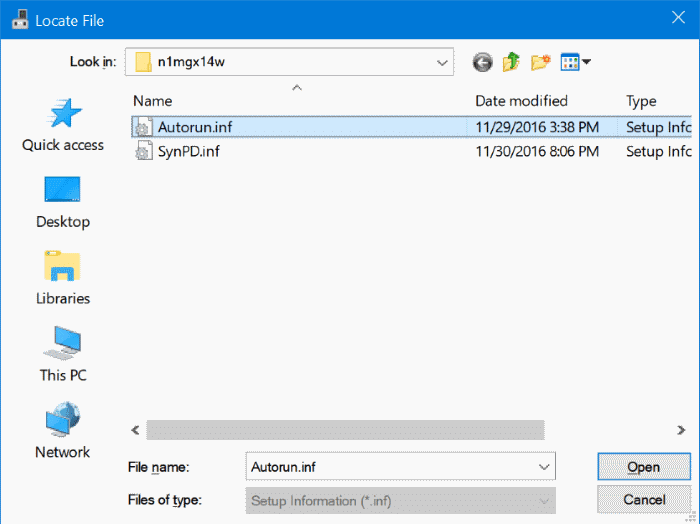
Haga clic en el botón Abrir y luego en el botón Aceptar .
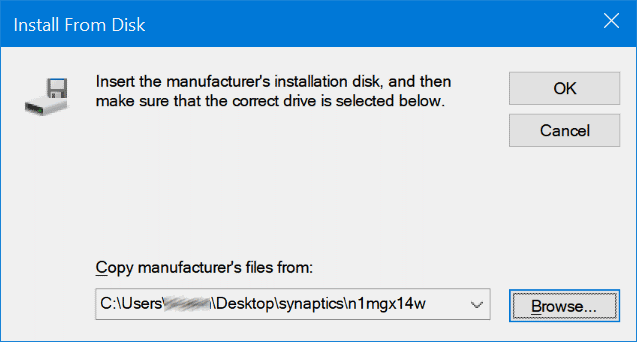
Paso 10: haga clic en el botón Siguiente . Haga clic en el botón Sí cuando vea el cuadro de diálogo de confirmación. Windows 10 comenzará a instalar el controlador del panel táctil de precisión.
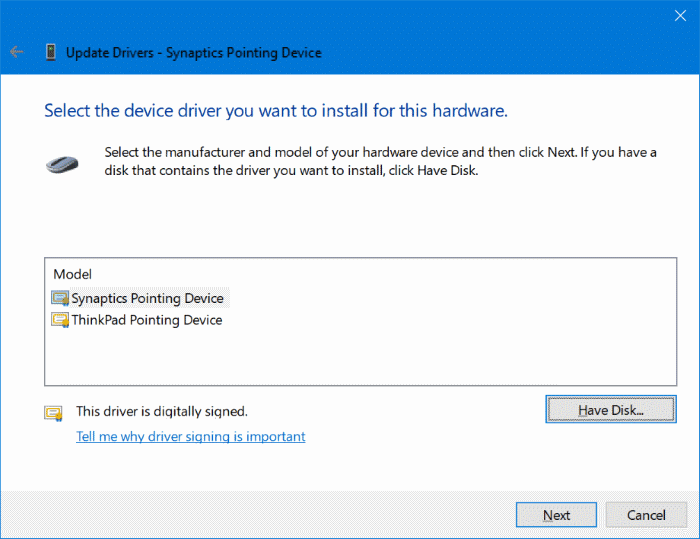
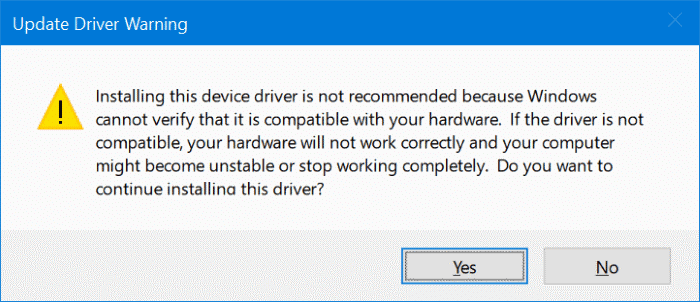
Paso 11: una vez que se haya instalado el controlador del panel táctil de precisión, verá el mensaje ' Windows ha actualizado correctamente sus controladores '. ¡Eso es todo!
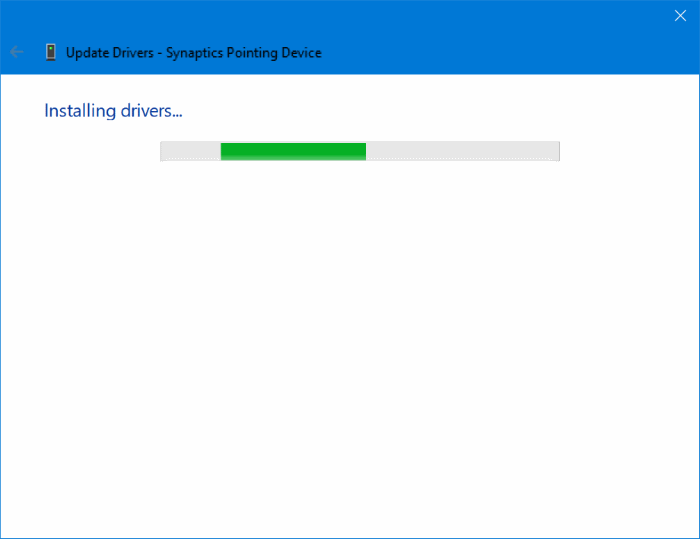
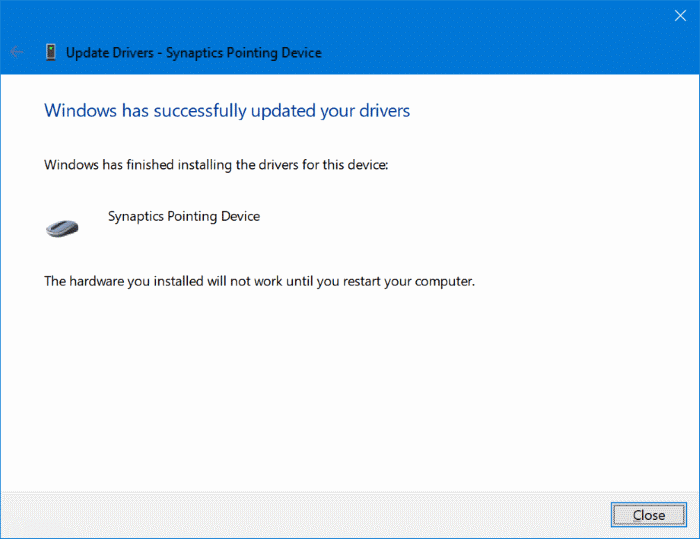
Guarde su trabajo, cierre todas las aplicaciones en ejecución y luego reinicie su PC una vez.
Paso 12: después de reiniciar, abra la aplicación Configuración , navegue hasta Dispositivos \u0026 gt; Panel táctil para ver todos los ajustes del panel táctil de precisión. Aquí puede cambiar la configuración del panel táctil de precisión.
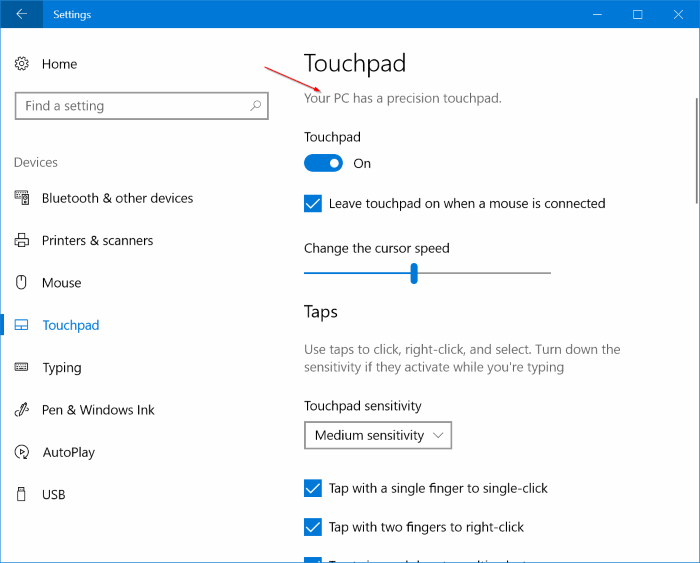
¡Espero que esta guía le resulte útil!

