Habilite o deshabilite las aplicaciones más utilizadas en el menú Inicio en Windows 10
Actualizado 2023 de enero: Deje de recibir mensajes de error y ralentice su sistema con nuestra herramienta de optimización. Consíguelo ahora en - > este enlace
- Descargue e instale la herramienta de reparación aquí.
- Deja que escanee tu computadora.
- La herramienta entonces repara tu computadora.
Windows 10 finalmente nos devuelve el menú Inicio. De hecho, el menú Inicio completamente nuevo es una de las características principales de Windows 10. Si bien el menú Inicio en Windows 10 no es similar al que estamos acostumbrados en Windows 7, ciertamente es mejor que el menú Inicio en Windows 7 o Vista de muchas formas.
A diferencia del menú Inicio en versiones anteriores de Windows, el menú Inicio en Windows 10 es personalizable. Podemos cambiar el color predeterminado del menú Inicio, eliminar mosaicos en vivo existentes y agregar nuevos, expandir el menú Inicio para acomodar espacio para nuevos accesos directos a aplicaciones, lanzar un sitio web directamente desde la búsqueda de Inicio, fijar nuestros programas favoritos para un acceso rápido y más. Y la función de búsqueda no solo le permite obtener resultados de su PC, sino también de Internet con la ayuda de la búsqueda Bing de Microsoft.
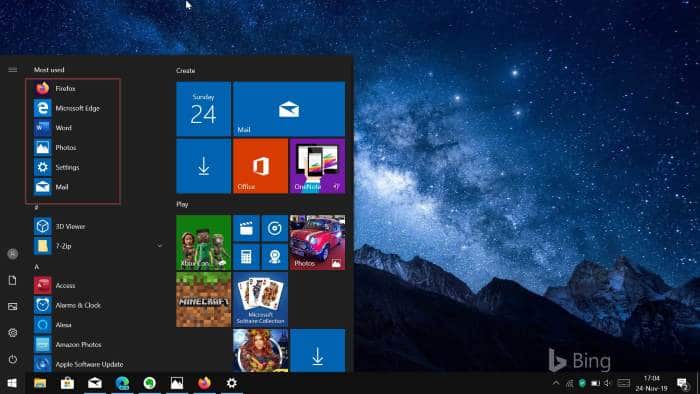
Con la configuración predeterminada, la sección Aplicaciones más utilizadas se ha deshabilitado en Windows 10 Inicio.
Notas importantes:
Ahora puede prevenir los problemas del PC utilizando esta herramienta, como la protección contra la pérdida de archivos y el malware. Además, es una excelente manera de optimizar su ordenador para obtener el máximo rendimiento. El programa corrige los errores más comunes que pueden ocurrir en los sistemas Windows con facilidad - no hay necesidad de horas de solución de problemas cuando se tiene la solución perfecta a su alcance:
- Paso 1: Descargar la herramienta de reparación y optimización de PC (Windows 11, 10, 8, 7, XP, Vista - Microsoft Gold Certified).
- Paso 2: Haga clic en "Start Scan" para encontrar los problemas del registro de Windows que podrían estar causando problemas en el PC.
- Paso 3: Haga clic en "Reparar todo" para solucionar todos los problemas.
Cuando se activa, las aplicaciones más utilizadas aparecen en el lado izquierdo del menú Inicio para ayudar a los usuarios a acceder rápidamente a los programas a los que acceden con frecuencia sin tener que utilizar la búsqueda. Esta función es muy útil para iniciar nuestros programas de uso frecuente de forma rápida y sencilla. Los usuarios que lo encuentren útil pueden agregar la lista Más usados al menú Inicio.
Para eliminar una aplicación individual de la lista Más utilizadas o para habilitar o deshabilitar el grupo Más utilizadas en el menú Inicio, complete las instrucciones que se mencionan a continuación.
Método 1: para eliminar una aplicación individual de la lista Más utilizadas
Método 2: para habilitar o deshabilitar la lista de aplicaciones más utilizadas en Inicio
NOTA: Es posible que la lista de aplicaciones más utilizadas no muestre ninguna aplicación en un Windows 10 recién instalado. Además, aparecerá justo debajo de la lista de aplicaciones agregadas recientemente (si no está apagado).
Método 1
Para eliminar una aplicación individual de la lista Más utilizadas
Paso 1: abra el menú Inicio haciendo clic o tocando el botón Inicio en la barra de tareas o presionando la tecla del logotipo de Windows en el teclado.
Paso 2: haga clic con el botón derecho (mantenga presionado en una pantalla táctil) en la entrada de la aplicación que desea eliminar de la lista Más utilizados, haga clic en Más , y luego haga clic o toque la opción No mostrar en esta lista .
¡Eso es todo!
Método 2
Activar o desactivar la lista de Más usados en Windows 10 Inicio
Paso 1: abra la aplicación Configuración. Para hacerlo, puede usar el atajo de teclado de Windows + I o hacer clic en el ícono de la aplicación Configuración en el menú Inicio.
![]()
Paso 2: haga clic o toque la categoría Personalización para navegar a la misma.

Paso 3: haga clic o toque Inicio para ver la configuración de Inicio.
Paso 4: ahora, busque el interruptor de palanca Mostrar las aplicaciones más utilizadas . Active o desactive el interruptor de palanca Mostrar aplicaciones más utilizadas para habilitar o deshabilitar la lista de aplicaciones más utilizadas en el menú Inicio.

¿Planea eliminar la lista Más usados de Inicio en Windows 10?


