Hacer que Windows 10 se vea como Windows 7
Actualizado 2023 de enero: Deje de recibir mensajes de error y ralentice su sistema con nuestra herramienta de optimización. Consíguelo ahora en - > este enlace
- Descargue e instale la herramienta de reparación aquí.
- Deja que escanee tu computadora.
- La herramienta entonces repara tu computadora.
Revertir o degradar de Windows 10 a Windows 7 es probablemente la mejor manera de hacerlo si no está satisfecho con Windows 10. Dicho esto, a algunos usuarios les gustan la mayoría de las funciones que se ofrecen en la versión más reciente de Windows, pero quieren hacer Windows 10 se ve y se siente como Windows 7.

Las siguientes son las formas de hacer que Windows 10 se vea y se sienta como Windows 7.
NOTA: Le recomendamos que cree un punto de restauración manual del sistema antes de realizar cambios en la configuración predeterminada e instalar las herramientas de terceros recomendadas para que pueda restaurar su Windows 10 a la fecha actual si lo necesita.
Notas importantes:
Ahora puede prevenir los problemas del PC utilizando esta herramienta, como la protección contra la pérdida de archivos y el malware. Además, es una excelente manera de optimizar su ordenador para obtener el máximo rendimiento. El programa corrige los errores más comunes que pueden ocurrir en los sistemas Windows con facilidad - no hay necesidad de horas de solución de problemas cuando se tiene la solución perfecta a su alcance:
- Paso 1: Descargar la herramienta de reparación y optimización de PC (Windows 11, 10, 8, 7, XP, Vista - Microsoft Gold Certified).
- Paso 2: Haga clic en "Start Scan" para encontrar los problemas del registro de Windows que podrían estar causando problemas en el PC.
- Paso 3: Haga clic en "Reparar todo" para solucionar todos los problemas.
Instale Classic Shell gratuito para obtener Windows 7 como el menú Inicio
Si bien Microsoft ha vuelto a agregar el menú Inicio con Windows 10, el menú Inicio no es el mismo que el de Windows 7. Si una o más funciones del menú Inicio original no funcionan o si le faltan las de Windows 7 Menú Inicio en Windows 10, instale el programa Classic Shell para Windows 10 de inmediato.
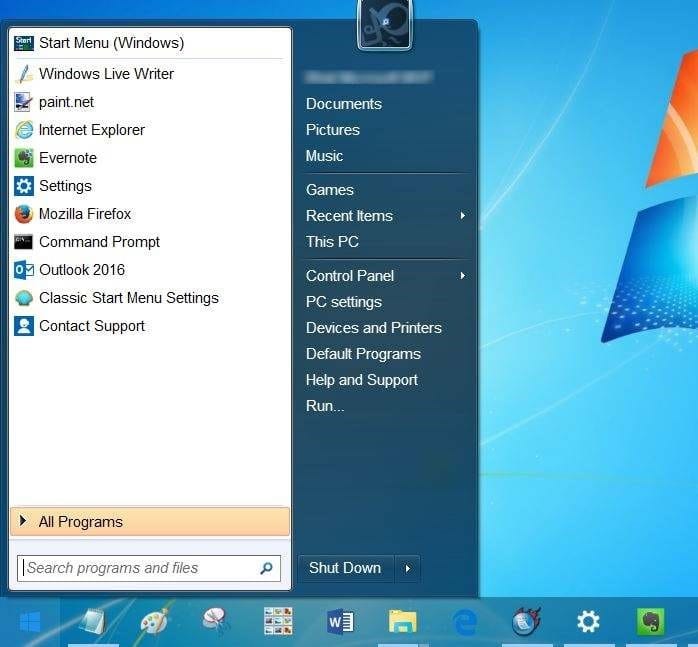
Además del menú Inicio similar a Windows 7, Classic Shell trae un par de otras características clásicas a Windows 10. Si está instalando Classic Shell solo por el bien del menú Inicio, asegúrese de desmarcar otras características como Classic Explorer durante la instalación.
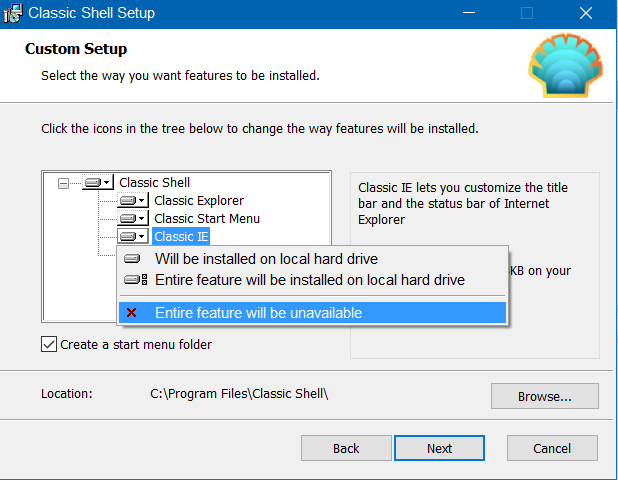
Habilitar la transparencia de Aero Glass
Microsoft eliminó la transparencia de Aero Glass con Windows 8. A pesar de las solicitudes de millones de usuarios de PC, Microsoft no habilitó la transparencia de Aero Glass para los bordes de las ventanas en Windows 10. Si bien es posible hacer que el menú Inicio sea transparente desde el primer momento , no hay ninguna opción para activar la transparencia de Aero Glass para los bordes de las ventanas sin la ayuda de herramientas de terceros.
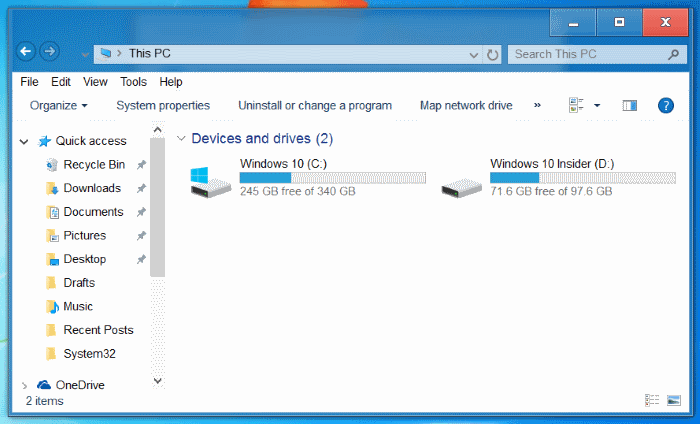
Aquellos de ustedes que realmente quieran recuperar la transparencia de Aero Glass deberían consultar el programa Aero Glass. El programa trae la transparencia de vidrio Aero similar a Windows 7 a Windows 10 con facilidad. Además de eso, instala y aplica automáticamente un tema compatible con Aero Glass similar a Windows 7.
Deshabilitar la pantalla de bloqueo
La pantalla de bloqueo se introdujo por primera vez con Windows 8. La pantalla de bloqueo muestra información útil como el estado de la red, el nivel de carga de la batería, la fecha y la hora, la cantidad de correos electrónicos nuevos y notificaciones. Se puede configurar para mostrar información detallada de una aplicación.

El único problema con la pantalla de bloqueo es que agrega otro nivel al proceso de inicio en el escritorio. En resumen, debe realizar un clic adicional para ver la pantalla de inicio de sesión donde ingresa la contraseña de su cuenta. Consulte nuestra guía sobre cómo eliminar la pantalla de bloqueo en Windows 10/8 para obtener instrucciones detalladas.
Elimina el cuadro de búsqueda / Cortana de la barra de tareas
Con la configuración predeterminada, Windows 10 muestra un cuadro de búsqueda grande en el lado izquierdo de la barra de tareas. Si bien el cuadro de búsqueda facilita que los principiantes inicien rápidamente una búsqueda, puede colocar el icono de búsqueda en lugar del cuadro para ahorrar espacio en la barra de tareas y hacer que la barra de tareas se parezca más a Windows 7. ¿Sabía que puede iniciar una búsqueda? sin usar el cuadro de búsqueda o el ícono de búsqueda?
Haga clic con el botón derecho en la barra de tareas, seleccione Cortana y luego haga clic en el icono Oculto o Mostrar Cortana.
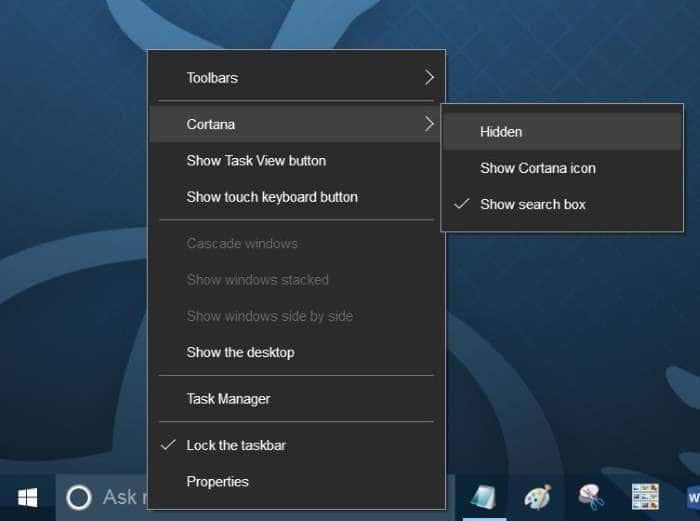
Deshabilitar la cinta del Explorador de Windows
Si desea que el Explorador de Windows o lo que se conoce como Explorador de archivos en Windows 10 se parezca al de Windows 7, debe desactivar la cinta. Hay un par de formas de habilitar la barra de herramientas estilo Windows 7 en el Explorador de archivos de Windows 10, pero le recomendamos que utilice una herramienta gratuita llamada Old New Explorer.
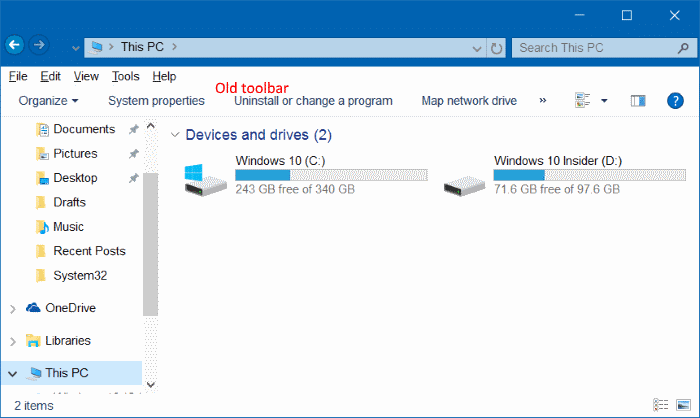
Inhabilitar el acceso rápido
Con la configuración predeterminada, el Explorador de archivos se abre en Acceso rápido en Windows 10. Si bien el Acceso rápido puede ser útil a veces, es posible que desee desactivar el Acceso rápido y abrir el Explorador de archivos en esta PC para que el Explorador de Windows se comporte más como Explorador de Windows 7.
Inhabilitar el Centro de actividades
El Centro de actividades es una de las nuevas funciones introducidas con Windows 10. La función le permite ver rápidamente notificaciones y mensajes recientes y también le permite acceder rápidamente a varias configuraciones del sistema.
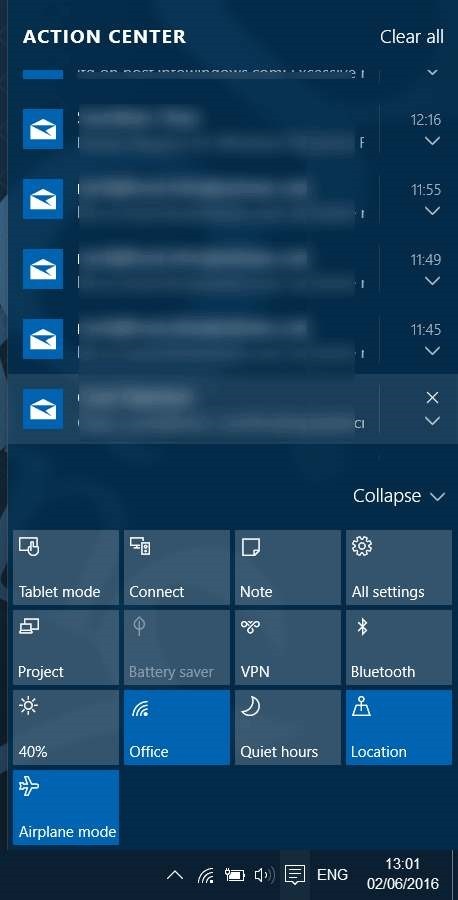
A continuación, se explica cómo desactivar el Centro de actividades en Windows 10:
Paso 1: abra el Editor del registro y navegue hasta la siguiente clave:
HKEY_CURRENT_USER \\ SOFTWARE \\ Policies \\ Microsoft \\ Windows \\ Explorer
Paso 2: en el lado derecho, cree un nuevo valor DWORD (32 bits) y asígnele el nombre DisableNotificationCenter.
Paso 3: haga doble clic en el valor DisableNotificationCenter y establezca sus datos de valor en 1 para inhabilitar el Centro de actividades.
Instalar gadgets de escritorio
Los gadgets de escritorio son muy populares entre los usuarios de Windows 7. Si también desea obtener los gadgets de escritorio originales que se ofrecen en Windows 7 en Windows 10, consulte nuestra guía de descarga de gadgets de escritorio para Windows 10 para obtener instrucciones para descargar e instalar los gadgets de escritorio originales de Windows 7 en Windows 10.
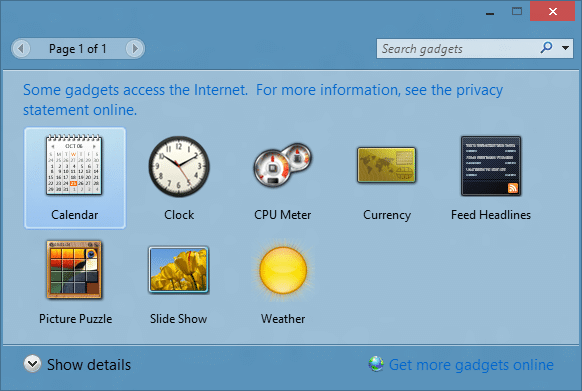
Instalar juegos de Windows 7
Los juegos clásicos se eliminaron de Windows 10. Si bien se ofrece la versión moderna de Microsoft Solitaire, los juegos clásicos eran más divertidos de jugar. Afortunadamente, es posible obtener todos estos juegos clásicos en Windows 10 en un santiamén. Consulte las instrucciones de cómo obtener juegos clásicos de Windows 7 en Windows 10 para obtener instrucciones detalladas.
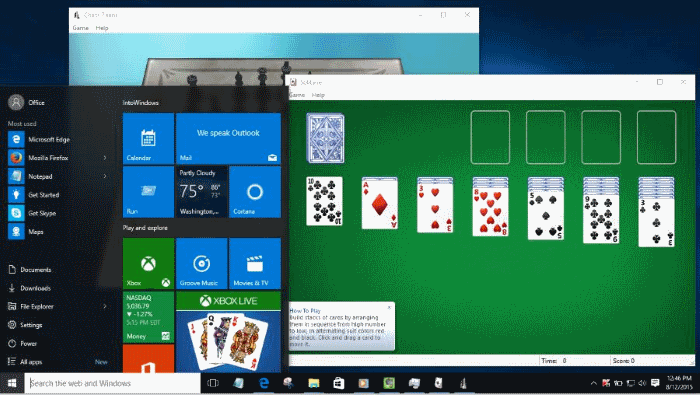
Obtén iconos de carpeta similares a Windows 7
Si bien Microsoft ha conservado la mayoría de los iconos de Windows 7 en Windows 10, algunos se han actualizado. El nuevo ícono de carpeta en Windows 10 es bastante bueno, pero si le gustan los íconos de carpeta de Windows 7, consulte nuestra guía para obtener íconos de carpeta de Windows 7 en Windows 10.
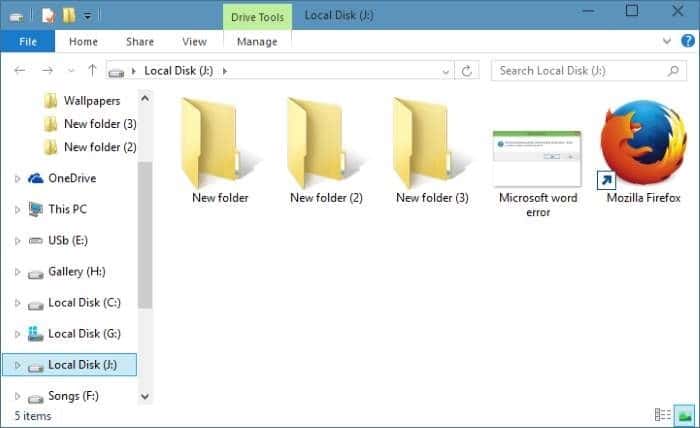
Desinstalar y eliminar el navegador Edge
Microsoft Edge, el nuevo navegador web de Microsoft, se está perfilando bien. El navegador Edge obtendrá extensiones para admitir la actualización de aniversario, que se espera para julio o agosto. Dicho esto, si no está satisfecho con él, puede deshacerse de él siguiendo nuestra guía de cómo desinstalar y eliminar el navegador Edge en Windows 10.
Deshazte de las aplicaciones modernas predeterminadas
Como ya habrá notado, hay docenas de aplicaciones integradas en Windows 10. Si bien las aplicaciones como Mail, Weather y Groove Music son útiles, es posible que desee desinstalar otras aplicaciones que no lo sean tanto. Consulte cómo desinstalar aplicaciones predeterminadas en Windows 10 o cómo usar CCleaner para desinstalar aplicaciones integradas para obtener instrucciones detalladas.
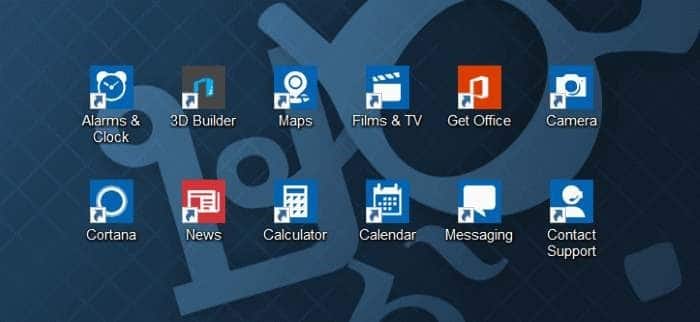
Usa una cuenta local para iniciar sesión
Si está usando una cuenta de Microsoft para iniciar sesión en Windows 10, puede considerar usar una cuenta de usuario local para iniciar sesión, al igual que en Windows 7. Si bien iniciar sesión con una cuenta de Microsoft tiene sus ventajas, la mayoría de los usuarios prefieren cuenta de usuario local por motivos de privacidad.
Habilitar la ventana de personalización clásica
En Windows 10, cuando haces clic derecho en el escritorio y haces clic en Personalizar, obtienes la sección de personalización de la aplicación Configuración en lugar de la ventana clásica de Personalización. Si desea restaurar la función anterior, lea las instrucciones en nuestra guía sobre cómo habilitar la ventana de Personalización clásica en Windows 10.
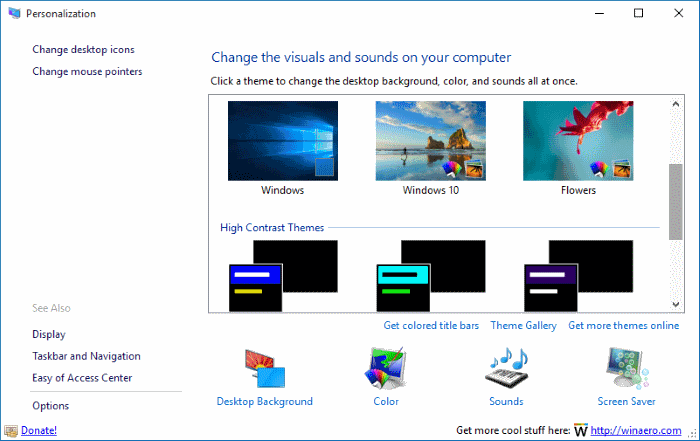
Establecer el fondo de pantalla de Windows 7 como fondo de escritorio
Por último, pero no menos importante, no olvide descargar y configurar el fondo de pantalla original de Windows 7 como fondo de escritorio de Windows 10. Realice una búsqueda rápida en la web para descargar el fondo de pantalla de Windows 7 en la resolución requerida.
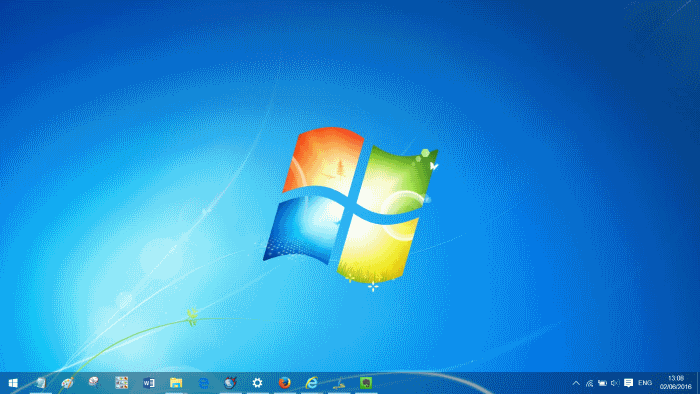
¡Disfrute de su nuevo Windows 10, que se parece más a Windows 7!

