Haga que Google Chrome descargue archivos PDF en lugar de abrirlos
Actualizado 2023 de enero: Deje de recibir mensajes de error y ralentice su sistema con nuestra herramienta de optimización. Consíguelo ahora en - > este enlace
- Descargue e instale la herramienta de reparación aquí.
- Deja que escanee tu computadora.
- La herramienta entonces repara tu computadora.
Al igual que otros navegadores web modernos, Google Chrome también admite archivos PDF listos para usar. Esto permite a los usuarios de Chrome abrir y ver archivos PDF dentro del navegador sin tener que abrir el archivo PDF con otro programa.
De forma predeterminada, Google Chrome abre archivos PDF automáticamente. Si bien esto es útil, el problema es que Chrome no guarda los archivos PDF en su PC.
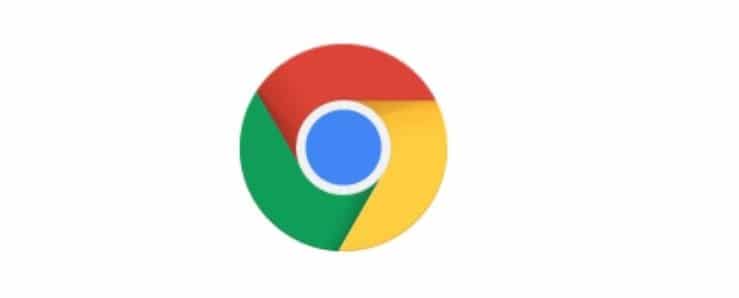
En resumen, de forma predeterminada, Chrome abre los archivos PDF en lugar de descargar archivos PDF. Si necesita descargar el archivo PDF o guardar el archivo PDF descargado, esta configuración predeterminada no es adecuada para usted.
Notas importantes:
Ahora puede prevenir los problemas del PC utilizando esta herramienta, como la protección contra la pérdida de archivos y el malware. Además, es una excelente manera de optimizar su ordenador para obtener el máximo rendimiento. El programa corrige los errores más comunes que pueden ocurrir en los sistemas Windows con facilidad - no hay necesidad de horas de solución de problemas cuando se tiene la solución perfecta a su alcance:
- Paso 1: Descargar la herramienta de reparación y optimización de PC (Windows 11, 10, 8, 7, XP, Vista - Microsoft Gold Certified).
- Paso 2: Haga clic en "Start Scan" para encontrar los problemas del registro de Windows que podrían estar causando problemas en el PC.
- Paso 3: Haga clic en "Reparar todo" para solucionar todos los problemas.
El otro problema es que el lector de PDF integrado en Chrome no ofrece funciones que podría encontrar en el software de lectura de PDF dedicado de terceros.
Debido a que el lector de PDF de Chrome carece de funciones avanzadas y Chrome no guarda archivos PDF, muchos usuarios desean deshabilitar el lector de PDF de Chrome y evitar que Chrome abra automáticamente archivos PDF después de la descarga.
Si también desea obligar a Chrome a descargar archivos PDF en lugar de abrirlos automáticamente, puede configurar el navegador Chrome para que deje de abrir archivos PDF automáticamente y descargue archivos PDF en su PC.
Evite que Chrome abra automáticamente archivos PDF en Windows 10
Paso 1: abra el navegador Chrome. Escribe chrome:// settings / en la barra de direcciones y luego presiona la tecla Enter para abrir la página de configuración de Chrome.
Paso 2: desplácese hacia abajo en la página de Configuración y haga clic en Avanzado para ver las opciones y configuraciones ocultas.
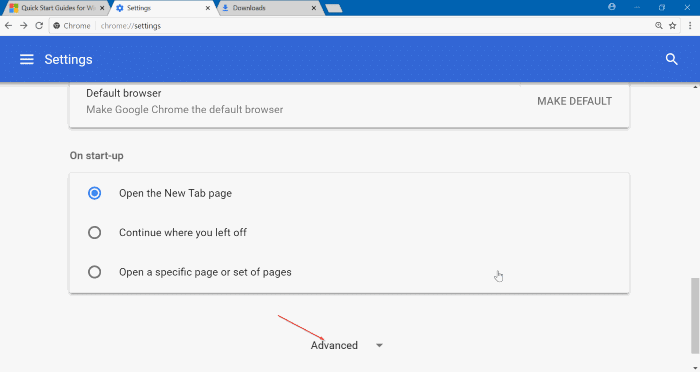
Paso 3: en la sección Privacidad y seguridad , verá la configuración de contenido. Haga clic en la opción Configuración de contenido . Esta acción abrirá la página de configuración de contenido.
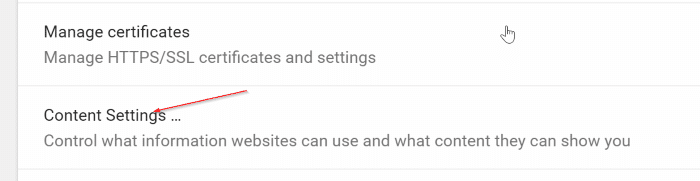
Paso 4: haga clic en Documentos PDF . Active la opción Descargar archivos PDF en lugar de abrirlos automáticamente en Chrome para evitar que el navegador Chrome abra archivos PDF automáticamente.


Como se dijo anteriormente, la desactivación de esta función obligará a Chrome a descargar el archivo PDF en su PC, pero no abrirá el archivo PDF.
Ahora que ha impedido que Chrome abra automáticamente archivos PDF, es posible que también desee cambiar el lector de PDF predeterminado en Windows 10.
Puede que le interese el artículo Cómo deshabilitar el lector de PDF en Microsoft Edge en Windows 10.

