Haga que Microsoft Edge descargue archivos PDF en lugar de abrirlos
Actualizado 2023 de enero: Deje de recibir mensajes de error y ralentice su sistema con nuestra herramienta de optimización. Consíguelo ahora en - > este enlace
- Descargue e instale la herramienta de reparación aquí.
- Deja que escanee tu computadora.
- La herramienta entonces repara tu computadora.
Windows 10 casi obliga a los usuarios a usar Microsoft Edge como la aplicación predeterminada para todo, desde navegar por Internet hasta abrir archivos PDF. La versión Chromium del navegador Edge es fantástica para navegar por Internet, pero algunas aplicaciones manejan archivos PDF mejor que Edge.
De forma predeterminada, si está navegando y hace clic en un enlace a un archivo PDF, Microsoft Edge abre el documento dentro del navegador. Obviamente, esta función es para su conveniencia y garantiza que no tenga motivos para cerrar el navegador.
Puede decidir si desea abrir o guardar archivos PDF siempre que haga clic en ellos en otros navegadores. Si desea que Edge haga lo mismo y guarde archivos PDF en lugar de abrirlos todo el tiempo, lea esta guía.
Hacer que Edge descargue archivos PDF en lugar de abrirlos
Esta guía le mostrará formas de cambiar Microsoft Edge para que deje de ser su lector de PDF predeterminado. También le mostraré cómo guardar cualquier archivo PDF directamente desde el navegador Edge. Esto es lo que cubriremos:
Notas importantes:
Ahora puede prevenir los problemas del PC utilizando esta herramienta, como la protección contra la pérdida de archivos y el malware. Además, es una excelente manera de optimizar su ordenador para obtener el máximo rendimiento. El programa corrige los errores más comunes que pueden ocurrir en los sistemas Windows con facilidad - no hay necesidad de horas de solución de problemas cuando se tiene la solución perfecta a su alcance:
- Paso 1: Descargar la herramienta de reparación y optimización de PC (Windows 11, 10, 8, 7, XP, Vista - Microsoft Gold Certified).
- Paso 2: Haga clic en "Start Scan" para encontrar los problemas del registro de Windows que podrían estar causando problemas en el PC.
- Paso 3: Haga clic en "Reparar todo" para solucionar todos los problemas.
- Dígale a Microsoft Edge que guarde el archivo PDF vinculado.
- Cambie su lector de PDF predeterminado desde la configuración de Windows.
- Cambie su lector de PDF predeterminado en el menú contextual del Explorador de archivos.
Continúe leyendo mientras profundizamos en los pasos completos de los procesos anteriores.
1] Indique a Microsoft Edge que guarde el archivo PDF vinculado
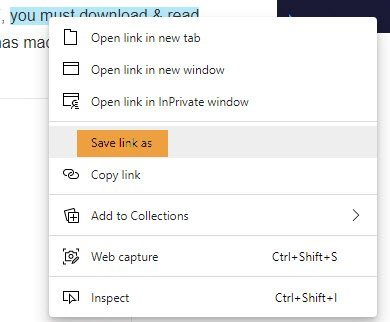
Si está navegando en Edge y al hacer clic en el enlace a un archivo PDF siempre se abre, le alegrará saber que puede pedirle al navegador que guarde el archivo.
Para descargar el PDF, haga esto:
- No haga clic con el botón izquierdo en el enlace al archivo PDF.
- En su lugar, haga clic con el botón derecho en el vínculo
- Seleccione la opción Guardar enlace como .
- Elija el directorio en el que desea descargar el documento PDF
- Cambie el nombre si lo desea y presione el botón Guardar .
Al hacer clic en el botón & nbsp; Guardar , Microsoft Edge descargará el PDF y podrá abrirlo más tarde desde el Explorador de archivos con su lector de PDF favorito.
2] Cambie su lector de PDF predeterminado desde la configuración de Windows
Pulsa la combinación & nbsp; tecla Windows + I para abrir la configuración de Windows. Desde aquí, vaya a & nbsp; Aplicaciones> Aplicaciones predeterminadas y desplácese hasta el final de la página. Haga clic en el vínculo que dice & nbsp; Elija aplicaciones predeterminadas por tipo de archivo .

Desplácese por la página siguiendo las extensiones de archivo enumeradas en el panel de la izquierda y busque .pdf .
Haga clic en el icono de la aplicación a la derecha de .pdf & nbsp; y seleccione la aplicación que desea utilizar para abrir archivos PDF.
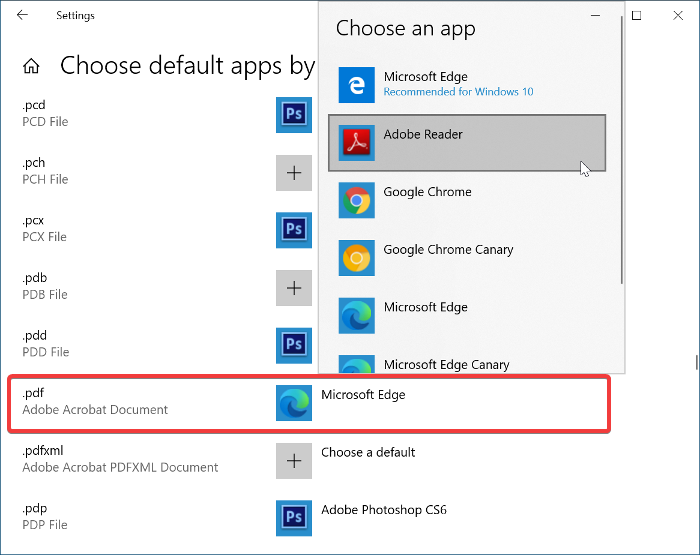
Aunque esta solución no obliga a Edge a guardar archivos PDF en lugar de abrirlos en el navegador, la próxima solución presentará otra forma de cambiar su lector de PDF predeterminado de Edge a una aplicación de su elección.
3] Cambie su lector de PDF predeterminado desde el menú contextual del Explorador de archivos
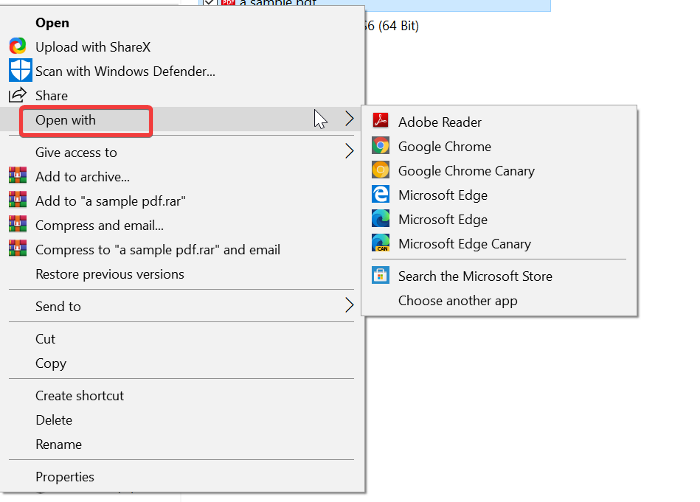
Otra forma de hacer que Edge deje de ser su lector de PDF predeterminado es hacerlo desde el Explorador de archivos. Para ello, abra el Explorador de archivos y busque una carpeta que contenga cualquier archivo PDF.
A continuación, haga clic con el botón derecho en el PDF y seleccione la opción & nbsp; Abrir con del menú contextual. Haga clic en & nbsp; Elegir otra aplicación del submenú y elija la aplicación con la que desea abrir documentos PDF.
A veces, es posible que no encuentre su aplicación preferida en el submenú & nbsp; Abrir con , pero no se preocupe por eso. Si tiene el programa instalado en su computadora, haga clic en la opción & nbsp; Elegir otra aplicación del submenú y navegue hasta el archivo .exe de la aplicación.
Antes de seleccionar la aplicación, asegúrese de marcar la casilla de verificación Utilizar siempre esta aplicación para abrir archivos .pdf . Alternativamente, seleccione Buscar en Microsoft Store para descargar e instalar la aplicación para manejar archivos PDF.
Espero que esto te haya ayudado.

