Iniciar sesión automáticamente después de reiniciar Windows 10
Actualizado 2023 de enero: Deje de recibir mensajes de error y ralentice su sistema con nuestra herramienta de optimización. Consíguelo ahora en - > este enlace
- Descargue e instale la herramienta de reparación aquí.
- Deja que escanee tu computadora.
- La herramienta entonces repara tu computadora.
A estas alturas, probablemente sepa que existe una disposición en Windows 10 para configurar el inicio de sesión automático para que pueda iniciar sesión en su cuenta de Windows 10 sin ingresar la contraseña de la cuenta.
El inicio de sesión automático predeterminado es una función útil si nadie más tiene acceso a su PC. Pero si comparte su PC con otras personas, habilitar el inicio de sesión automático no tiene sentido. De hecho, habilitar el inicio de sesión automático en una PC compartida anula la idea de agregar una contraseña a su cuenta.
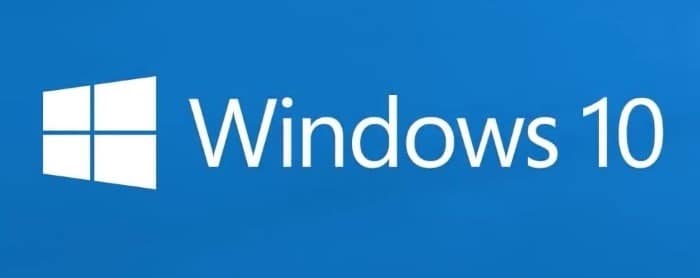
Hay muchos usuarios que usan una contraseña segura para proteger sus datos en su PC con Windows 10, pero no quieren ingresar la contraseña después de reiniciar la PC con Windows 10.
Notas importantes:
Ahora puede prevenir los problemas del PC utilizando esta herramienta, como la protección contra la pérdida de archivos y el malware. Además, es una excelente manera de optimizar su ordenador para obtener el máximo rendimiento. El programa corrige los errores más comunes que pueden ocurrir en los sistemas Windows con facilidad - no hay necesidad de horas de solución de problemas cuando se tiene la solución perfecta a su alcance:
- Paso 1: Descargar la herramienta de reparación y optimización de PC (Windows 11, 10, 8, 7, XP, Vista - Microsoft Gold Certified).
- Paso 2: Haga clic en "Start Scan" para encontrar los problemas del registro de Windows que podrían estar causando problemas en el PC.
- Paso 3: Haga clic en "Reparar todo" para solucionar todos los problemas.
Por ejemplo, si desea reiniciar su PC después de instalar una aplicación, ¿no sería genial si Windows 10 le permite iniciar sesión automáticamente en su cuenta sin necesidad de ingresar la contraseña? La función no se puede utilizar indebidamente, ya que solo los usuarios que tienen acceso a su usuario pueden reiniciar su PC desde Inicio o desde el escritorio.
Afortunadamente, existe una disposición en Windows 10 Fall Creators Update para configurar Windows 10 para que no solicite la contraseña después de reiniciar Windows 10 o después de instalar actualizaciones. Esto simplemente significa que Windows 10 no le pedirá su contraseña cuando reinicie su PC.
Inicio de sesión automático después de reiniciar Windows 10
Aquí se explica cómo habilitar el inicio de sesión automático después de reiniciar Windows 10 PC.
Paso 1: abra la aplicación Configuración.
Paso 2: navegue a Cuentas \u0026 gt; Opciones de inicio de sesión . En esta página, verá varias opciones relacionadas con el inicio de sesión.
Paso 3: finalmente, en la sección Privacidad, active Usar mi información de inicio de sesión para finalizar automáticamente la configuración de mi dispositivo después de una actualización o reiniciar .

NOTA: La opción Usar mi información de inicio de sesión para finalizar automáticamente la configuración de mi dispositivo después de que una opción de actualización se haya movido de Actualizar \u0026 amp; seguridad \u0026 gt; Actualización de Windows \u0026 gt; Opciones avanzadas de Cuentas \u0026 gt; Opciones de inicio de sesión.
Si no puede ver Usar mi información de inicio de sesión para finalizar automáticamente la configuración de mi dispositivo después de una actualización o reiniciar la opción en Cuentas \u0026 gt; Opciones de inicio de sesión, actualice su instalación de Windows 10 a Windows 10 Fall Creators Update.
¡Eso es todo! Ahora puede reiniciar su PC con Windows 10 para ver la nueva función en acción. Como siempre, deberá ingresar una contraseña o utilizar otros métodos de inicio de sesión después de reanudar su PC desde la suspensión y la hibernación.
No olvide aprender cómo crear un disco de restablecimiento de contraseña para restablecer la contraseña de Windows 10.

