Inicio lento de Windows 11 Aquí hay 6 formas de solucionarlo
Actualizado 2023 de enero: Deje de recibir mensajes de error y ralentice su sistema con nuestra herramienta de optimización. Consíguelo ahora en - > este enlace
- Descargue e instale la herramienta de reparación aquí.
- Deja que escanee tu computadora.
- La herramienta entonces repara tu computadora.
Si cree que su computadora con Windows 11 está experimentando un tiempo de inicio lento, esta guía lo ayudará a solucionar ese problema.Siempre es deseable que la PC se inicie lo más rápido posible para usuarios serios.Luego, los usuarios pueden ocuparse de sus negocios con las aplicaciones separadas que usan.
Debido a la compilación del sistema con errores, las aplicaciones de terceros innecesarias que se ejecutan durante el inicio de Windows 11 pueden provocar un tiempo de inicio lento.Además, el problema de inicio lento puede ocurrir debido a la presencia de un archivo de sistema corrupto.He establecido algunos consejos prácticos de solución de problemas para ayudarlo a solucionar el problema del tiempo de inicio lento de Windows 11.
Además, algunas computadoras de fabricación más antigua no tienen SSD instalado.Todavía ejecutan el HDD.Las computadoras con SSD son bastante más rápidas que las que tienen HDD.
Contenido de la página
Notas importantes:
Ahora puede prevenir los problemas del PC utilizando esta herramienta, como la protección contra la pérdida de archivos y el malware. Además, es una excelente manera de optimizar su ordenador para obtener el máximo rendimiento. El programa corrige los errores más comunes que pueden ocurrir en los sistemas Windows con facilidad - no hay necesidad de horas de solución de problemas cuando se tiene la solución perfecta a su alcance:
- Paso 1: Descargar la herramienta de reparación y optimización de PC (Windows 11, 10, 8, 7, XP, Vista - Microsoft Gold Certified).
- Paso 2: Haga clic en "Start Scan" para encontrar los problemas del registro de Windows que podrían estar causando problemas en el PC.
- Paso 3: Haga clic en "Reparar todo" para solucionar todos los problemas.
Actualizar Windows
Para mantener Windows 11 libre de errores, también puede actualizar la versión del sistema de su computadora a la última.Esa es una excelente manera de mantener el sistema operativo Windows rápido y eficiente.
- Presione Windows + I para abrir la configuración.
- Ahora, haga clic en Actualización de Windows.

- Luego haga clic en Buscar actualizaciones.

- Haga clic en Descargar ahora para comenzar la instalación de la actualización si hay una disponible.

Después de la actualización, verifique qué tan rápido o lento es el inicio ahora cuando la computadora se reinicia.
Deshabilitar aplicaciones al iniciar Windows 11
Puede usar el Administrador de tareas para seleccionar qué aplicaciones desea ejecutar al inicio.Puedes desactivar el resto.
- Presione las teclas Ctrl + Alt + Supr para abrir el Administrador de tareas.
- Haga clic para resaltar la pestaña Inicio.
- Debajo de esa lista de todas las aplicaciones está presente que generalmente se ejecuta durante el inicio del sistema operativo Windows.
- Haga clic con el botón derecho en las aplicaciones que desea que permanezcan deshabilitadas durante el inicio de su computadora y seleccione Deshabilitar.
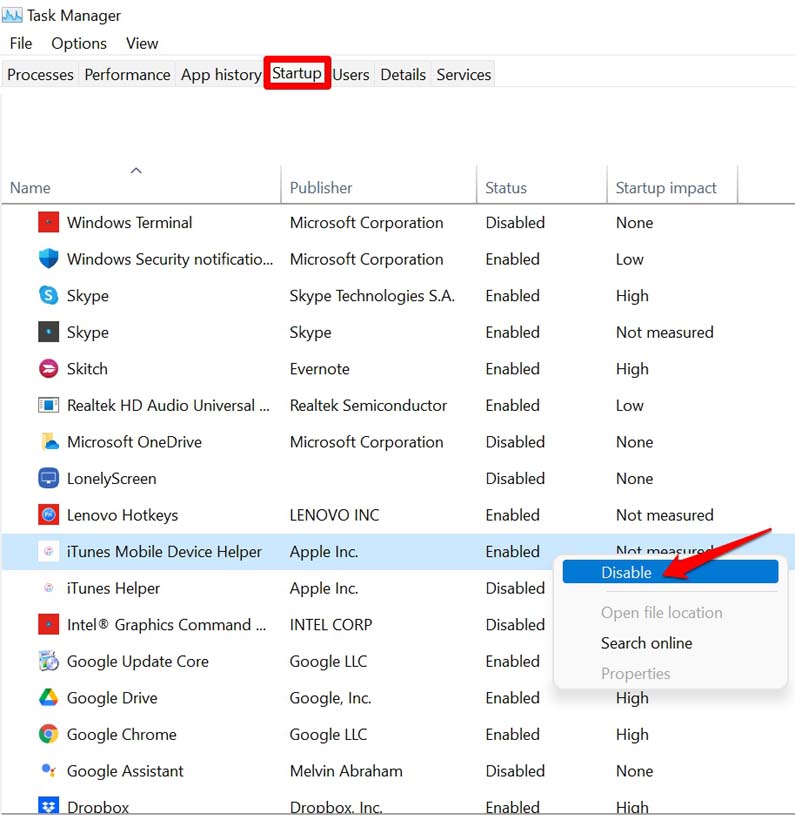
Escanear en busca de archivos corruptos del sistema
A menudo, tener archivos corruptos en la computadora también puede ralentizar la máquina.Puede usar la utilidad de Windows para escanear y reparar archivos corruptos.
- Abra el símbolo del sistema.
- Da el comando sfc /scannow y presiona enter.
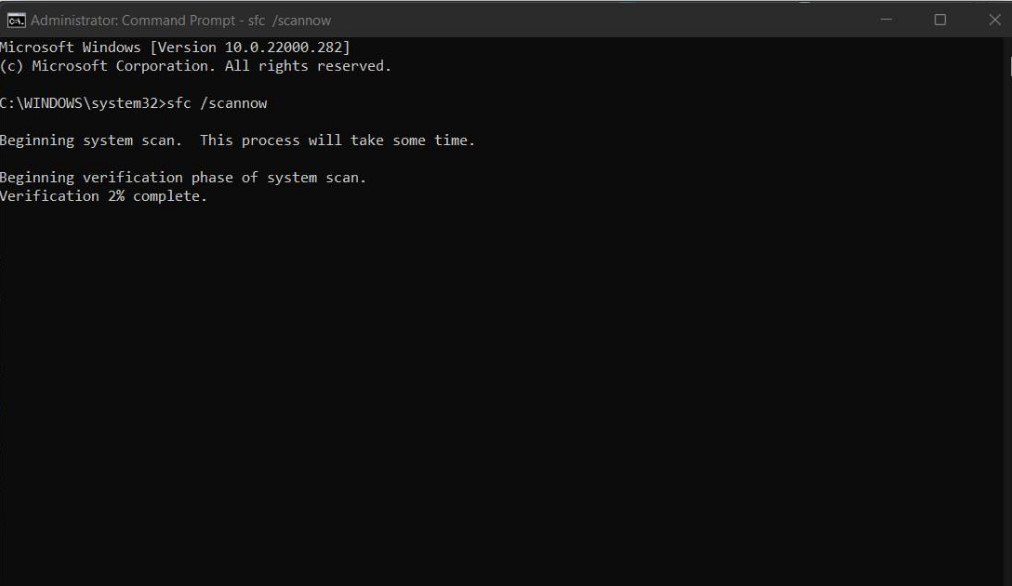
- El sistema buscará dichos archivos corruptos y los reparará uno por uno.Tomará un poco de tiempo.Por lo tanto, tenga paciencia mientras el proceso está activo.
Habilite la opción Activar inicio rápido
La pestaña de opciones de energía del sistema operativo Windows tiene una opción Activar inicio rápido.Debe verificar si lo ha habilitado.Por lo general, esta opción está habilitada de manera predeterminada.
- Abra el Panel de control.
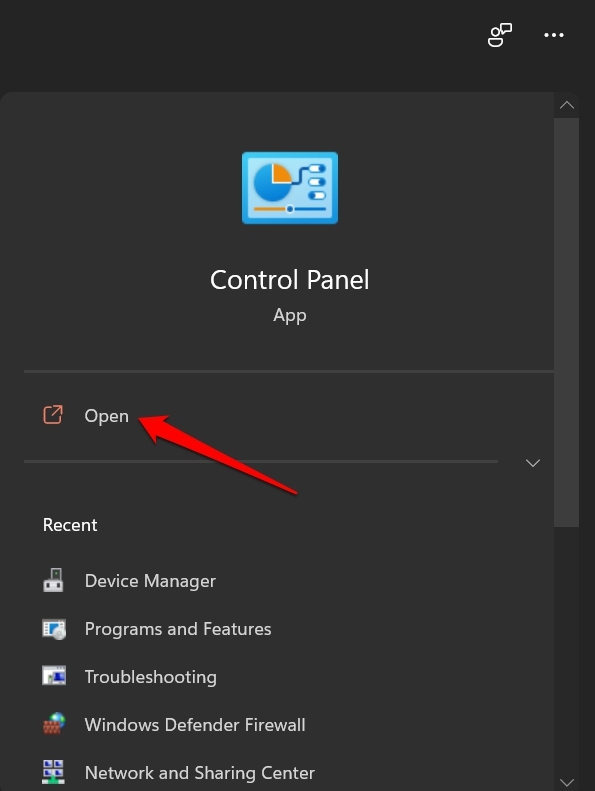
- Ahora, haga clic en Opciones de energía.
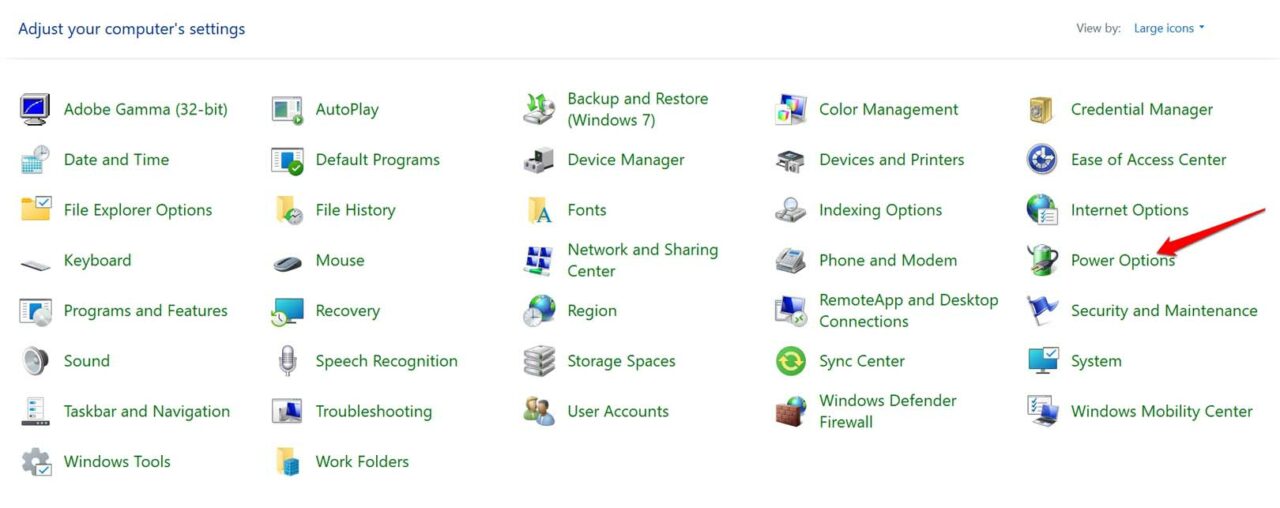
- En el panel de la izquierda, haga clic en Elegir lo que hace el botón de encendido.
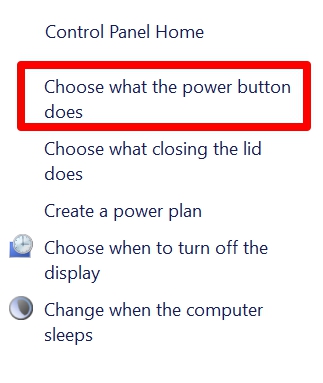
- En la siguiente pantalla, haga clic en Cambiar configuraciones que actualmente no están disponibles.
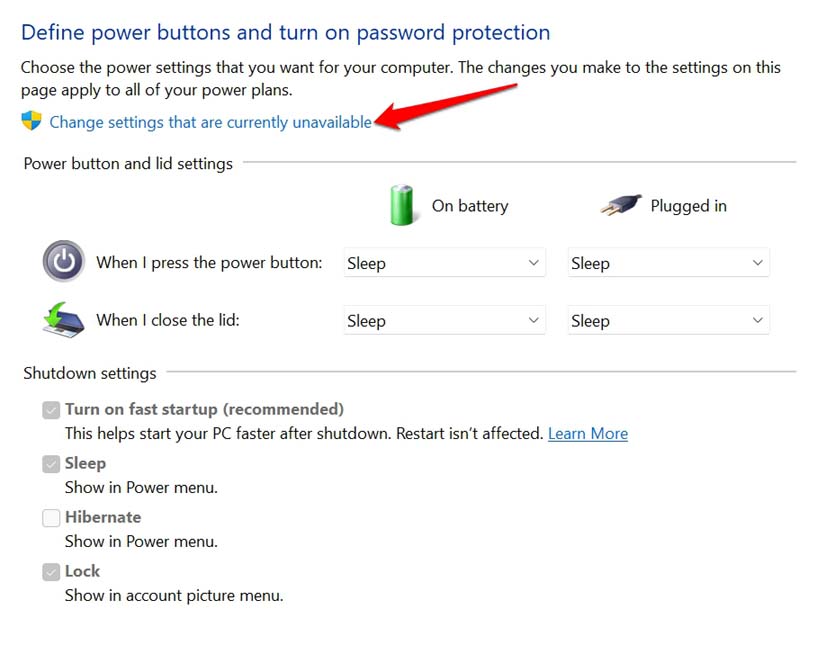
- Haga clic en la casilla Activar inicio rápido.
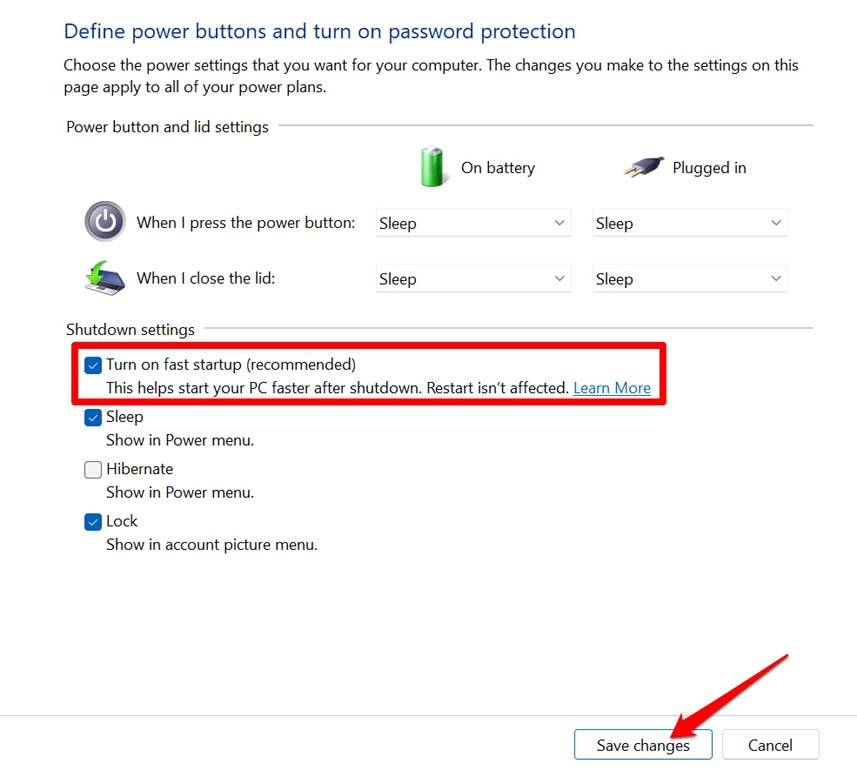
- Ahora, haga clic en Guardar cambios para confirmar los cambios.
Ahora, el problema de inicio lento de Windows 11 se solucionará con seguridad.
Usar SSD en lugar de HDD
Si su computadora es compatible con SSD, entonces puede reemplazar el HDD con SSD.SSD significa unidad de estado sólido.Puede consultar con los expertos en tecnología de la marca de PC que usa y tener una idea sobre si se puede instalar SSD en su computadora.
He usado computadoras con HDD y SSD y puedo confirmar que tener una PC basada en SSD acelera la experiencia del usuario.Por lo tanto, debe optar por tener un SSD.
Realice un inicio limpio de Windows 11
Un inicio limpio significa que solo los servicios importantes se iniciarán durante el inicio de Windows 11.No se iniciarán aplicaciones o servicios de terceros durante el inicio.
- Presione Windows + R para invocar el cuadro de diálogo Ejecutar.
- Ahora ingrese msconfig y presione enter.
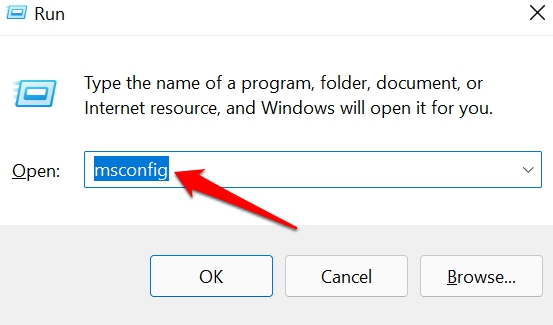
- Se abrirá el cuadro de diálogo Configuración del sistema.
- Haga clic en la pestaña Servicios.
- En la esquina inferior izquierda, haga clic en la casilla de verificación Ocultar todos los servicios de Microsoft.
- A continuación, haga clic en la opción Deshabilitar todo.
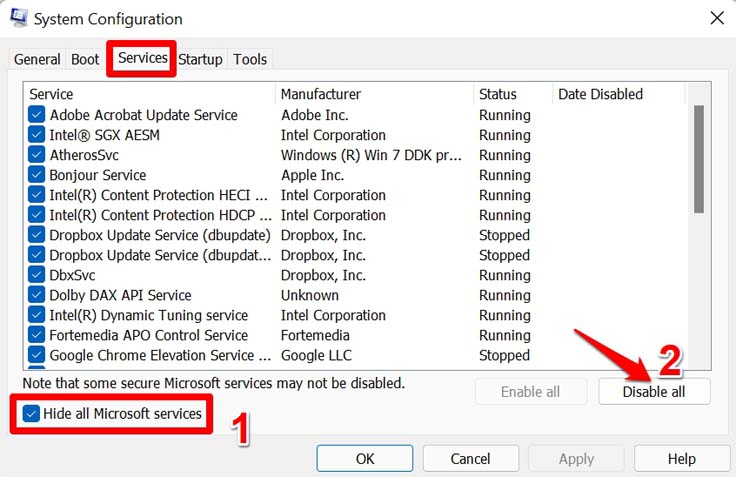
- Ahora, presione Ctrl + Alt + Supr para abrir el Administrador de tareas.
- Haga clic en Inicio.
- Haga clic derecho en las aplicaciones que no desea abrir durante el inicio, haga clic derecho sobre ellas y seleccione Desactivar. [sí, estos son los mismos pasos que hicimos anteriormente, pero como una solución de problemas por separado]
Por lo tanto, estos son los diversos consejos de solución de problemas para solucionar el problema del tiempo de inicio lento en Windows 11.Pruébelos, y estoy seguro de que el problema se resolverá.
Si tiene alguna idea sobre cómo arreglar el tiempo de inicio lento de Windows 11?, luego siéntase libre de dejar caer el cuadro de comentarios a continuación.Además, suscríbase a nuestro canal DigitBin de YouTube para videos tutoriales.¡Salud!

