Instale Windows 10 desde una unidad USB
Actualizado 2023 de enero: Deje de recibir mensajes de error y ralentice su sistema con nuestra herramienta de optimización. Consíguelo ahora en - > este enlace
- Descargue e instale la herramienta de reparación aquí.
- Deja que escanee tu computadora.
- La herramienta entonces repara tu computadora.
Esta es una guía completa para instalar Windows 10 desde un USB de arranque. Una de las principales ventajas de instalar una versión del sistema operativo Windows desde un USB de arranque es la velocidad, especialmente en comparación con el tradicional forma de instalar Windows desde un DVD.
Aunque existe una gran cantidad de utilidades gratuitas para ayudarlo a crear un USB de arranque de Windows 10 con unos pocos clics del mouse, es posible preparar el USB de arranque sin utilizar utilidades de terceros. Todo lo que necesita hacer es ejecutar un montón de comandos en el símbolo del sistema para hacer que su USB de arranque de Windows 10.

La otra ventaja del símbolo del sistema es que está libre de errores, lo que significa que podrá crear el USB de arranque sin encontrar ningún error cuando los comandos se ingresen correctamente.
Notas importantes:
Ahora puede prevenir los problemas del PC utilizando esta herramienta, como la protección contra la pérdida de archivos y el malware. Además, es una excelente manera de optimizar su ordenador para obtener el máximo rendimiento. El programa corrige los errores más comunes que pueden ocurrir en los sistemas Windows con facilidad - no hay necesidad de horas de solución de problemas cuando se tiene la solución perfecta a su alcance:
- Paso 1: Descargar la herramienta de reparación y optimización de PC (Windows 11, 10, 8, 7, XP, Vista - Microsoft Gold Certified).
- Paso 2: Haga clic en "Start Scan" para encontrar los problemas del registro de Windows que podrían estar causando problemas en el PC.
- Paso 3: Haga clic en "Reparar todo" para solucionar todos los problemas.
El método que usamos para crear un Windows 10 de arranque es USB es el mismo que usamos para versiones anteriores del sistema operativo Windows. En otras palabras, el procedimiento es prácticamente el mismo y no debería tomar más de 10 minutos cuando se realiza correctamente.
A continuación se explica cómo puede crear un USB de arranque de Windows 10 desde el símbolo del sistema usando el comando Diskpart.
Cosas que necesitará:
# Windows 10 ISO o DVD de Windows 10
# Un USB de más de 4 GB
# Una PC con Windows 7/8 / 8.1 que funcione para crear el USB de arranque
Importante: antes de proceder a preparar su dispositivo de arranque de Windows 10, verifique la versión de Windows 7/8 / 8.1 en la que va a hacer el USB de arranque de Windows. Esto se debe a que no puede preparar el USB de arranque de 64 bits de Windows 10 en una PC con Windows 7, Windows 8 o Windows 8.1. En palabras simples, no puede utilizar la instalación de Windows de 32 bits para preparar el USB de arranque de Windows de 64 bits.
Por lo tanto, lea atentamente la siguiente línea:
# No es posible crear una versión de 64 bits del USB de arranque de Windows 10 en una PC que ejecute la versión de Windows de 32 bits.
# Necesita la versión x64 de Windows 7/8 / 8.1 para preparar el USB de arranque de Windows 10 x64.
# Puede crear una versión x86 del USB de arranque de Windows 10 en una computadora que ejecuta la versión x86 de Windows 7/8 / 8.1
Instale Windows 10 desde una unidad USB
Paso 1: Conecte su unidad USB a una PC con Windows 7 o Windows 8 y mueva todos los datos importantes a un lugar seguro, ya que la unidad se borrará durante el proceso. También le sugerimos que desenchufe cualquier otro disco duro externo conectado para evitar seleccionar un disco incorrecto durante la selección de disco.
Paso 2: abra el símbolo del sistema elevado. Para hacerlo, puede escribir CMD en el menú Inicio o en la pantalla Inicio y luego presionar simultáneamente las teclas Ctrl + Shift + Enter. Los usuarios de Windows 7 también pueden navegar al menú Inicio, Todos los programas, Accesorios, hacer clic derecho en Símbolo del sistema y luego hacer clic en la opción Ejecutar como administrador. Haga clic en el botón Sí cuando vea el mensaje de UAC para continuar.
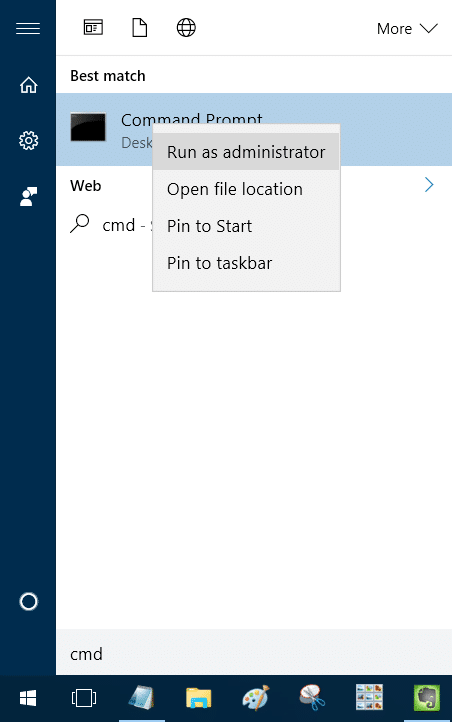
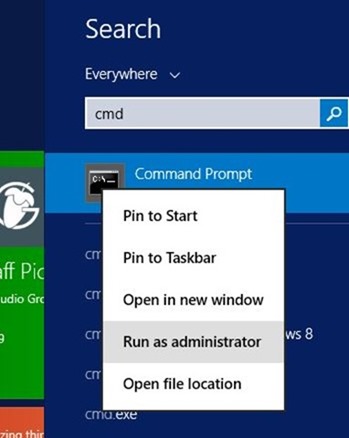
Tenga en cuenta que es muy importante abrir el símbolo del sistema como administrador para evitar errores. Asegúrese de abrir el indicador elevado. La mayoría de los usuarios ignoran este paso y terminan con errores al preparar el USB de arranque. Cuando inicie el símbolo del sistema, verá el mensaje de UAC donde debe hacer clic en el botón Sí.
Paso 3: en el símbolo del sistema elevado, escriba DISKPART y luego presione la tecla Intro.
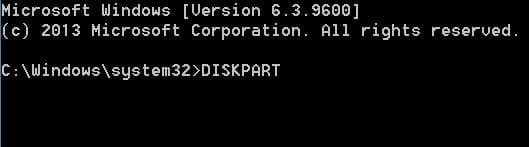
Ahora, escriba el comando LIST DISK y presione la tecla Enter nuevamente para ver todos los discos conectados. Este es el paso importante y debe anotar el número de disco asignado para su disco duro interno y su unidad USB conectada.
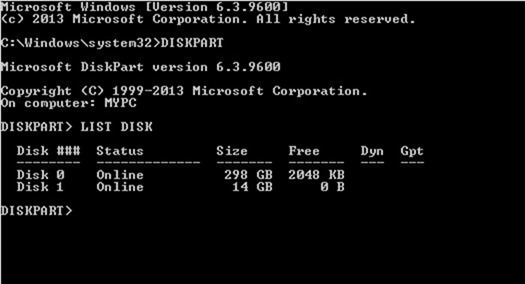
Si solo tiene un HDD o SSD interno, 1 será el número de disco de su unidad USB. Como puede ver en la imagen de arriba, el número de disco de mi unidad USB es 1.
Paso 4: escriba todos los siguientes comandos uno tras otro y presione la tecla Intro después de cada comando.
SELECCIONAR DISCO 1
(IMP: En el comando anterior, reemplace '1' con el número de disco de su unidad USB obtenido en el paso anterior. Si ingresa un número de disco incorrecto, se perderán datos. Por lo tanto, verifique el número de disco antes ingresando el número de disco.)
(presione la tecla Enter)
<”Limpiar</×
(presione la tecla Enter)
CREAR PARTICIÓN PRIMARIA
(presione la tecla Enter)
SELECCIONAR PARTICIÓN 1
(presione la tecla Enter)
<”ACTIVO</×
(presione la tecla Enter)
FORMATO FS = NTFS RÁPIDO
IMP: si su PC es compatible con UEFI, formatee la unidad con el comando FORMAT FS = FAT32 Quick .
(presione la tecla Enter)
ASIGNAR
(presione la tecla Enter)
<×EXIT</×
(presione la tecla Enter)
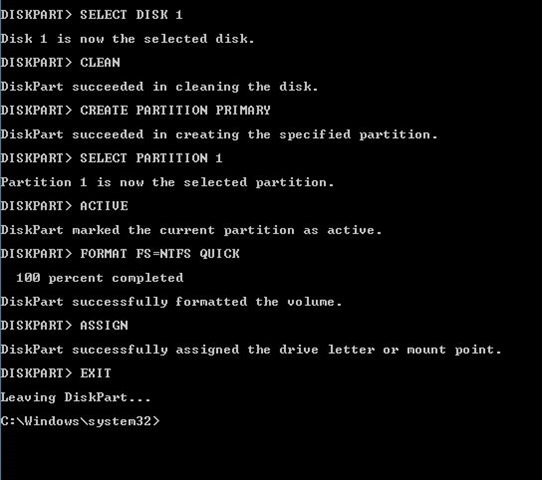
Dado que aún no hemos terminado, no cierre el símbolo del sistema. Simplemente minimícelo en la barra de tareas y luego siga las instrucciones en el siguiente paso.
Paso 5: si está en Windows 8 / 8.1 y tiene la imagen ISO de Windows 10, haga clic con el botón derecho en la imagen ISO y luego haga clic en la opción Montar para montar el archivo ISO. Después del montaje, abra Esta PC (Computadora) y anote la letra de la unidad.
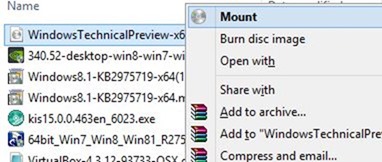
Y si está en Windows 7, use un software de montaje de imágenes como Virtual CloneDrive y anote la letra de la unidad después de montar el ISO. Si no está seguro de cómo hacerlo, siga nuestra guía de cómo montar un archivo ISO en Windows 7 para obtener instrucciones paso a paso para montar su ISO de Windows 10 y obtener la letra de la unidad.
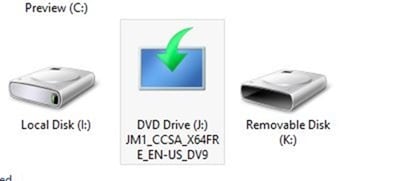
En esta guía, asumimos 'J' como la letra de la unidad virtual en la que ha montado Windows 10 ISO.
Y si tiene el DVD de Windows 10, simplemente inserte el DVD en la unidad óptica y anote la letra de la unidad óptica. A continuación, puede utilizar esta letra de unidad cuando sea necesario.
Paso 6: maximice el símbolo del sistema que había minimizado en el paso 4 y ejecute los siguientes comandos uno tras otro.
J: CD BOOT
(Presione la tecla Intro)
Aquí 'J' es la letra de la unidad virtual que contiene la unidad de DVD o ISO de Windows 10 que contiene los archivos de instalación.
CD BOOT y presione enter.
Paso 7: finalmente, escriba el siguiente comando:
BOOTSECT.EXE / NT60 K:
En el comando anterior, reemplace 'K' con la letra de la unidad USB que desea iniciar.
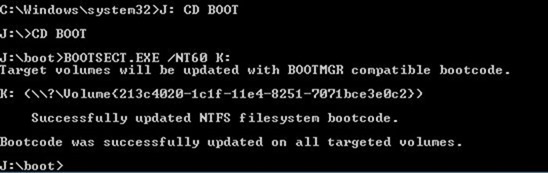
Una vez que vea el mensaje 'El código de arranque se actualizó correctamente en todos los volúmenes de destino', simplemente cierre el símbolo del sistema. ¡Ya casi terminamos!
Paso 8: Finalmente, copie todo el contenido de su imagen ISO de Windows 10 a la raíz de la unidad USB. Puede extraer el contenido del archivo ISO o copiar archivos desde la unidad montada. El mismo procedimiento se aplica incluso si tiene el DVD de Windows 10. Solo necesita copiar todos los archivos a la raíz de la unidad USB.
Paso 9: Ahora que tiene su USB de arranque de Windows 10, encienda la PC en la que desea instalar Windows 10, habilite el arranque desde USB, configure la prioridad de arranque para arrancar desde USB y luego reinicie su PC nuevamente para comenzar a instalar Windows 10. Siga las muy simples instrucciones en pantalla para completar la instalación.
Si encuentra algún problema mientras prepara el USB de arranque o instala Windows 10, háganoslo saber dejando un comentario. Antes de dejar su comentario, verifique que haya utilizado un mensaje elevado para preparar su USB de arranque.
¡Disfruta de la última versión del sistema operativo Windows!

