La actualización de funciones de Windows 10 no se pudo instalar, error 0x8007371b
Actualizado 2023 de enero: Deje de recibir mensajes de error y ralentice su sistema con nuestra herramienta de optimización. Consíguelo ahora en - > este enlace
- Descargue e instale la herramienta de reparación aquí.
- Deja que escanee tu computadora.
- La herramienta entonces repara tu computadora.
A veces, Windows Update puede generar un código de error 0x8007371b , especialmente cuando intentas instalar una actualización de funciones en tu sistema Windows 10. Esto indica que uno o más miembros requeridos de la transacción no están presentes.
Error 0x8007371b, ERROR_SXS_TRANSACTION_CLOSURE_INCOMPLETE
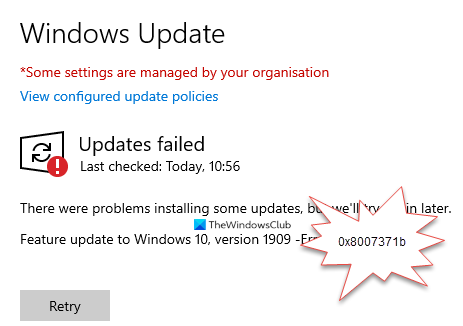
Error al instalar la actualización de funciones de Windows 10, error 0x8007371b
Error de instalación: Windows no pudo instalar la siguiente actualización con el error 0x8007371b
Si tiene este problema, es probable que una de estas sugerencias lo ayude.
Notas importantes:
Ahora puede prevenir los problemas del PC utilizando esta herramienta, como la protección contra la pérdida de archivos y el malware. Además, es una excelente manera de optimizar su ordenador para obtener el máximo rendimiento. El programa corrige los errores más comunes que pueden ocurrir en los sistemas Windows con facilidad - no hay necesidad de horas de solución de problemas cuando se tiene la solución perfecta a su alcance:
- Paso 1: Descargar la herramienta de reparación y optimización de PC (Windows 11, 10, 8, 7, XP, Vista - Microsoft Gold Certified).
- Paso 2: Haga clic en "Start Scan" para encontrar los problemas del registro de Windows que podrían estar causando problemas en el PC.
- Paso 3: Haga clic en "Reparar todo" para solucionar todos los problemas.
1] Verifique el estado de Windows Update Services
Abra el Administrador de servicios de Windows y verifique que los servicios relacionados con Windows Update, como Windows Update, Windows Update Medic, Update Orchestrator Services, etc., no estén deshabilitados.
La configuración predeterminada en una PC independiente con Windows 10 es la siguiente:
- Servicio de actualización de Windows: manual (activado)
- Servicios médicos de Windows Update-Manual
- Servicios criptográficos: automático
- Servicio de transferencia inteligente en segundo plano: manual
- Iniciador de procesos del servidor DCOM-Automático
- Asignador de extremos de RPC: automático
- Windows Installer-Manual.
Esto asegurará que los Servicios requeridos estén disponibles.
Aparte del servicio directo, debe encontrar las dependencias del servicio Windows Update y asegurarse de que se estén ejecutando o no.
Para comenzar, busque ' services ”en el cuadro de búsqueda de la barra de tareas y haga clic en el resultado de la búsqueda. Después de abrir la ventana Servicios , busque Windows Update, DCOM Server Process Launcher y RPC Endpoint Mapper. Compruebe si se están ejecutando o no.
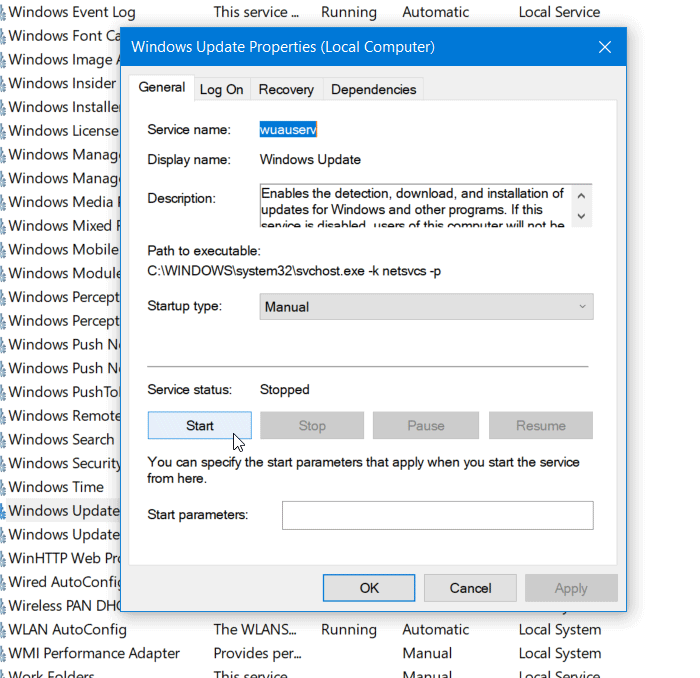
De lo contrario, debe iniciar esos servicios uno tras otro.
2] Restablezca manualmente los componentes de Windows Update a los valores predeterminados
Puede usar la herramienta Reset Windows Update Agent Tool y ver si le ayuda.
Esta secuencia de comandos de PowerShell le ayudará a restablecer Windows Update Client.
Consulte esta publicación si desea restablecer manualmente cada componente de Windows Update a defecto.
3] Repare los archivos del sistema de actualización de Windows mediante DISM
También puede reparar archivos del sistema de actualización de Windows dañados con la herramienta DISM. La herramienta Dism.exe se puede utilizar en diferentes situaciones, y una de ellas es reparar archivos corruptos de Windows Update. Tenga en cuenta que debe ejecutar un comando diferente si desea reparar archivos de sistema de actualización de Windows dañados. Si ejecuta el comando /RestoreHealth habitual, es posible que no sea de ayuda.
DISM reemplazará los archivos del sistema potencialmente dañados o faltantes por otros buenos. Sin embargo, si su cliente de Windows Update ya no funciona , se le pedirá que utilice una instalación de Windows en ejecución como fuente de reparación o que utilice una carpeta en paralelo de Windows desde un recurso compartido de red, como fuente.
En su lugar, se le pedirá que ejecute el siguiente comando:
DISM.exe/Online/Cleanup-Image/RestoreHealth/Source: C:\\RepairSource\\Windows/LimitAccess
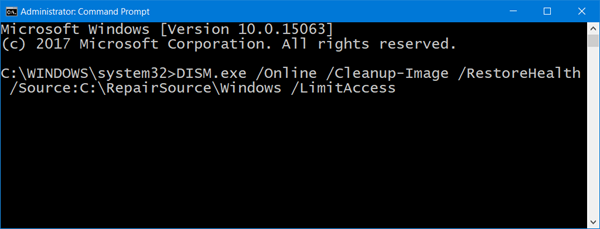
Aquí tienes que reemplazar el marcador de posición C:\\RepairSource\\Windows con la ubicación de su fuente de reparación.
Una vez que se complete el proceso, DISM creará un archivo de registro en % windir%/Logs/CBS/CBS.log y capture cualquier problema que la herramienta encuentre o solucione. También puede consultar el archivo CBS.persist.log.
Estos pueden ayudar a solucionar problemas que podrían impedir la instalación de las actualizaciones de Windows.

