La aplicación no pudo iniciarse correctamente (0xc0000017)
Actualizado 2023 de enero: Deje de recibir mensajes de error y ralentice su sistema con nuestra herramienta de optimización. Consíguelo ahora en - > este enlace
- Descargue e instale la herramienta de reparación aquí.
- Deja que escanee tu computadora.
- La herramienta entonces repara tu computadora.
Si cada vez que inicia una aplicación como el Administrador de tareas, el Editor del registro, recibe un error que dice: La aplicación no pudo iniciarse correctamente (0xc0000017) , entonces esta publicación lo ayudará a resolver el problema. El problema ocurre incluso cuando tiene una cuenta de administrador.
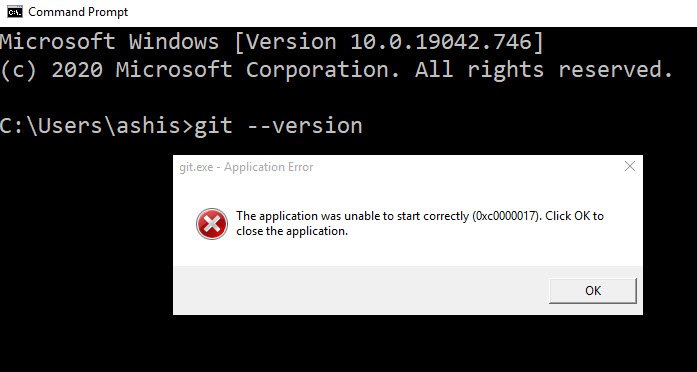
¿Por qué ocurre este problema?
El problema ocurre cuando no tienes suficiente memoria física o virtual para que funcione la aplicación. Cada vez que inicie una aplicación, necesitará una cantidad mínima de memoria para funcionar. Si la computadora no puede asignarlo, recibirá este error.
También se ha informado que el problema ocurre después de una actualización de Windows, y es posible debido a ubicaciones de memoria que se han marcado como incorrectas.
Notas importantes:
Ahora puede prevenir los problemas del PC utilizando esta herramienta, como la protección contra la pérdida de archivos y el malware. Además, es una excelente manera de optimizar su ordenador para obtener el máximo rendimiento. El programa corrige los errores más comunes que pueden ocurrir en los sistemas Windows con facilidad - no hay necesidad de horas de solución de problemas cuando se tiene la solución perfecta a su alcance:
- Paso 1: Descargar la herramienta de reparación y optimización de PC (Windows 11, 10, 8, 7, XP, Vista - Microsoft Gold Certified).
- Paso 2: Haga clic en "Start Scan" para encontrar los problemas del registro de Windows que podrían estar causando problemas en el PC.
- Paso 3: Haga clic en "Reparar todo" para solucionar todos los problemas.
La aplicación no pudo iniciarse correctamente (0xc0000017)
Si bien hay toneladas de sugerencias que le piden que haga cosas no relacionadas, solo hay dos posibles soluciones para esto: eliminar la memoria defectuosa o reparar Windows.
Antes de comenzar, recuerde crear primero un punto de restauración del sistema.
Eliminar la memoria defectuosa
- Inicie su computadora en Windows.
- Haga clic con el botón derecho en el botón Inicio y seleccione Símbolo del sistema (Administrador).
- Escriba bcdedit / enum all y presione Intro.
- La lista mostrará todas las ubicaciones de memoria consideradas 'malas'. Esta lista se puede borrar.
- Escribe bcdedit / deletevalue {badmemory} badmemorylist y presiona Enter
- Cierre la ventana del símbolo del sistema y reinicie su computadora.
Reparar Windows 10
Los dispositivos de arranque de Windows 10 se pueden utilizar para reparar Windows 10. Si bien puede seguir esta guía de reparación detallada, estos son los pasos principales que debe seguir:
- Descargue Windows ISO
- Cree una unidad de DVD o USB de arranque
- Arranque desde el medio y elija 'Reparar su computadora'.
- En Solución de problemas avanzada, elija Reparación de inicio.
Si ambos no pueden resolver el problema, debe reemplazar el módulo de RAM física por uno nuevo. Asegúrese de obtener un nuevo conjunto de RAM que admita la placa base o el mismo que esté instalado en la computadora.

