La aplicación no pudo iniciarse correctamente (0xc000007b) en Windows 10
Actualizado 2023 de enero: Deje de recibir mensajes de error y ralentice su sistema con nuestra herramienta de optimización. Consíguelo ahora en - > este enlace
- Descargue e instale la herramienta de reparación aquí.
- Deja que escanee tu computadora.
- La herramienta entonces repara tu computadora.
El error 0x000007b generalmente indica un conflicto entre el software y la arquitectura incompatible. Por ejemplo, intentar utilizar software de 32 bits en un sistema de 64 bits. Sin embargo, puede ejecutar programas de 32 bits en una computadora de 64 bits.
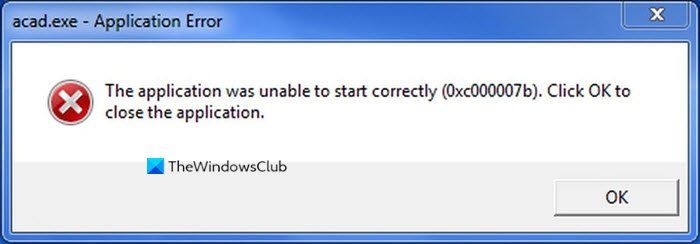
Este error también podría aparecer cuando usa un .NET Framework, Direct X, un controlador desactualizados o daños en los archivos de su sistema. También puede aparecer cuando hay un problema con su disco duro.
La aplicación no pudo iniciarse correctamente (0xc000007b)
Teniendo una idea de las causas del error 0x000007b, está mucho mejor equipado para resolver el problema. Estas son las correcciones que exploraremos en esta sección:
Notas importantes:
Ahora puede prevenir los problemas del PC utilizando esta herramienta, como la protección contra la pérdida de archivos y el malware. Además, es una excelente manera de optimizar su ordenador para obtener el máximo rendimiento. El programa corrige los errores más comunes que pueden ocurrir en los sistemas Windows con facilidad - no hay necesidad de horas de solución de problemas cuando se tiene la solución perfecta a su alcance:
- Paso 1: Descargar la herramienta de reparación y optimización de PC (Windows 11, 10, 8, 7, XP, Vista - Microsoft Gold Certified).
- Paso 2: Haga clic en "Start Scan" para encontrar los problemas del registro de Windows que podrían estar causando problemas en el PC.
- Paso 3: Haga clic en "Reparar todo" para solucionar todos los problemas.
- Inicie la aplicación en modo de compatibilidad.
- Habilite .NET Framework.
- Actualice DirectX.
- Vuelva a instalar Visual C ++.
- Vuelva a instalar la aplicación.
- Utilice la utilidad CHKDSK.
A continuación, veremos los detalles de las correcciones anteriores, así como los pasos necesarios para llevarlas a cabo correctamente.
1] Inicie la aplicación en modo de compatibilidad
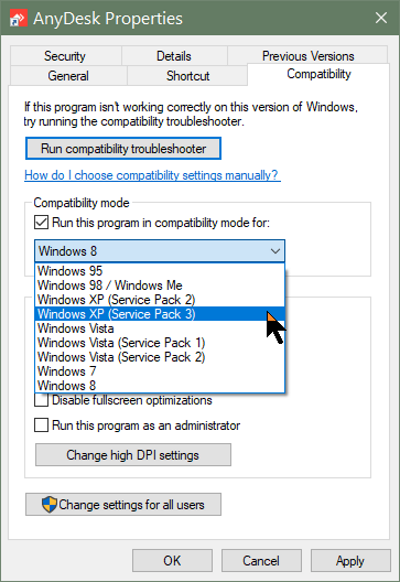
El modo de compatibilidad es útil para ejecutar programas que no son compatibles con su sistema. Si sospecha que la compatibilidad de una aplicación es la causa del error, haga clic con el botón derecho en el acceso directo y vaya a & nbsp; Propiedades .
Cambie a la pestaña & nbsp; Compatibilidad de la ventana Propiedades y & nbsp; si conoce una versión anterior de Windows que manejó el programa correctamente, & nbsp; marque la & nbsp; Ejecutar este programa en modo de compatibilidad para la opción .
También puede hacer clic en & nbsp; Ejecutar el solucionador de problemas de compatibilidad . A continuación, seleccione la edición estable de Windows en el menú desplegable Modo de compatibilidad & nbsp; y presione el botón & nbsp; Aceptar .
2] Habilite .NET Framework
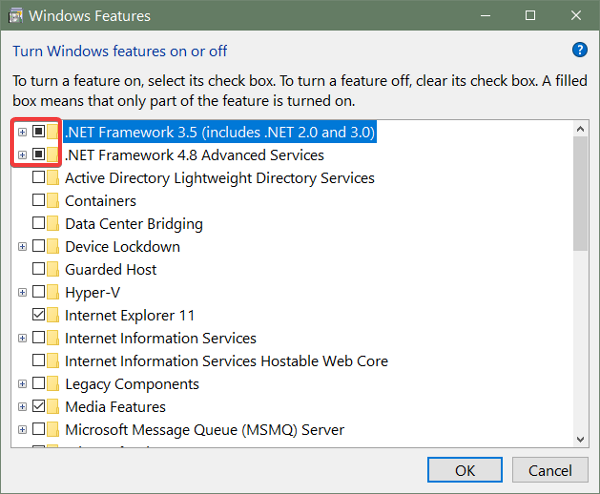
La causa más común del código de error 0x000007b en Windows 10 es que el sistema deshabilita .NET Framework de forma predeterminada. Debes tener esto habilitado para usar Origin.
Para habilitar .NET Framework en su computadora, presione la tecla Windows y busque Panel de control. Inicie el Panel de control.
Cambie el Panel de control a la vista & nbsp; Categoría desde el vínculo en la esquina superior derecha y luego haga clic en & nbsp; Desinstalar un programa en & nbsp; programas . Aquí, seleccione el enlace & nbsp; Activar o desactivar las funciones de Windows en el panel de la izquierda.
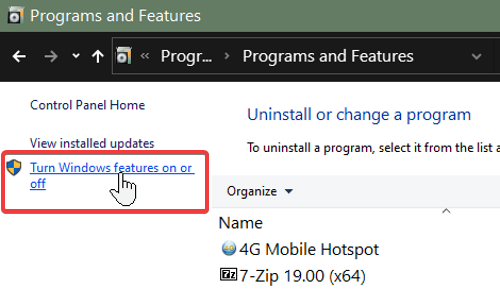
Marque todas las casillas de verificación de & nbsp; .NET Framework . Deben estar en la parte superior de la lista. Después de habilitar .NET Framework, haga clic en el botón Aceptar . Esto detiene el error 0x000007b.
3] Actualice DirectX
Hemos identificado un Direct X desactualizado como un factor que puede causar el error con el código 0x000007b. La actualización de Direct X también mejorará el rendimiento de su sistema y juegos. Para actualizarlo, visite el sitio web de Microsoft DirectX y descargue la última versión.
Después de descargar el archivo de instalación de Direct X, haga doble clic en él para comenzar la instalación. En casos severos del error 0x000007b, la instalación de Direct X puede fallar.
4] Reinstale Visual C ++
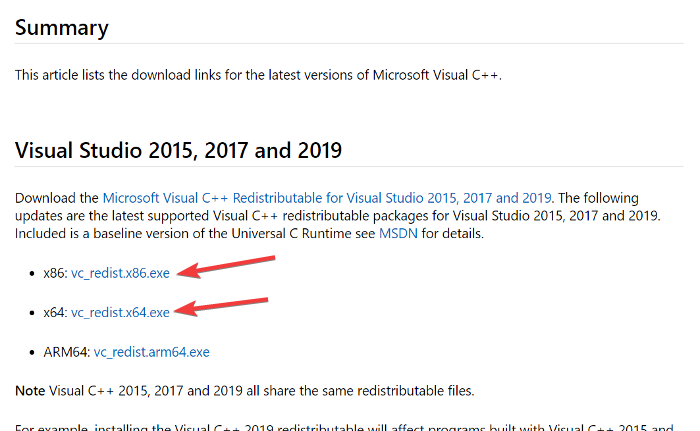
Si aún nota el problema después de la primera solución, reinstale Visual C ++ Redistribution.
Primero, debes desinstalar lo que ya tienes.
Busque & nbsp; Agregar o quitar programas en el menú Inicio y selecciónelo. Haga clic en todas las versiones de & nbsp; Visual C ++ de esta lista y desinstálelas.
Después de desinstalar varios programas de VC ++, abra la página web vinculada y desplácese hacia abajo hasta la primera sección después de Resumen . Esta debería ser la última versión.
Aquí, haga clic en los enlaces junto a x86 y & nbsp; x64 & nbsp; si su computadora es de 64 bits porque debe descargar tanto la versión de 64 bits como la de 32 bits Versiones Los sistemas en la arquitectura de 32 bits solo necesitan descargar x86.</×
5] Reinstale la aplicación
Con VC ++ reinstalado y .NET Framework habilitado, el paso final es desinstalar Origin de su PC si lo tiene. Haga clic con el botón derecho en el botón de Windows y seleccione & nbsp; Ejecutar.
Ingrese & nbsp; appwiz.cpl & nbsp; y presione ENTER. Busque y haga clic derecho en el nombre de la aplicación. Seleccione Desinstalar para deshacerse del programa.
A continuación, descargue la última versión del programa e instálelo manualmente. Asegúrese de hacer clic derecho en el instalador y ejecutarlo como administrador.
6] Utilice la utilidad CHKDSK
La utilidad CHKDSK es útil para encontrar y solucionar problemas del disco duro. Es una herramienta de línea de comandos que puede usar sin software o hardware adicional. Busque cmd en el menú Inicio y haga clic con el botón derecho en & nbsp; Símbolo del sistema . Seleccione la opción & nbsp; Ejecutar como administrador .
Ingrese el siguiente comando en la ventana del símbolo del sistema y presione la tecla ENTER.
chkdsk / f / r
El símbolo del sistema ahora puede preguntarle si desea escanear su sistema en su próximo reinicio. Presione la tecla Y para aceptar esto y presione ENTER. Su computadora ahora se reiniciará y comenzará a escanear y reparar problemas en su disco duro.
Espero que algo te haya ayudado.

