La aplicación web de Outlook no puede descargar archivos adjuntos
Actualizado 2023 de enero: Deje de recibir mensajes de error y ralentice su sistema con nuestra herramienta de optimización. Consíguelo ahora en - > este enlace
- Descargue e instale la herramienta de reparación aquí.
- Deja que escanee tu computadora.
- La herramienta entonces repara tu computadora.
Outlook Web App es un cliente de correo electrónico basado en web con la misma interfaz que el cliente de Outlook. Ayuda a los usuarios a acceder a su correo electrónico, calendarios, tareas y contactos desde la conexión a Internet desde cualquier lugar sin tener que configurar Microsoft Outlook u otro cliente de correo electrónico.
En realidad, esta aplicación está diseñada para usuarios que necesitan usar o administrar sus correos electrónicos desde otros dispositivos o PC sin instalar la aplicación de correo electrónico Outlook. La versión web le ayuda a simplemente visitar el sitio web oficial de Outlook, iniciar sesión con su cuenta y realizar su tarea de forma rápida y completa.
Ambas aplicaciones tienen la misma funcionalidad. A algunas personas les gusta la aplicación web y a otras les gusta el software instalado del cliente Outlook en su PC. Muchos usuarios informaron que tienen problemas al descargar los archivos adjuntos de correo y los archivos XML cuando utilizan la versión web de Outlook. La mayoría de los usuarios del navegador Google Chrome se enfrentan a que la aplicación web de Outlook no puede descargar archivos adjuntos.
Por eso estamos aquí para ayudarlo con ese problema. A continuación, le proporcionamos los métodos a través de los cuales puede resolver este problema desde la aplicación web de Outlook.
Notas importantes:
Ahora puede prevenir los problemas del PC utilizando esta herramienta, como la protección contra la pérdida de archivos y el malware. Además, es una excelente manera de optimizar su ordenador para obtener el máximo rendimiento. El programa corrige los errores más comunes que pueden ocurrir en los sistemas Windows con facilidad - no hay necesidad de horas de solución de problemas cuando se tiene la solución perfecta a su alcance:
- Paso 1: Descargar la herramienta de reparación y optimización de PC (Windows 11, 10, 8, 7, XP, Vista - Microsoft Gold Certified).
- Paso 2: Haga clic en "Start Scan" para encontrar los problemas del registro de Windows que podrían estar causando problemas en el PC.
- Paso 3: Haga clic en "Reparar todo" para solucionar todos los problemas.
Cómo reparar archivos adjuntos de Outlook en Google Chrome
Hay dos razones que están causando este problema. Este problema es causado por el navegador web en el que está ejecutando la aplicación web de Outlook o por la propia funcionalidad de Outlook.
1. Desactivar las funciones de navegación segura de Google Chrome
- Primero, debe abrir Google Chrome
- Luego, escribe en la barra de búsqueda chrome://settings/
- Después de la búsqueda, ahora debe hacer clic en la opción Sincronizar y servicios de Google .
- Desplácese hacia abajo y busque Navegación segura (lo protege a usted y a su dispositivo de sitios peligrosos)
- Desactívala.
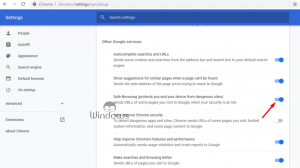
2. Cómo habilitar la vista previa de archivos adjuntos
- En primer lugar, abra la aplicación web de Outlook
- Luego, haga clic en el ícono de engranaje
- Desde allí, seleccione Opciones
- Ahora haga clic en la opción Configuración de vista activa .
- Luego, seleccione la opción Mostrar siempre vistas previas (por ejemplo, fotos y videos)
- Y haga clic en Guardar los cambios
Esta configuración funciona muy bien con archivos adjuntos de fotos y videos.
3. Incluir el remitente en la lista blanca
- Para eso, abra la aplicación web de Outlook
- Ahora vaya al icono de engranaje y haga clic en él.
- Luego, seleccione Opciones
- Desde allí, haga clic en la opción Filtros e informes .
- Ahora seleccione Mostrar archivos adjuntos, imágenes y vínculos para remitentes con buena reputación
- Y haga clic en Guardar los cambios
Si realiza esta configuración, recibirá correos electrónicos del remitente con buena reputación conocida con éxito.
4. Compruebe el tipo de archivos que se envían a través de la aplicación web de Outlook
De forma predeterminada, Outlook Web App bloquea los archivos adjuntos que tienen una amplia variedad de extensiones.
Le proporcionamos los dos métodos para omitir estas extensiones.
- Primero, debes Comprimir el archivo adjunto. (Esto también cambiará inadvertidamente la extensión).
- Tienes que Cambiar el nombre del archivo adjunto antes de enviarlo y, después de descargarlo, agregar la extensión.
Estas dos soluciones funcionan tanto para el cliente de Outlook como para la aplicación web de Outlook
Los archivos XML no se están descargando
Este método es para aquellos que desean descargar los archivos XML desde la aplicación web de Outlook. Si se produce el error de descarga de archivos adjuntos al descargar los archivos XML, debe cambiar la política de buzón de correo de Outlook Web App. Porque esta es la única solución para descargar los archivos XML.
Para ese método, debe realizar un trabajo de PowerShell para descargar los archivos XML.
- Primero, presione Inicio
- Ahora escriba CMD y ejecute el símbolo del sistema con derechos de administrador
- Luego, escriba los siguientes comandos que se dan a continuación:
-
- Get-OwaMailboxPolicy | Set-OwaMailboxPolicy-BlockedFileTypes @ {Eliminar = �\x9C.xml”}
- Get-OwaMailboxPolicy | Set-OwaMailboxPolicy-AllowedFileTypes @ {Add = �\x9C.xml”}
- Get-OwaMailboxPolicy | Set-OwaMailboxPolicy-BlockedMimeTypes @ {Remove = "text/xml", "application/xml"}
- Get-OwaMailboxPolicy | Set-OwaMailboxPolicy –AllowedMimeTypes @ {Add = "text/xml", "application/xml"}

