La clave de Windows no funciona en Windows 11 Aquí está la mejor solución
Actualizado 2023 de enero: Deje de recibir mensajes de error y ralentice su sistema con nuestra herramienta de optimización. Consíguelo ahora en - > este enlace
- Descargue e instale la herramienta de reparación aquí.
- Deja que escanee tu computadora.
- La herramienta entonces repara tu computadora.
Navegacion rapida
- 8.Intente conectar un teclado externo a la PC
¿La clave de Windows no funciona en su computadora con el último sistema operativo Windows 11?Te traigo algunos consejos de solución de problemas para solucionar este problema con esta guía.La tecla de Windows en el teclado es un elemento muy útil para ejecutar atajos de teclado.Nos ahorra tiempo al llegar a una configuración particular en la computadora.
Comprendamos las razones comunes que pueden causar que la clave de Windows de la computadora no funcione como se esperaba.Si el teclado de la computadora o computadora portátil puede haber sufrido daños, es por eso que la tecla no funciona.La suciedad acumulada debajo del teclado durante mucho tiempo también puede inutilizar la tecla de Windows del teclado (u otras teclas).
El controlador del teclado puede requerir una actualización, aunque estas actualizaciones se realizan automáticamente.Un controlador obsoleto puede hacer que las llaves no funcionen correctamente.Además, si está habilitado en Windows 11, el modo de juego deshabilita algunas funciones esenciales.Eso puede hacer que la tecla de Windows deje de funcionar.Estos son los mejores métodos para reparar la clave de Windows que no funciona en Windows 11
Notas importantes:
Ahora puede prevenir los problemas del PC utilizando esta herramienta, como la protección contra la pérdida de archivos y el malware. Además, es una excelente manera de optimizar su ordenador para obtener el máximo rendimiento. El programa corrige los errores más comunes que pueden ocurrir en los sistemas Windows con facilidad - no hay necesidad de horas de solución de problemas cuando se tiene la solución perfecta a su alcance:
- Paso 1: Descargar la herramienta de reparación y optimización de PC (Windows 11, 10, 8, 7, XP, Vista - Microsoft Gold Certified).
- Paso 2: Haga clic en "Start Scan" para encontrar los problemas del registro de Windows que podrían estar causando problemas en el PC.
- Paso 3: Haga clic en "Reparar todo" para solucionar todos los problemas.
Contenido de la página
1.Actualice el controlador del teclado
Su primer paso debe ser actualizar el controlador del teclado.
- Presione el botón de búsqueda en la barra de tareas.
- Escriba Administrador de dispositivos.
- Haga clic en Abrir cuando aparezca el resultado de la búsqueda.
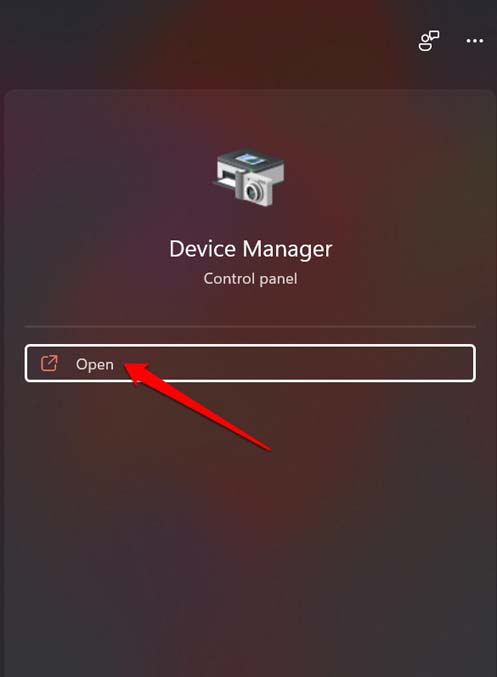
- Desplácese hasta Teclados y haga clic para expandirlo.
- Haga clic derecho en el teclado correspondiente de su computadora y seleccione Actualizar controlador.
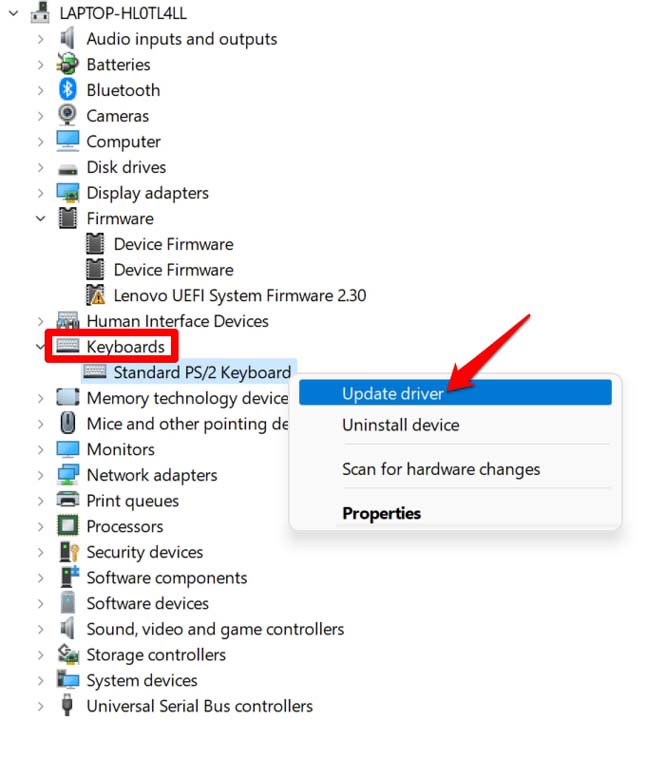
- A continuación, seleccione Buscar controladores automáticamente.
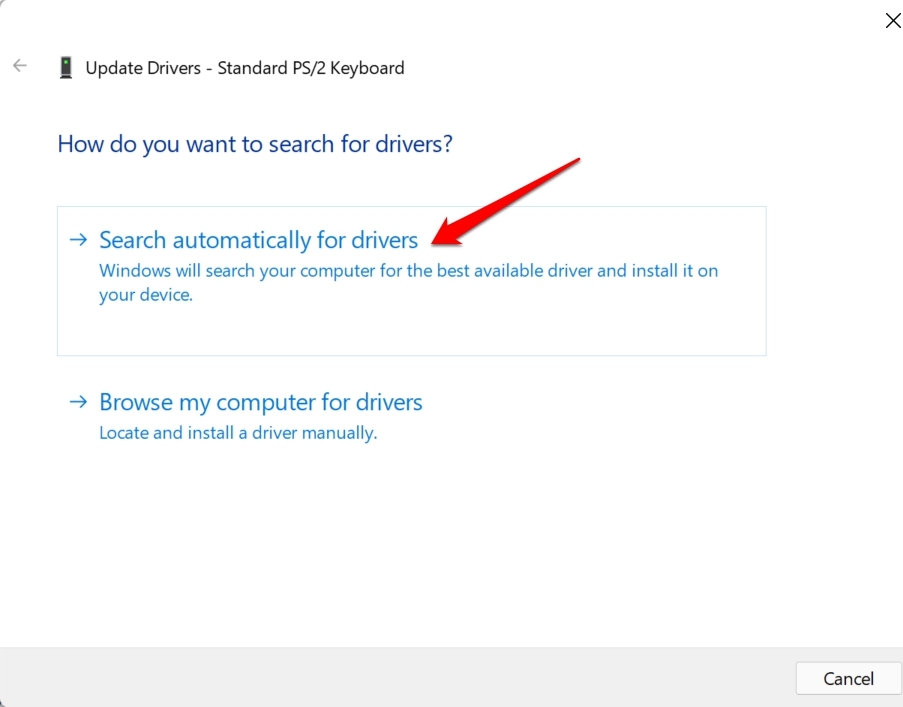
El sistema buscará los últimos controladores disponibles en Internet y los instalará en su computadora.
2.Realice un análisis en busca de un posible ataque de malware
A menudo, los usuarios han informado que los ataques de malware en sus computadoras han desactivado la forma normal del teclado.Entonces, para estar más seguro, puede ejecutar un escaneo de malware en su computadora.La seguridad de Windows normalmente detecta posibles virus y los elimina.Aún así, la verificación manual de malware puede ayudar a evitar amenazas desconocidas.
- Presione Windows + I para abrir la configuración.
- Haga clic en la opción Privacidad y seguridad en el panel de la izquierda.
- Luego haga clic en Seguridad de Windows.
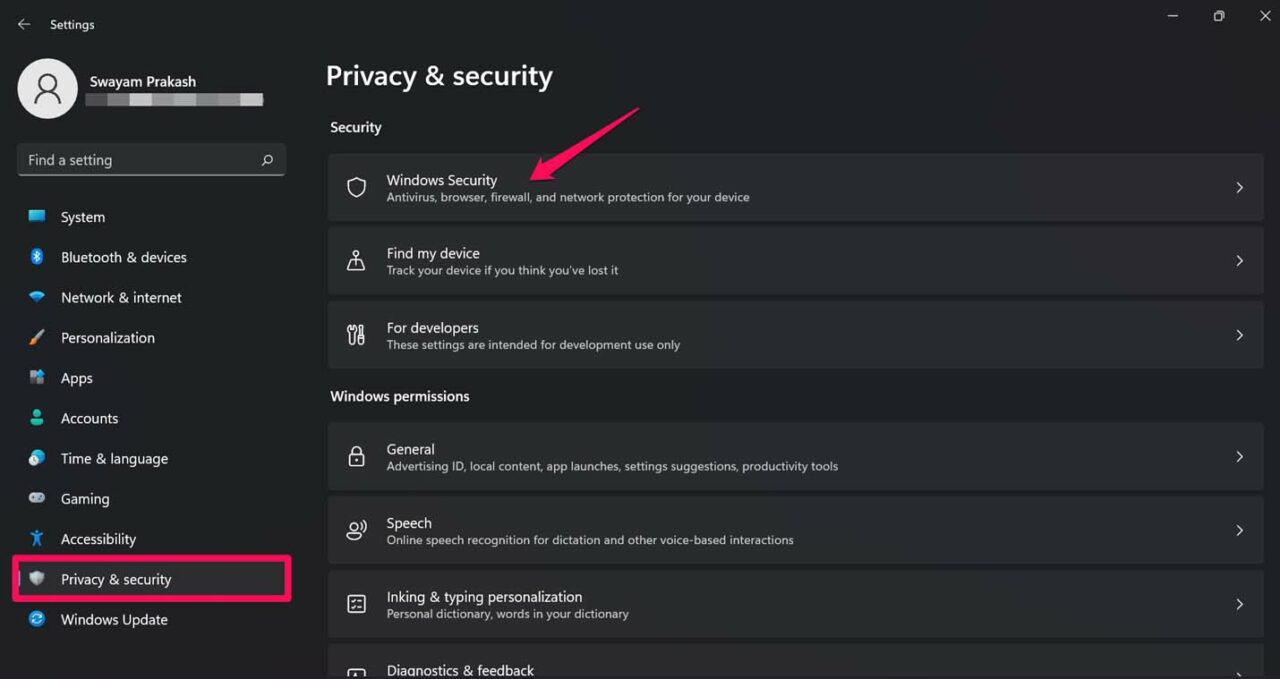
- A continuación, haga clic en Protección contra virus y amenazas.
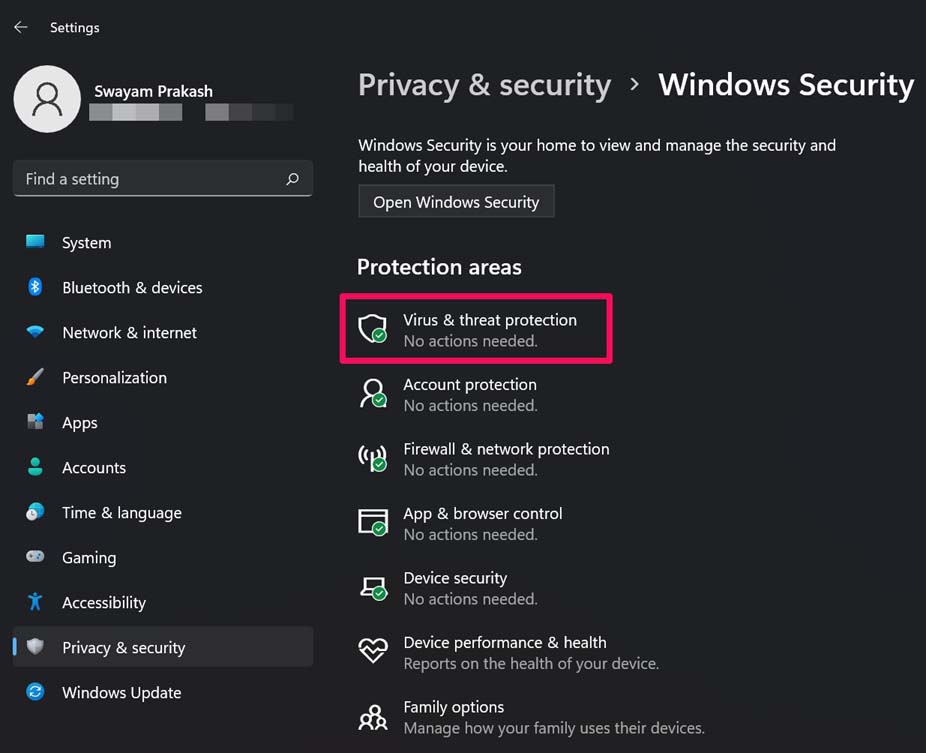
- Debajo de eso, haga clic en Escaneo rápido.
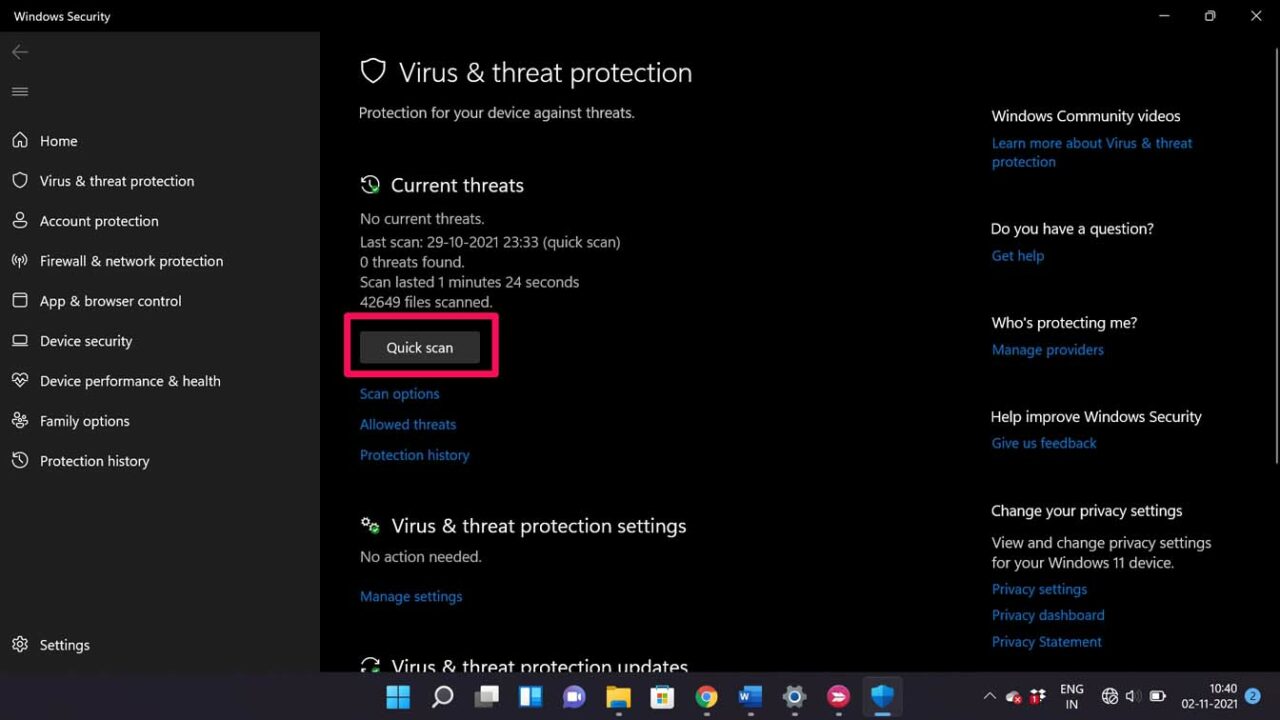
- El sistema buscará malware y lo reparará.
Después de neutralizar la amenaza del virus, la clave de Windows debe repararse.
3.Use este comando de PowerShell para arreglar la clave de Windows
Puede usar el comando PowerShell para solucionar el problema de la tecla de Windows que no responde a las pulsaciones de teclas en el teclado.
- Abra Windows PowerShell con permiso de administrador.
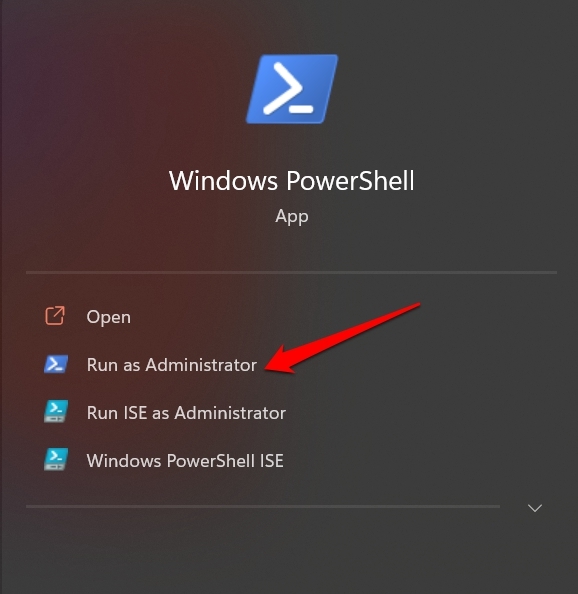
- Luego ingrese el siguiente comando y presione enter.
Get-AppXPackage -AllUsers | Foreach {Add-AppxPackage -DisableDevelopmentMode -Register "$($_.InstallLocation) AppXManifest.xml”}

4.Utilice el Solucionador de problemas del teclado de Windows
Aquí hay una herramienta incorporada, el solucionador de problemas del teclado de Windows, que se proporciona en Windows 11, que ayudará a solucionar problemas técnicos en el teclado.Así es como puedes usarlo.
- Haga clic en la opción de búsqueda en la barra de tareas.
- Escriba Solucionar problemas de configuración.
- Haga clic en Abrir.
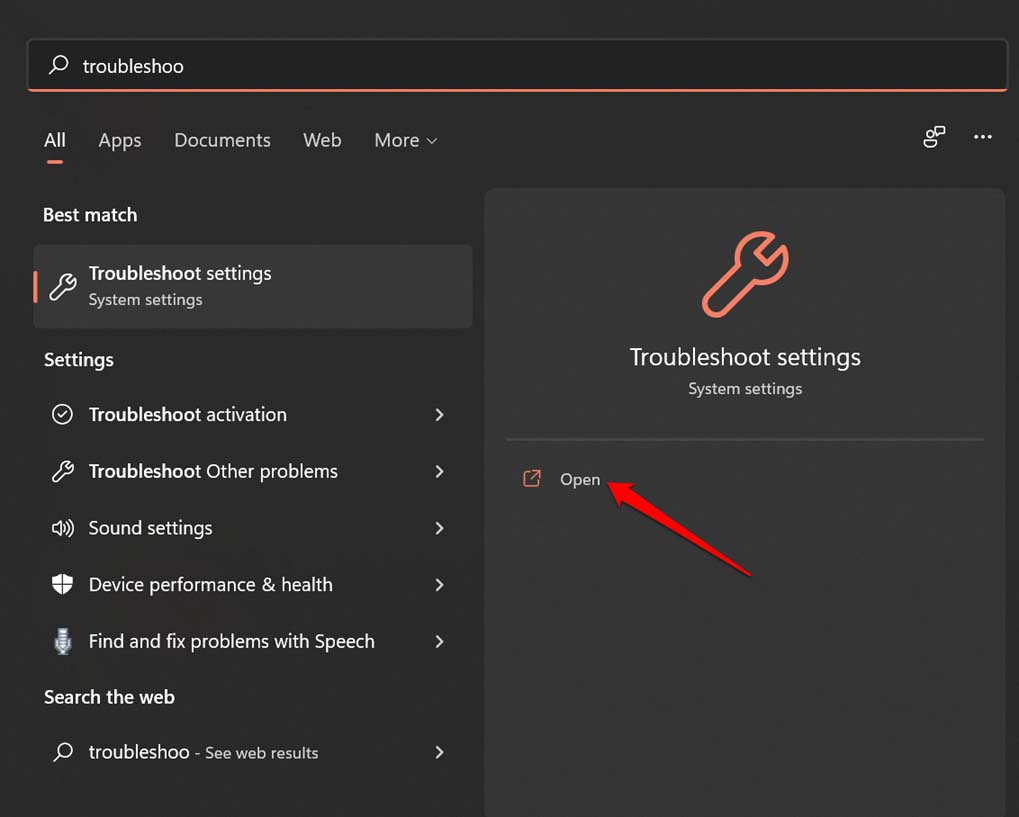
- Luego haga clic en Otros solucionadores de problemas.
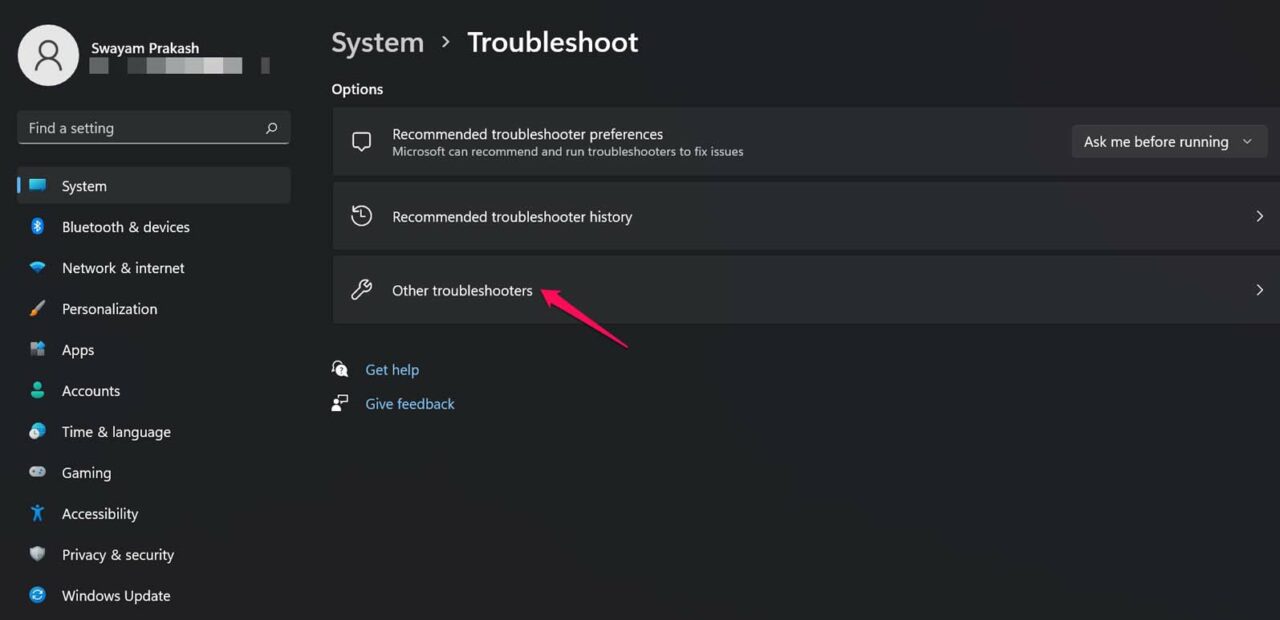
- Debajo de eso, navegue hasta Teclado y haga clic en la opción Ejecutar.
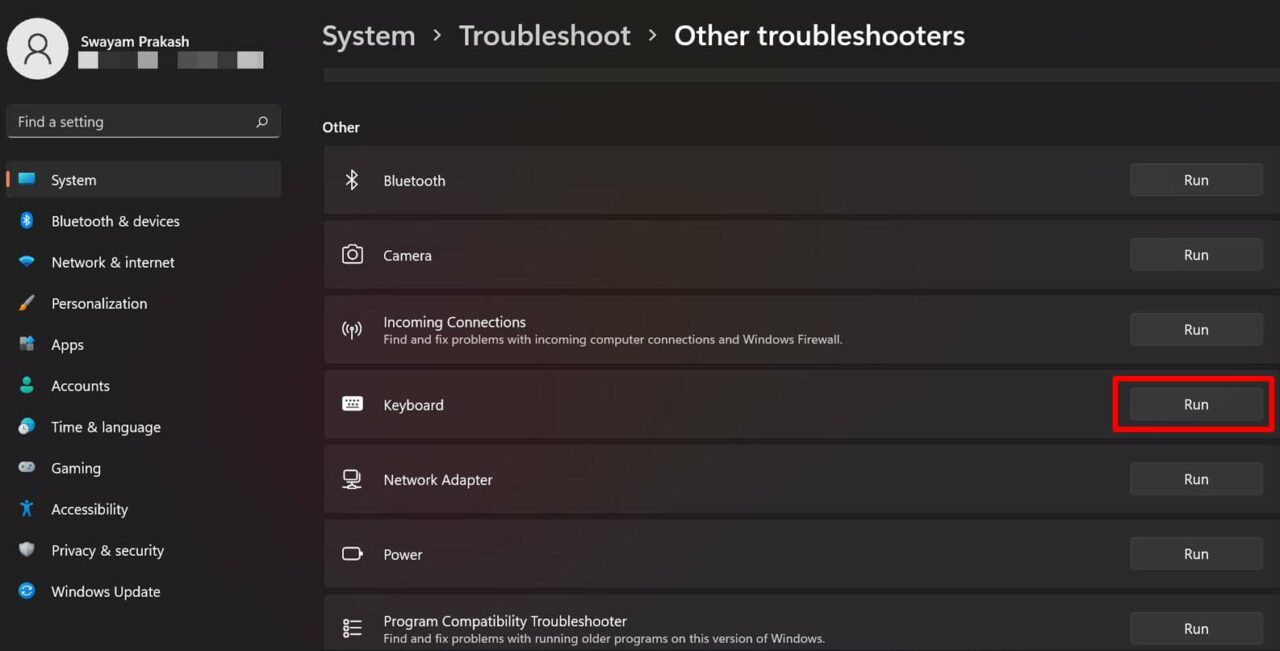
5.Deshabilitar las teclas de filtro
Windows 11 tiene una sección de configuración de accesibilidad del teclado y consta de una tecla de filtro de opciones.Cuando está habilitado, puede deshabilitar las pulsaciones de teclas repetidas en el teclado para evitar la redundancia.Puede intentar deshabilitar esta función en el teclado.
- Haga clic en el botón de búsqueda de la barra de tareas.
- Escriba la configuración del teclado de accesibilidad.
- Haga clic en Abrir.
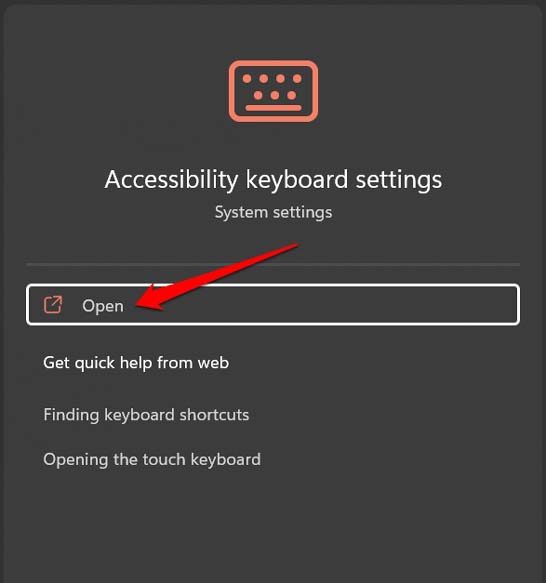
- Desactive la opción Claves de filtro haciendo clic en el interruptor al lado de la opción.
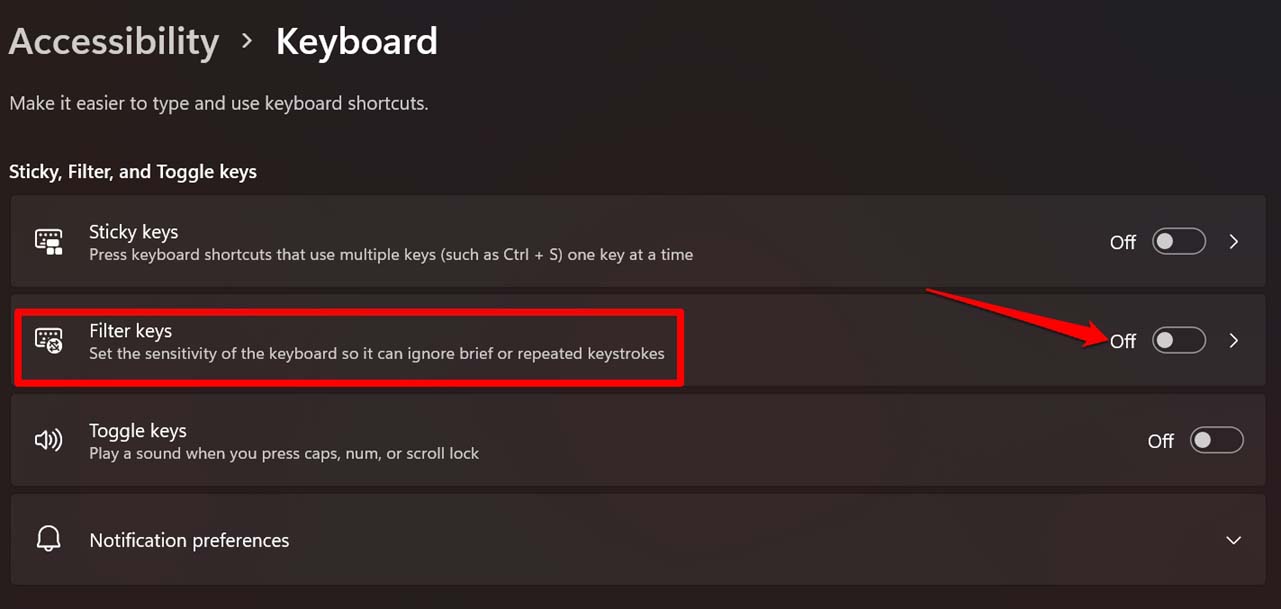
6.Modifique el registro para renovar la configuración del teclado
También puede eliminar un elemento del registro de Windows para corregir la configuración del teclado y hacer que Windows responda críticamente una vez más.
- Presione Windows + R para activar el cuadro de diálogo Ejecutar.
- Escribe Regedit y presiona Enter.
- Ahora sigue el camino que he mencionado a continuación.
HKEY_LOCAL_MACHINESYSTEMCurrentControlSetControlKeyboard Layout
- Cuando haga clic en Distribución del teclado, busque en el lado derecho algún elemento llamado Scancode Map.
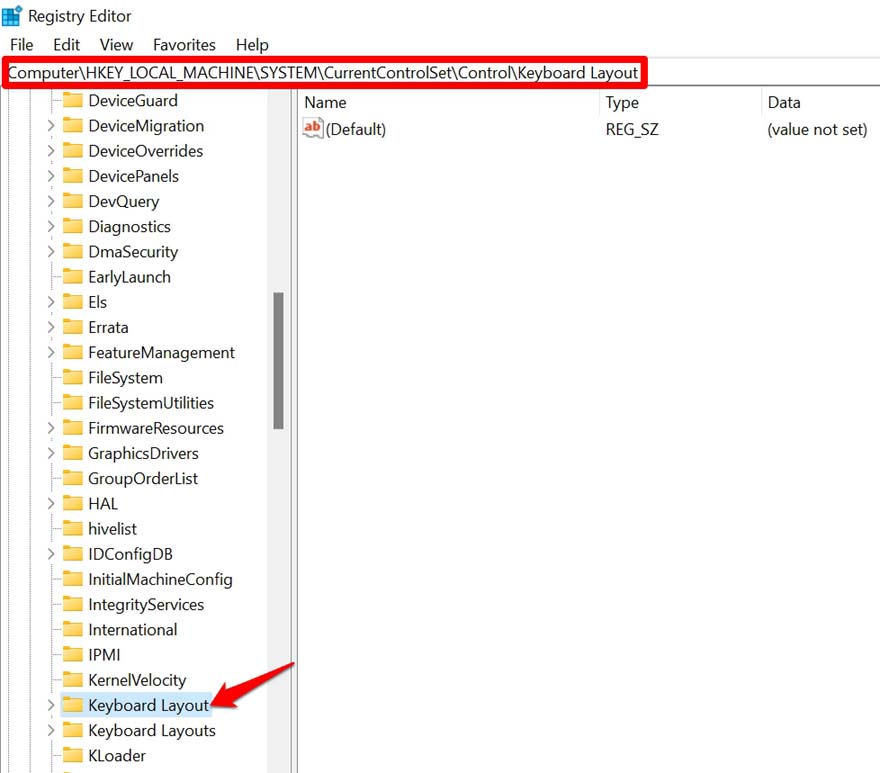
- Si Scancode Map está presente, resáltelo haciendo clic derecho sobre él.Luego bórralo.
Tenga en cuenta que si no encuentra nada llamado Scancode Map, entonces no continúe y cierre el Editor del Registro.
7.Desactivar el modo de juego en Windows 11
Normalmente, cuando está habilitado para jugar sin molestias, el modo de juego puede desactivar algunas teclas del teclado.Por lo tanto, debe asegurarse de que el modo de juego en Windows 11 se haya desactivado.
- Haga clic en la opción de búsqueda de la barra de tareas.
- Escriba Configuración del modo de juego y haga clic en Abrir cuando aparezca el resultado de búsqueda correcto.
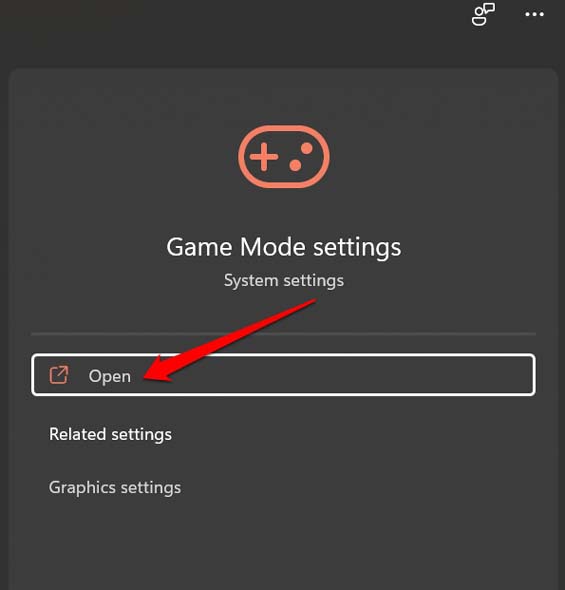
- Haga clic en el interruptor para desactivar el modo de juego.
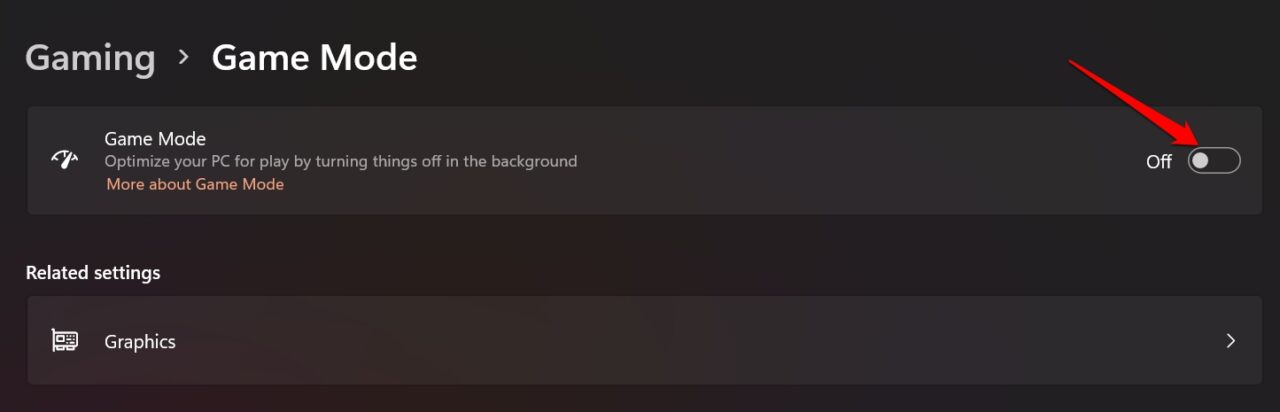
Ahora compruebe si la clave de Windows funciona o no.
8.Intente conectar un teclado externo a la PC
Si tiene un teclado externo basado en USB o basado en Bluetooth, puede conectarse a su computadora.Comprueba si puedes usar todas las teclas de ese teclado externo.Si no hay ningún problema con la versión del controlador del teclado, ningún error del sistema o problema de malware, entonces todas las teclas deberían funcionar bien.
9.limpiar el teclado
Para eliminar el polvo y la suciedad del teclado, puede limpiarlo con un paño limpio o con una aspiradora.El polvo acumulado durante mucho tiempo puede atascar las teclas del teclado, lo que dificulta el movimiento de una tecla.Por lo tanto, es importante mantener el teclado limpio regularmente.
10Repare el teclado en el centro de servicio
Si el teclado se dañó de alguna manera debido a un impacto o por cualquier otra razón, puede llevar la computadora al centro de servicio oficial.Los técnicos allí verificarán los problemas y repararán el teclado.
Por lo tanto, si desea solucionar el problema de que la clave de Windows no funciona en Windows 11, siga esta guía de solución de problemas.Espero que esto haya sido útil.
Si tiene alguna idea sobre la clave de Windows que no responde en Windows 11: cómo solucionarlo, no dude en dejarlo en el cuadro de comentarios a continuación.Además, suscríbase a nuestro canal DigitBin de YouTube para videos tutoriales.¡Salud!

